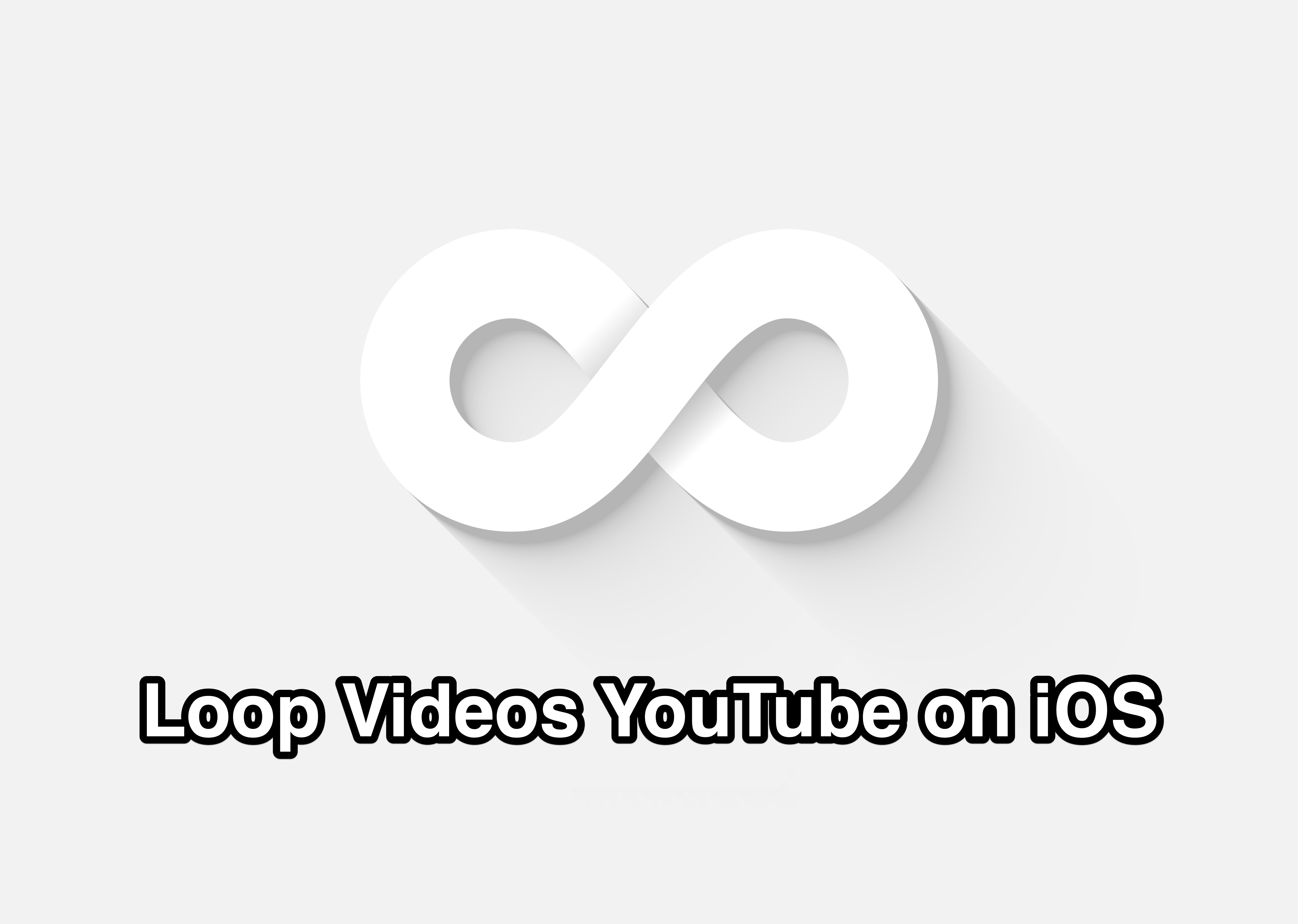Do you know that you can loop YouTube videos that you like for repeated watching on your iPhone or iPad.? In this guide, I will show you how to enable this feature.
Often while surfing on YouTube, we come across certain videos that we like watching and re-watching. However, instead of having to press the replay button each time the video ends, we can set it on loop.
Normally, if you access YouTube from a PC, you can only right-click on the video and select the loop option. Unfortunately, such a feature is not available on iPhones or iPads.
It is important that you have to add the video to the Saved for Watching Later playlist to enable them to loop. If there are multiple such YouTube videos that we wish to watch on repeat we can put them under a playlist and set them on loop
Steps to Loop YouTube Videos On iPhone and iPad
I have explained the steps to loop YouTube videos. Check them out. It works for both iPhone as well as iPad.
- Launch the YouTube app
- Search for the video of your choice and play it
- Right below the video player towards the right side, you will see an option Save. Tap on it.


- You will see the Save turns into Saved with a tick mark
- Now, minimize the video player
- Tap on the option Library present at the bottom right corner of the screen


- Then tap on Watch Later which is a playlist of videos. In that playlist, the recent one is the video that you just saved above.


- Scroll down the playlist and find your video.
- Tap on it and the video will begin to play.


- Alternatively, you may tap on the big red Play button at the top or start of the playlist if you want to play all the videos in the playlist from the first YouTube video that was saved in the playlist
- Once your desired YouTube video begins to playback, you will notice two icons right below the video player.
- Tap on the icon on the left side which is the loop YouTube videos option.
- When you tap once, the whole playlist of YouTube videos is set to loop from the first video that you saved may be days or months ago, and will continue to play all the videos including the latest one that you integrated into the watch later playlist.


- Now, if you tap two times successively on the loop icon you will see 1 appear within it. This signifies that you have set the video being currently played exclusively on a loop. Only this video is going to loop and not the other ones in the playlist.


- For instance, as I played the video I saved in the earlier steps and I want to loop it. So, I tap twice on the loop YouTube videos icon and the same video will keep looping on its own.
In case you are curious apart from the loop icon what is the other icon supposed to do, well, it is the Shuffle icon.
If you enable it, the videos in the Watch Later playlist will play in random order and no video is going to loop. Mind you that if you have enabled loop YouTube videos, the shuffle option cannot be used simultaneously.
Next time you feel like watching the same video several times on your iPhone or iPad, use the loop YouTube videos option.
However, in my opinion, YouTube should add a dedicated option right below the primary video player that allows the viewer to loop any video immediately. That would make it quite easier to rewatch a YouTube video.