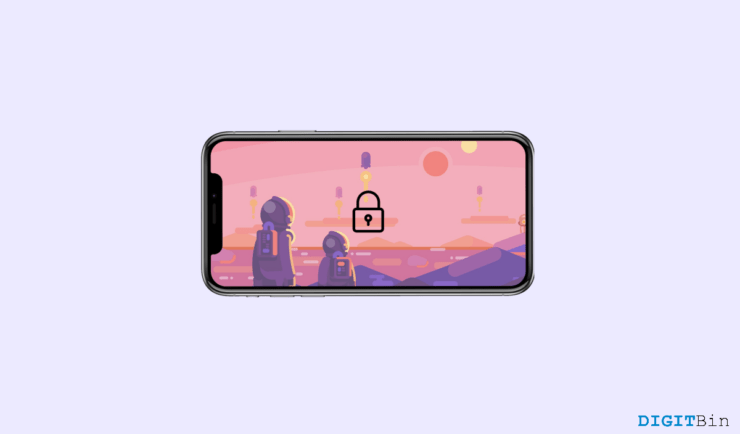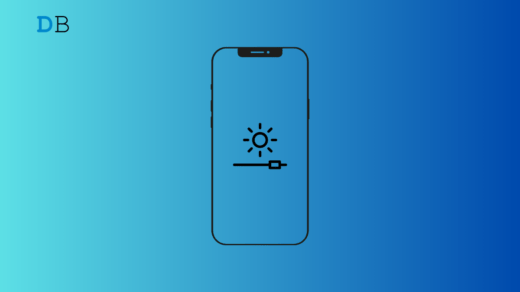Watching your favorite movie on YouTube and suddenly the video stops in an intriguing moment and takes us to the home page. All these happen due to just a single accidental touch, frustrating, isn’t it? Moreover, sometimes we also end up closing the application unintentionally which definitely disrupts the user experience. These are some very common issues all of us have witnessed while watching YouTube content.
Unfortunately, there’s nothing much you can do about this either. But what if I told you that you could lock the YouTube screen while playing videos? Now, that must sound nice. Well, actually there are a couple of ways through which you can easily lock the YouTube screen while playing videos. If you didn’t know about this already, here we are to enlighten you with the essentials. In this article, we will highlight a few tricks through which you can easily achieve this in absolutely no time.
Ways to Lock YouTube Screen While Video Play
Locking up the YouTube screen will allow you to watch your videos without any disruption until you unlock it again. I personally lock my YouTube screen while playing music as I go out for a run, or while listening to podcasts at bedtime. And now you can do the same without having to worry about being interrupted by accidental touches or clicks on the screen.
With that said, let’s have a look at how exactly can we lock our YouTube screen while playing videos.
1. Locking YouTube Screen Using Lock Screen Feature
YouTube avails us of a built-in Lock Screen option that instantly locks the screen without much to do. Hopefully, you have also seen this feature while playing videos on YouTube. However, if you never noticed it, here’s how to lock your YouTube screen while playing videos.
- Launch YouTube and play any video you want.
- Now, click on the Settings icon.
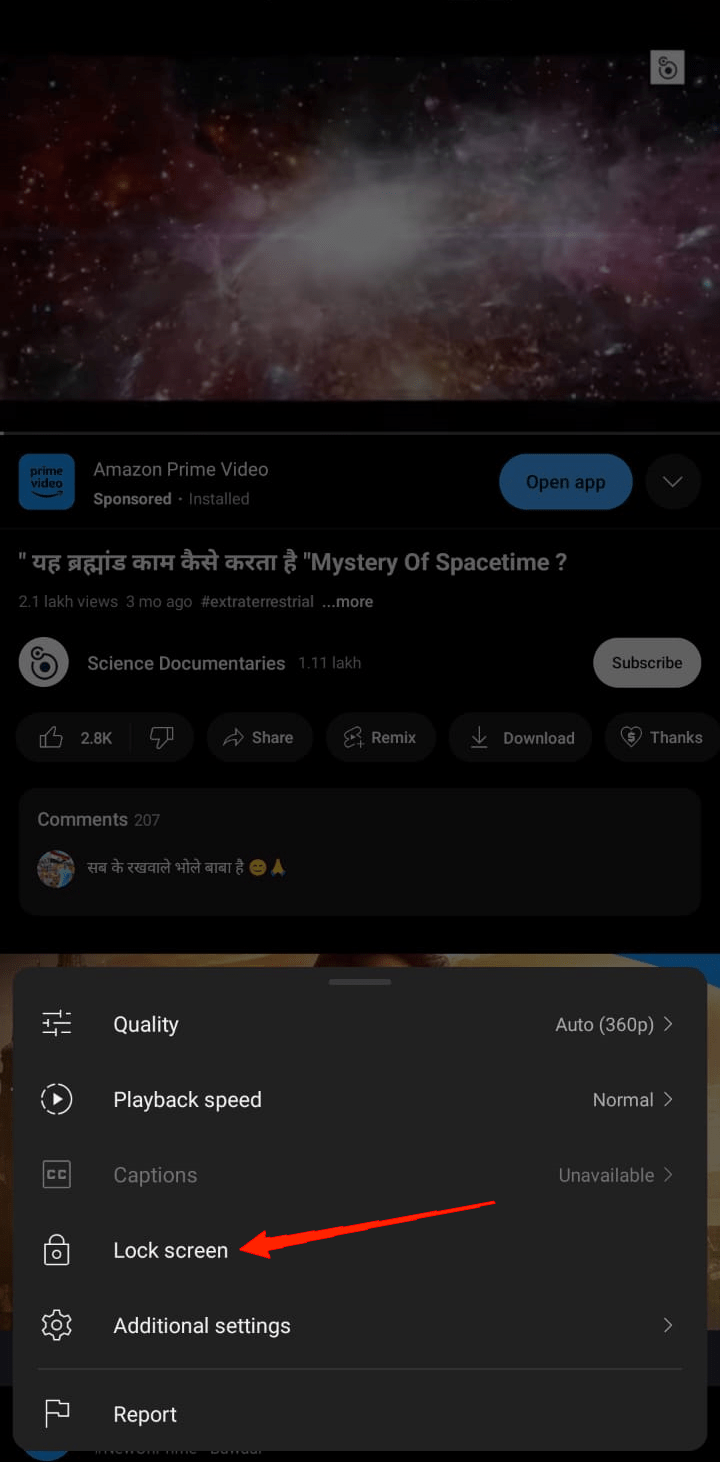
- You will find the Lock Screen option in the menu. Simply click on it and it will lock your screen as the video plays.
You can find this feature in the YouTube app no matter whether you are using an Android or an iOS device. But there’s a catch here. If you use the built-in lock screen feature, it will display the video in full screen. I personally don’t prefer that much, rather I like to lock the screen while playing the video along with the other options such as video description, likes, comments, etc.
If you have any such requirements, then the built-in lock screen feature won’t provide you with that. Instead, you need to go for third-party apps to lock your YouTube screen while playing video in portrait mode.
2. Lock the YouTube Screen Using Third-Party App
Today, we have many third-party options when it comes to locking YouTube screens while playing videos. You can try out a lot of options, however, in this article, we will be looking at how you can lock your YouTube screen using the Touch Lock. So, let’s get started with the steps involved throughout the entire process.
- First and foremost, launch PlayStore on your device and search for Touch Lock. Install the app on your device.
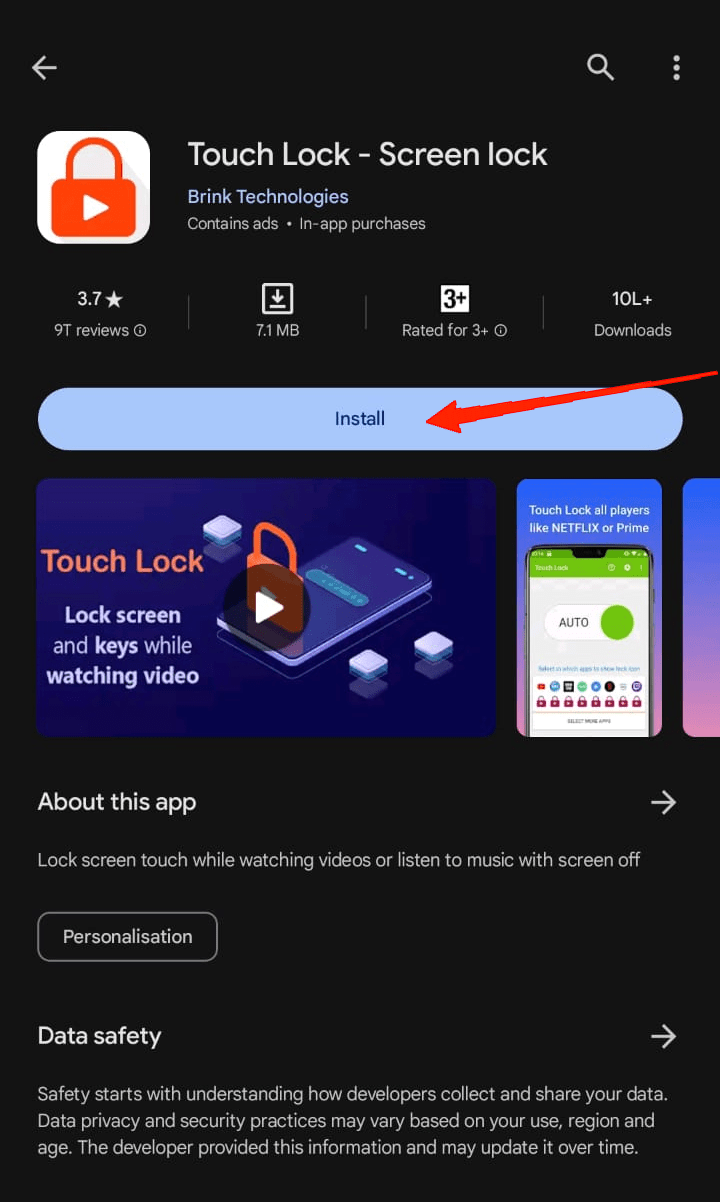
- Open the Touch Lock app, and it will ask you to provide a pattern lock. Draw any pattern of your wish and again draw the same pattern to confirm the lock.
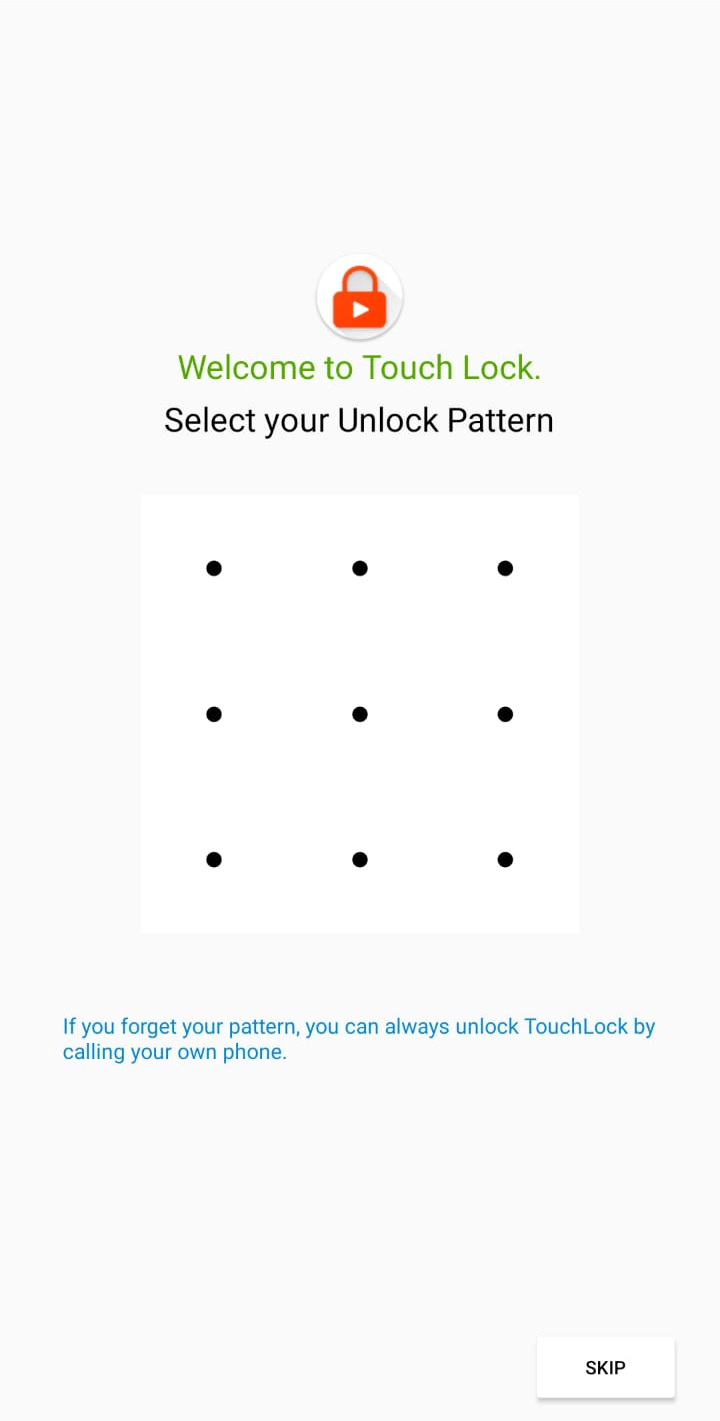
- Next, a pop-up message will display saying “Allow ‘Show over the apps'”. Simply click on the OK button.
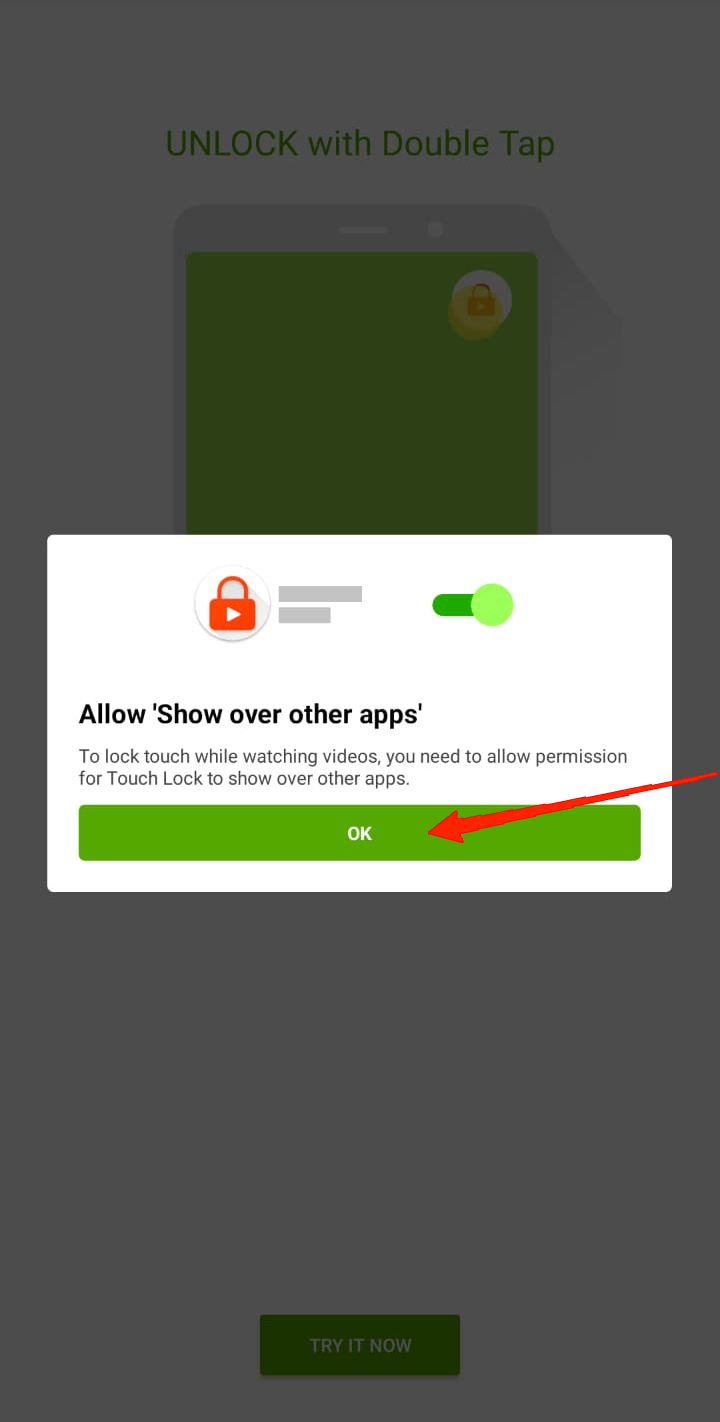
- This will open the Display over other apps in your Settings. Scroll down locate Touch Lock and enable permission.
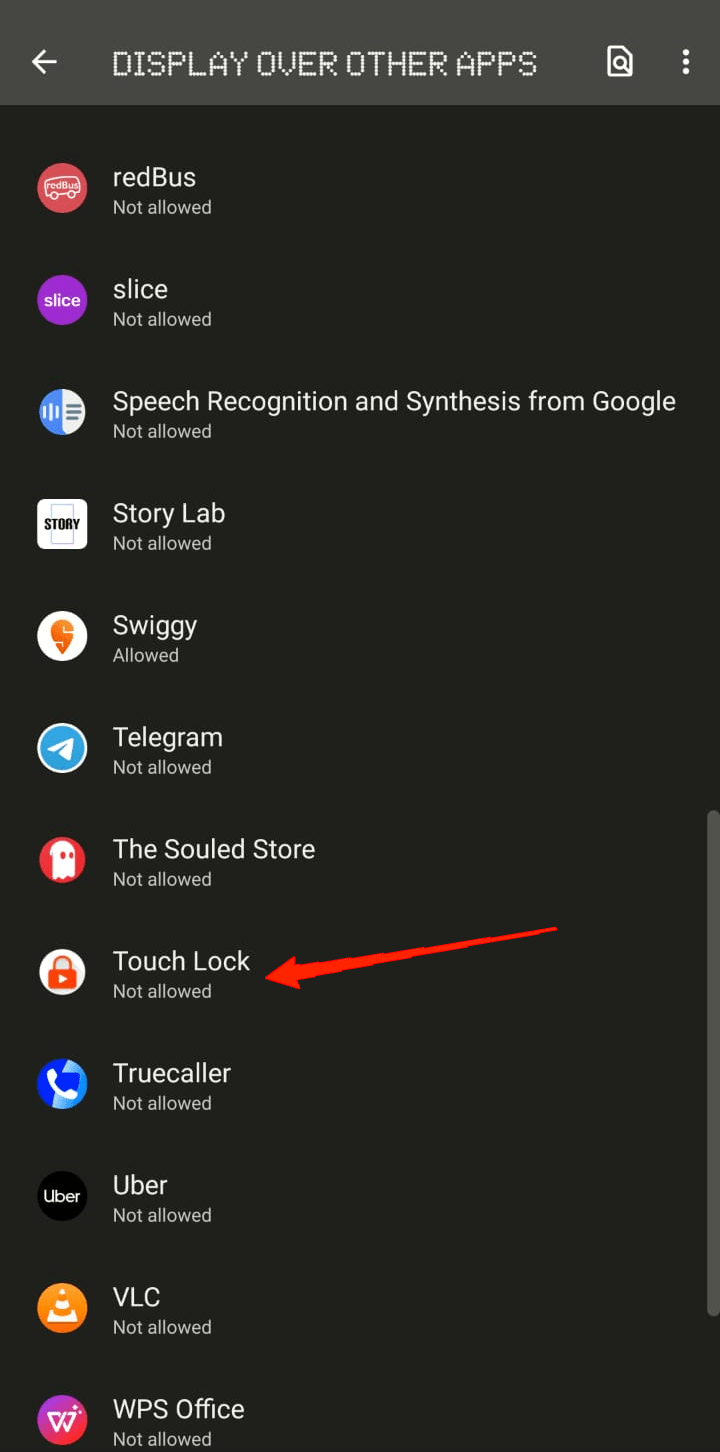
- Scroll down from the top of your screen and tap on the Touch Lock notification.
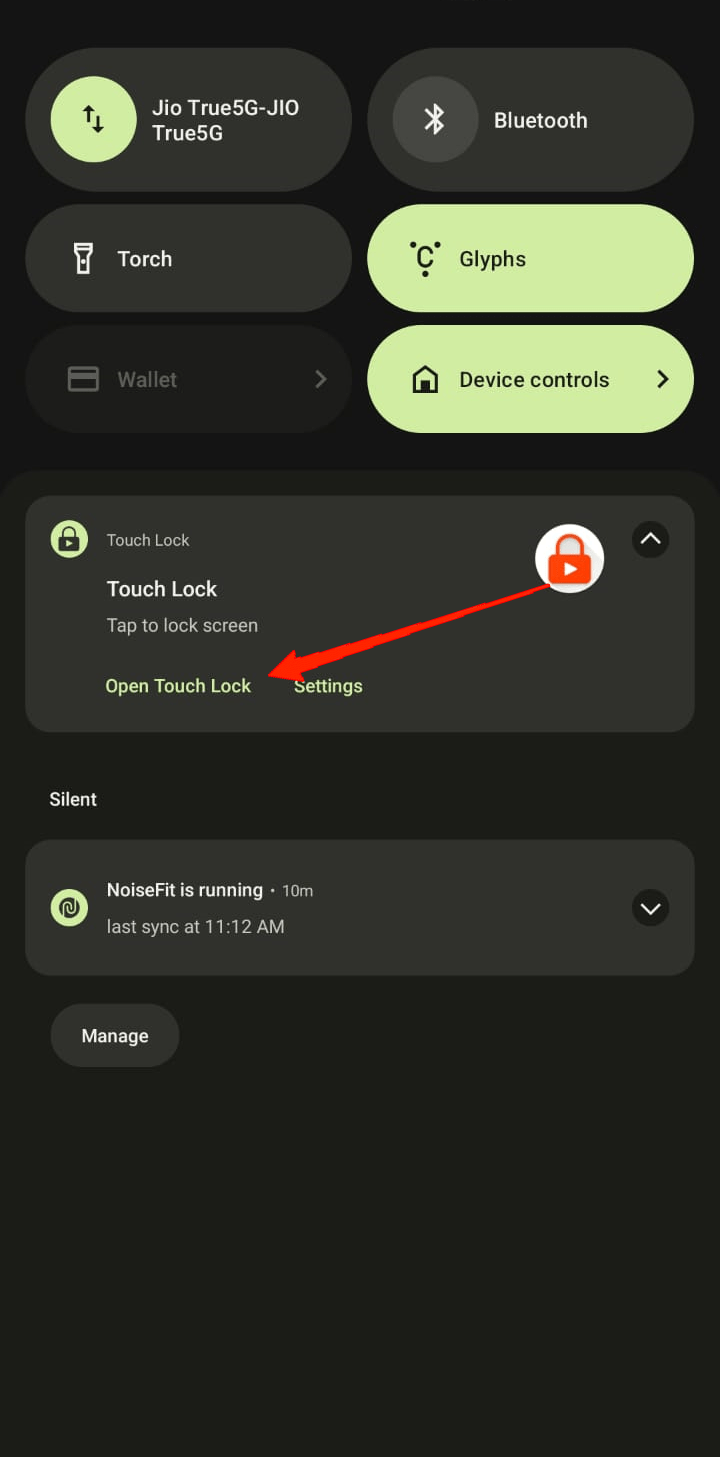
- Enable Play Music with Screen Off option.
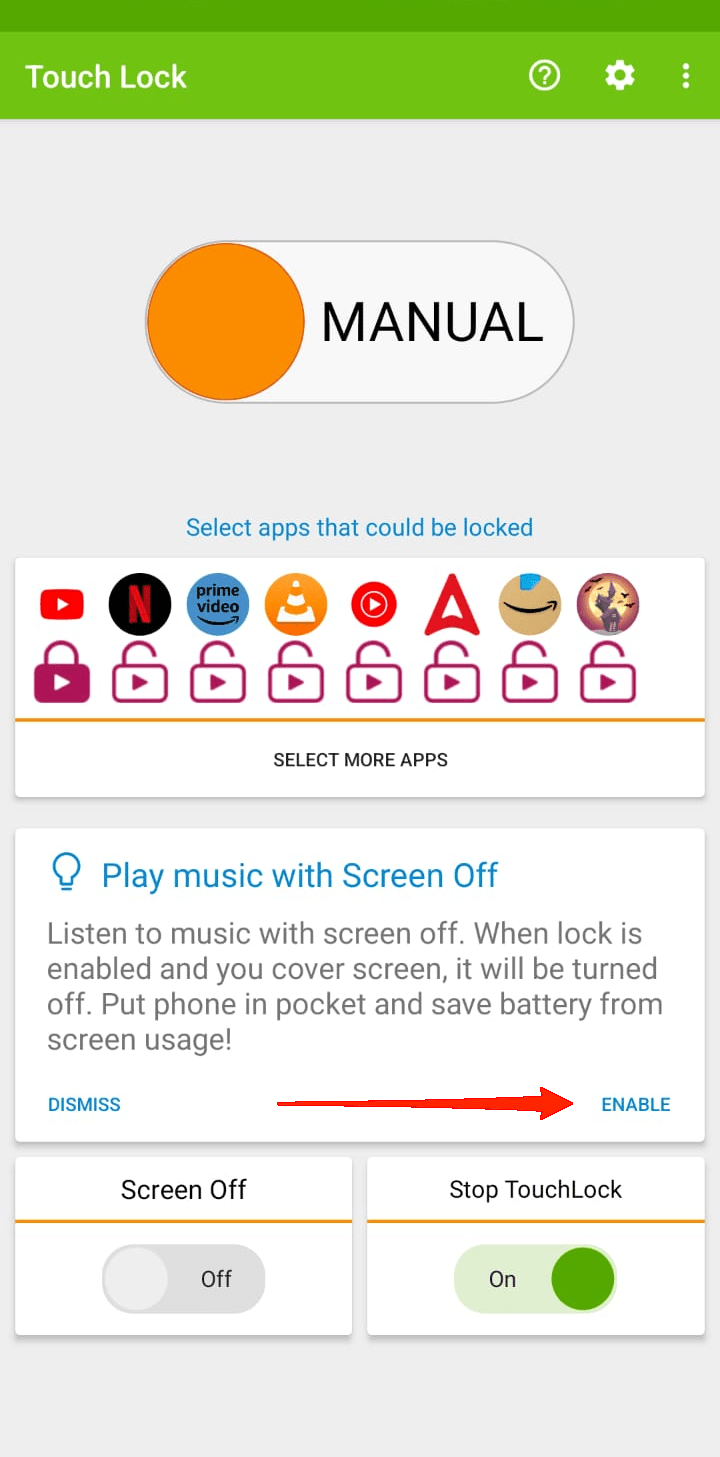
- Next, tap on the Manual option to turn it to Auto.
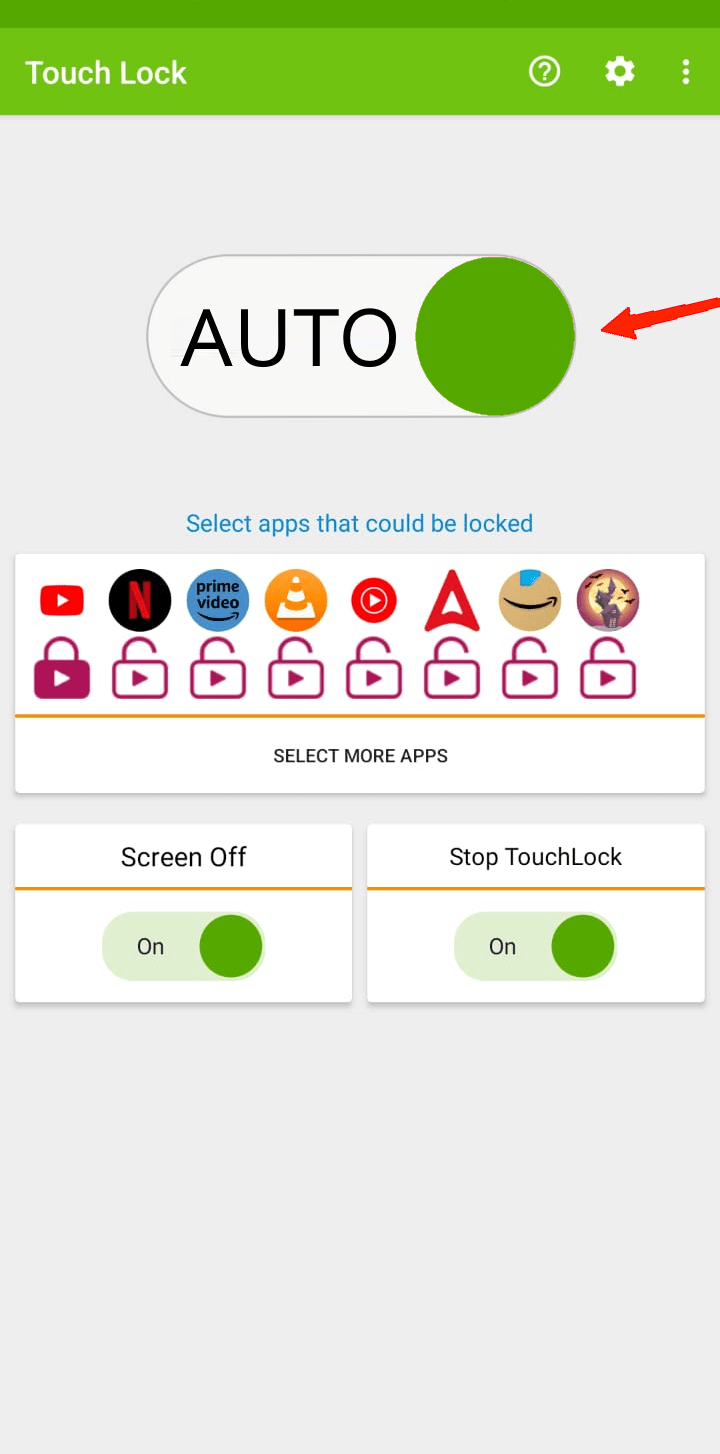
- Again, it will direct you to Settings, go to Touch Lock, and enable permission.
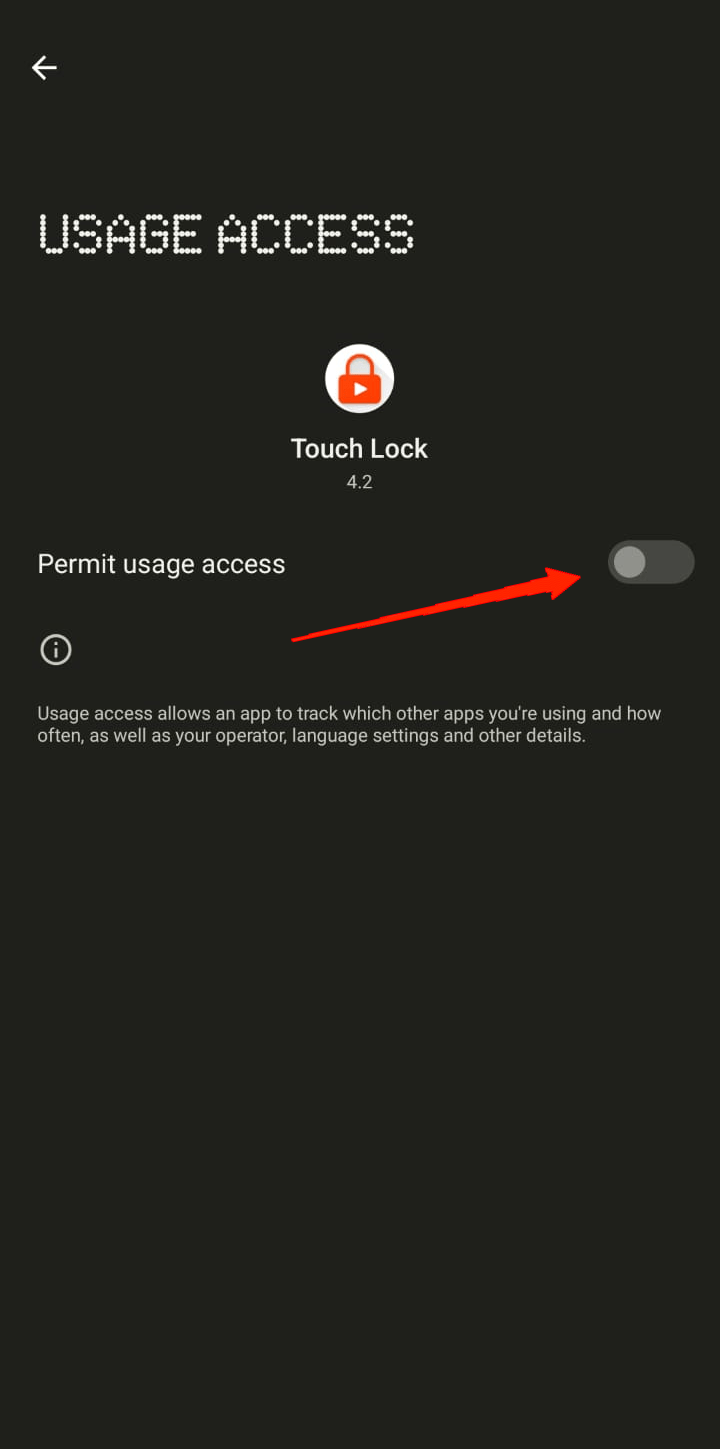
- Once you see the option turned as Auto, close the Touch Lock app.
- Finally, open YouTube on your device and play any video. The Touch Lock notification will automatically arrive.

- Scroll from the top of your screen and tap on the Touch Lock notification. Your YouTube screen is now locked.
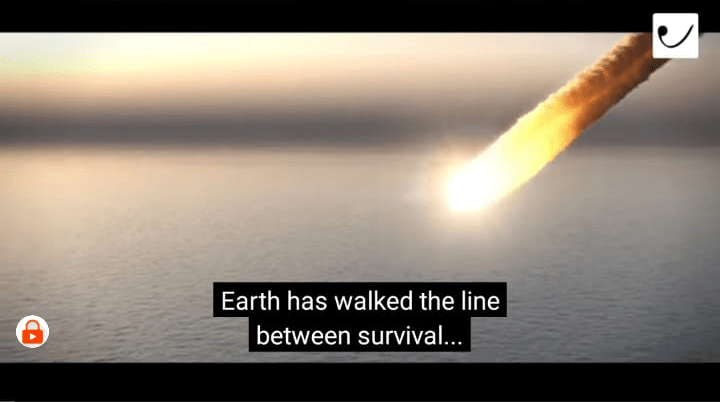
- Look closely and you will find a lock icon floating over your YouTube video. Double tap on the lock and draw the set pattern to unlock the screen Lock again.
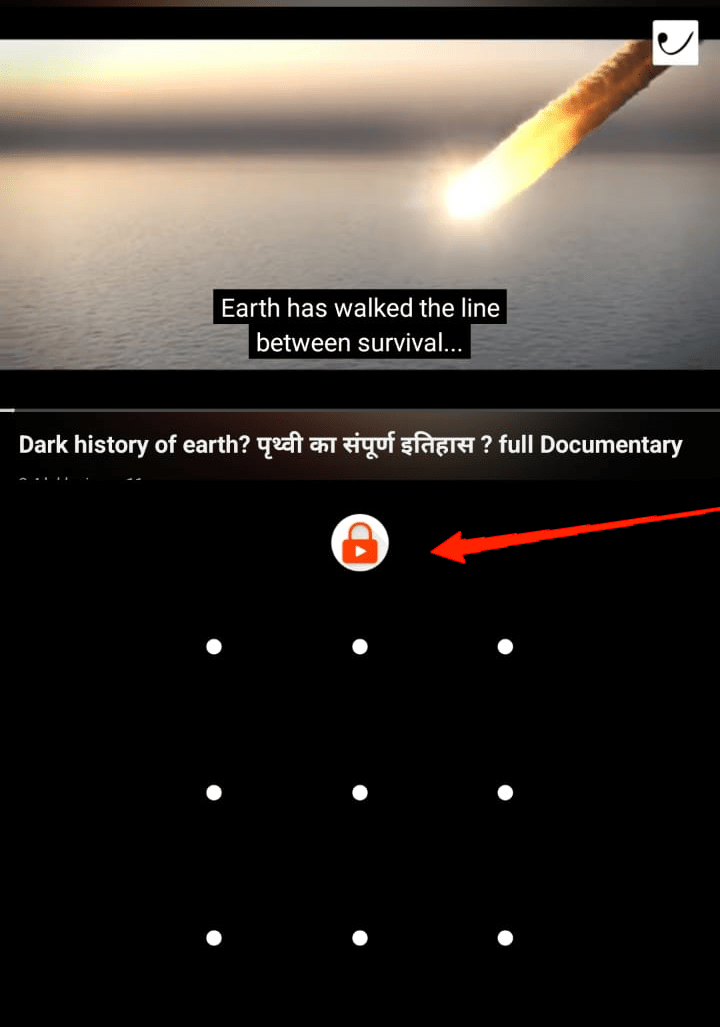
3. Lock the YouTube Screen on iOS
Thankfully, if you are an iOS user, there’s actually no need to look for any third-party application. Surprisingly, iOS offers a built-in feature to its users to lock YouTube screens without much of a hassle. If you didn’t know about it, here’s what you need to do.
- Firstly, launch the Settings app on your iPhone or iPad.
- Scroll down and go to Accessibility.
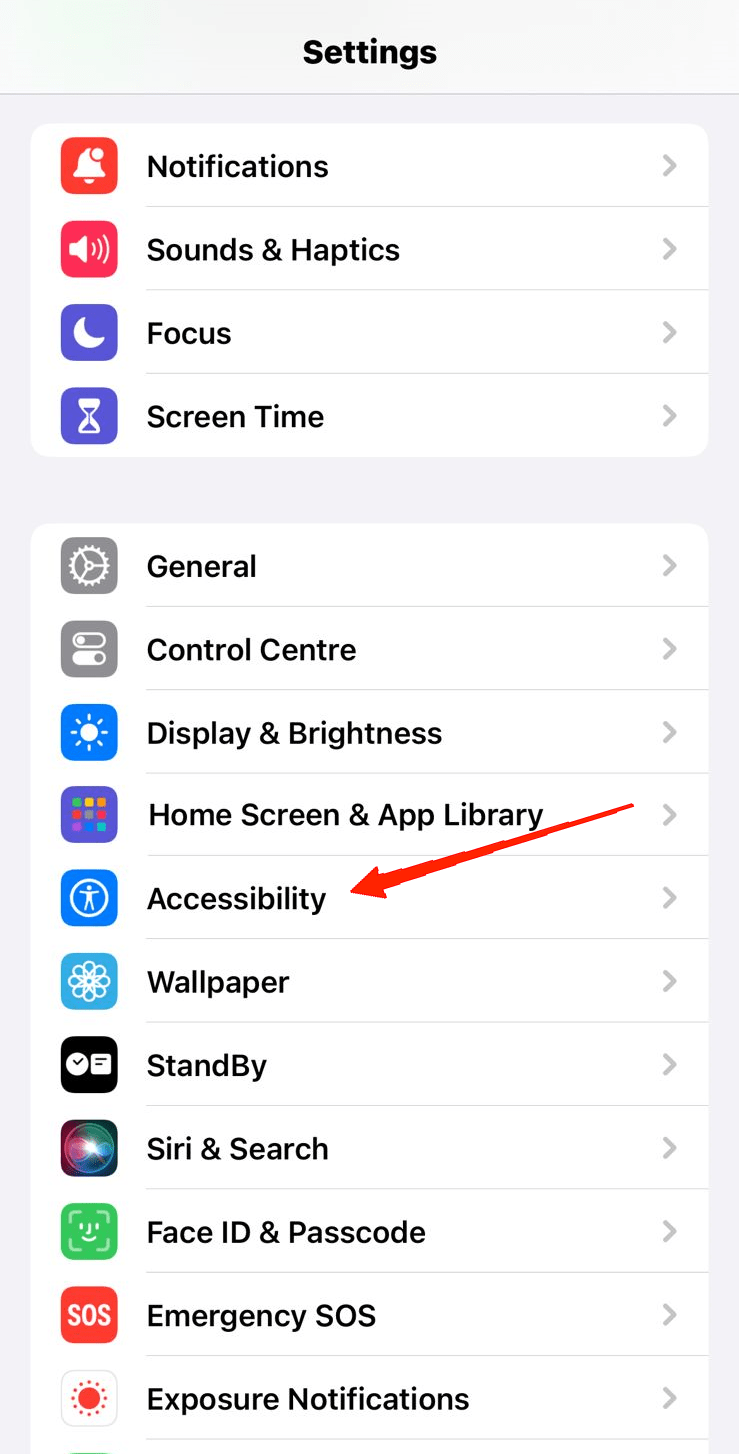
- Again scroll down to the bottom and under the General tab, tap on Guided Access.
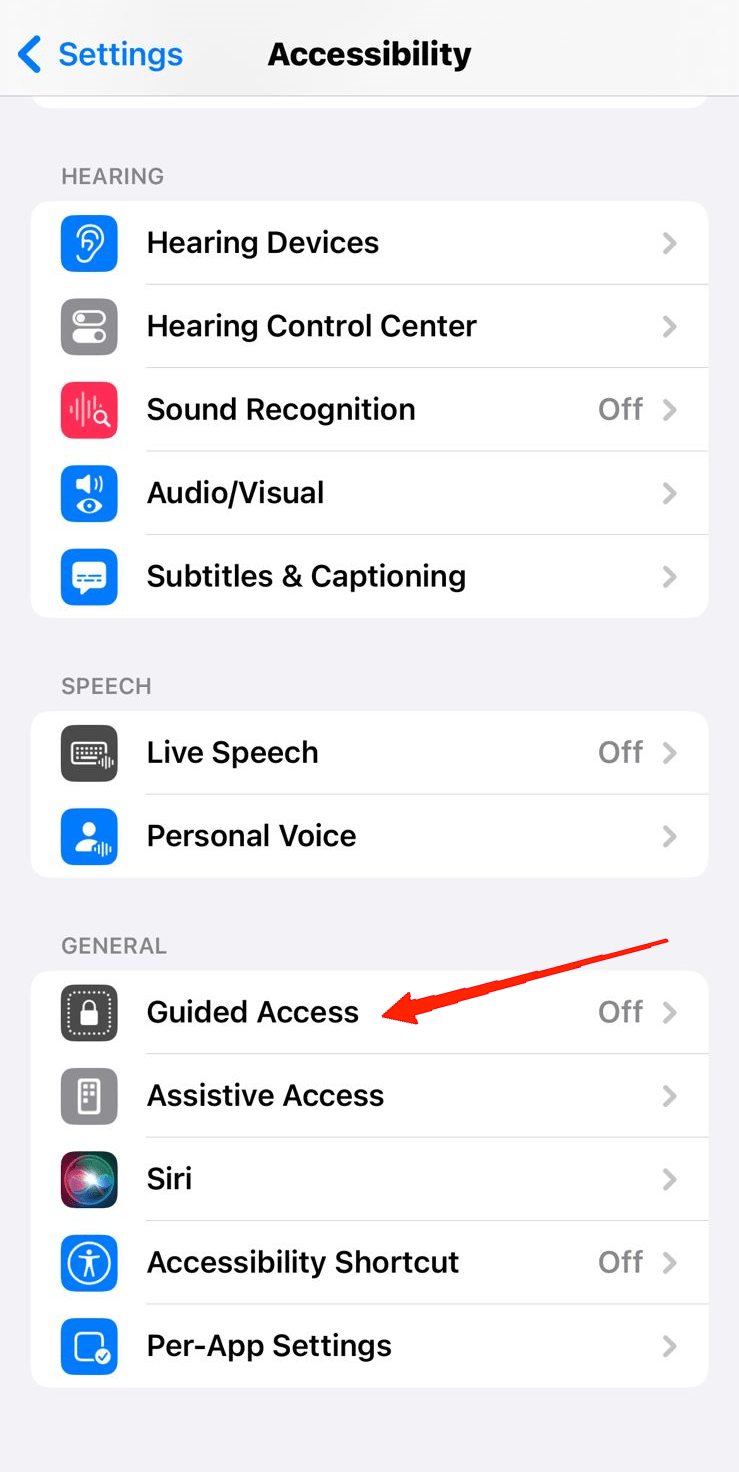
- Enable the Guided Access option.
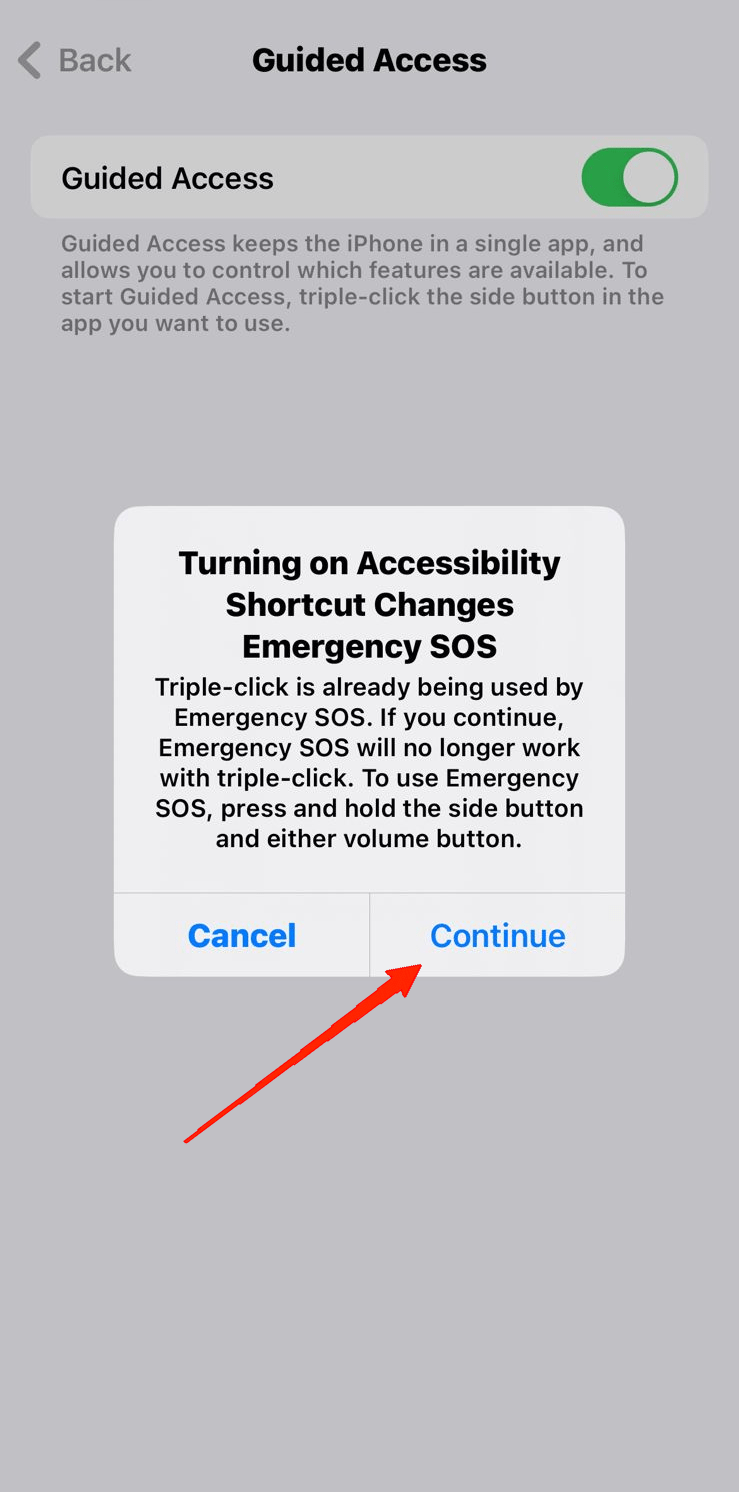
- Now, tap on Passcode Settings.
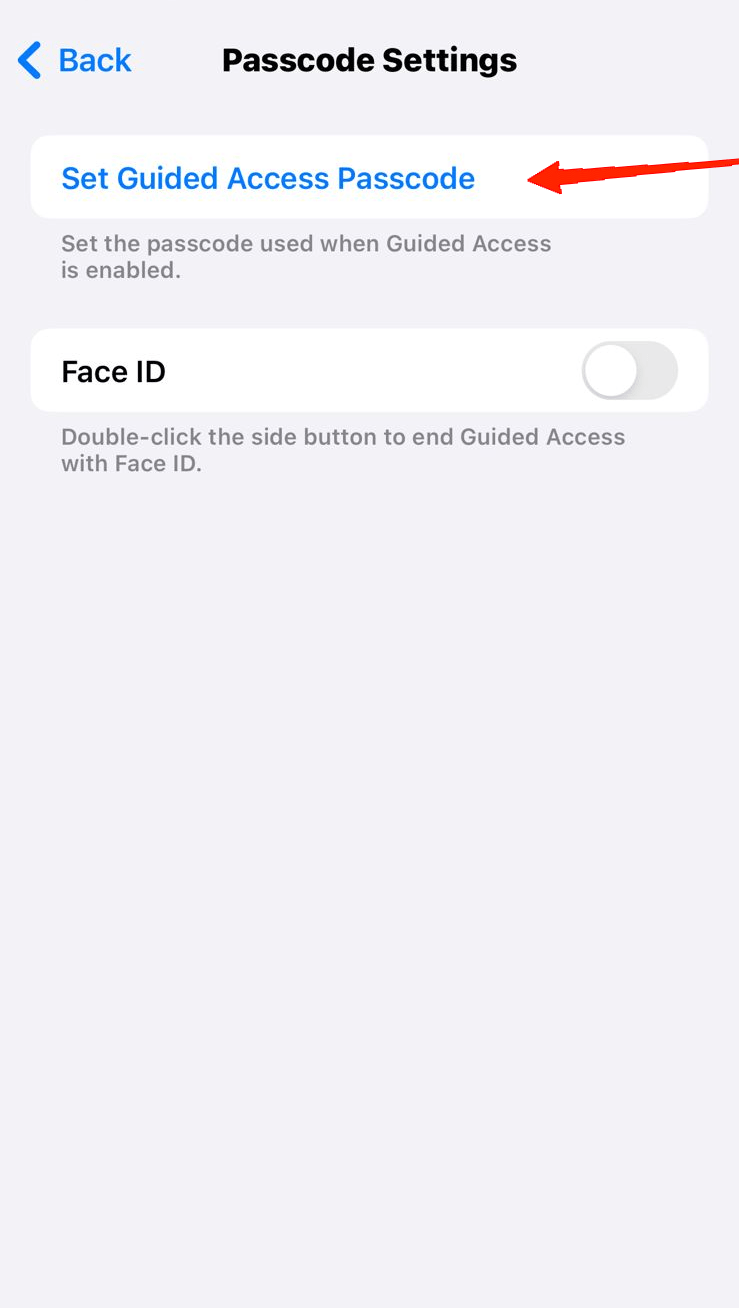
- Select ‘Set Guided Access Passcode‘ and enter a passcode of your wish.
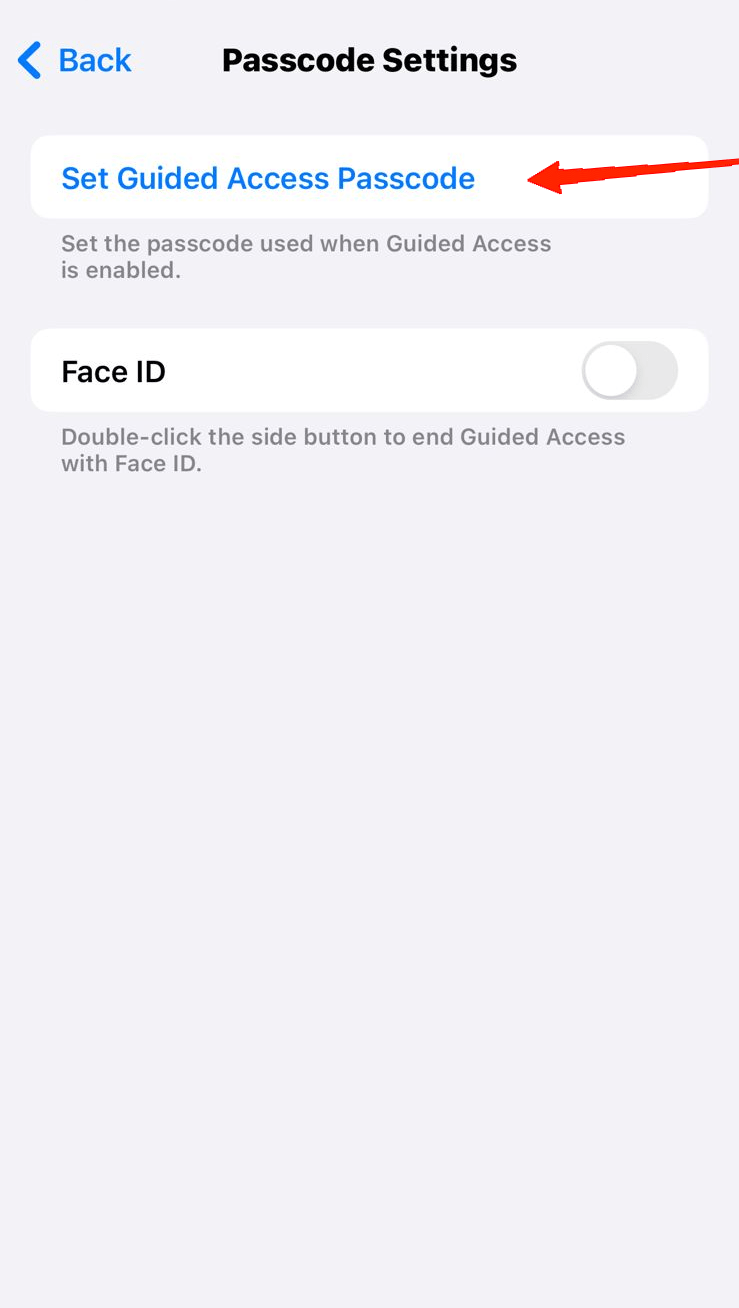
- Next, open the YouTube app and play any video.
- Triple-press the side button and click on Options at the left-bottom corner.
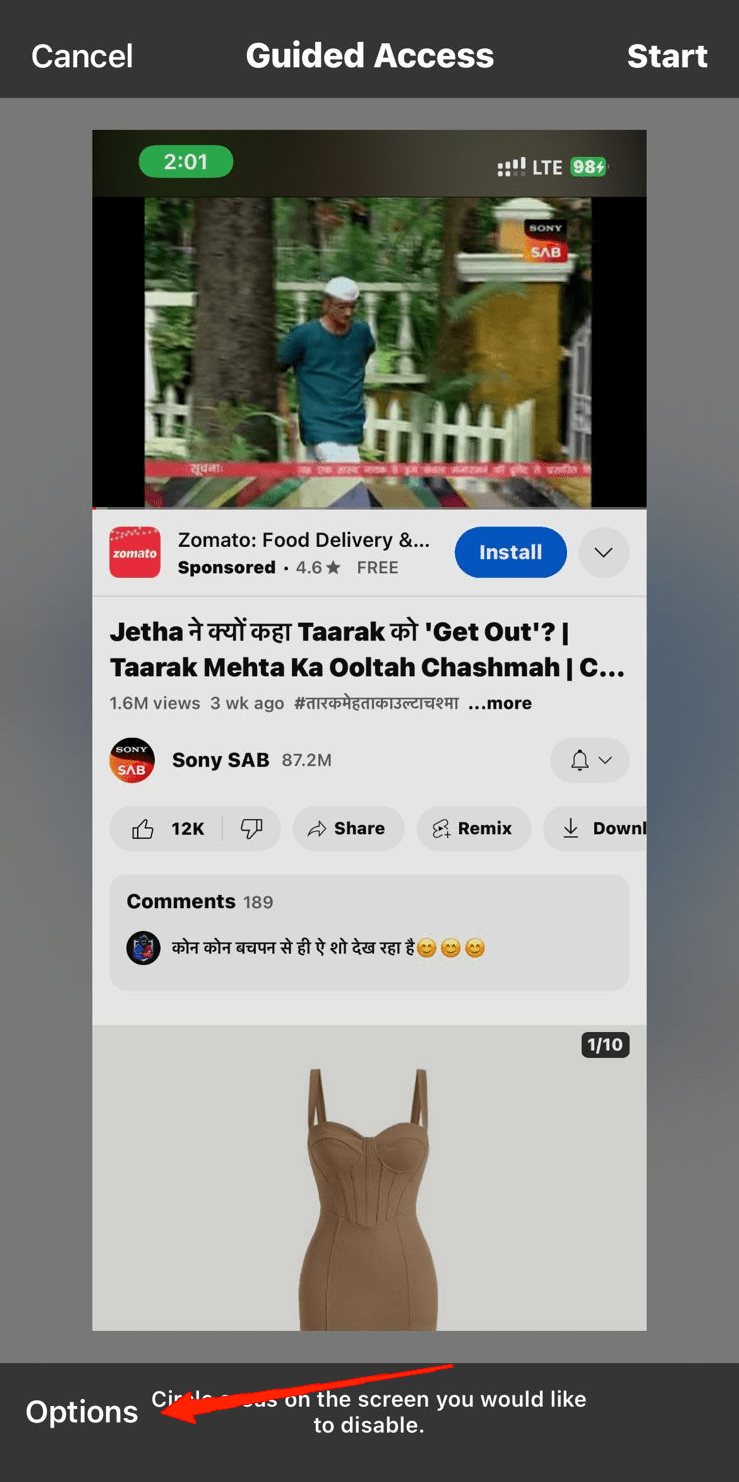
- Simply disable Touch.
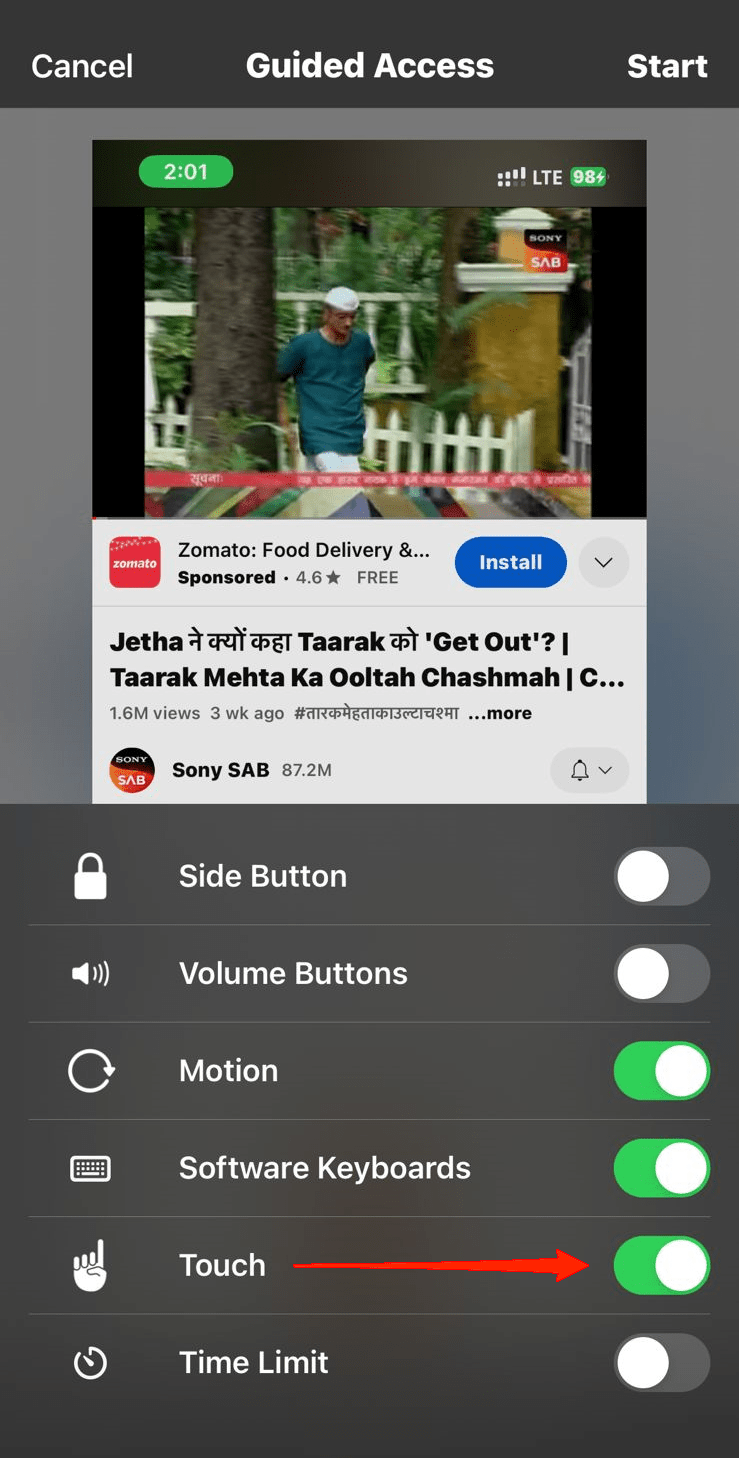
- Finally, click on the Start option, and the Guided Access mode will start.
Again in order to disable the Guided Access mode, triple-press the home button and enter the passcode you have set.
Final Words
Although YouTube has become our go-to platform for any sort of video content, it still lacks in a lot of areas. But with the addition of the Lock Screen option, we cannot really count it as one. Yet the thing that it plays the video in full screen might not be preferable to all. In that case, now you know how you can lock YouTube screen while playing videos.
Certainly, iOS users have the upper hand here as they already have a built-in option for that. However, for Android users, there’s always a way around it, and we have shared one such way above. Finally, coming to the end, we would very much like to hear from you if this article was helpful to you.
If you've any thoughts on Lock YouTube Screen While Playing Videos: Android and iOS, then feel free to drop in below comment box. Also, please subscribe to our DigitBin YouTube channel for videos tutorials. Cheers!