
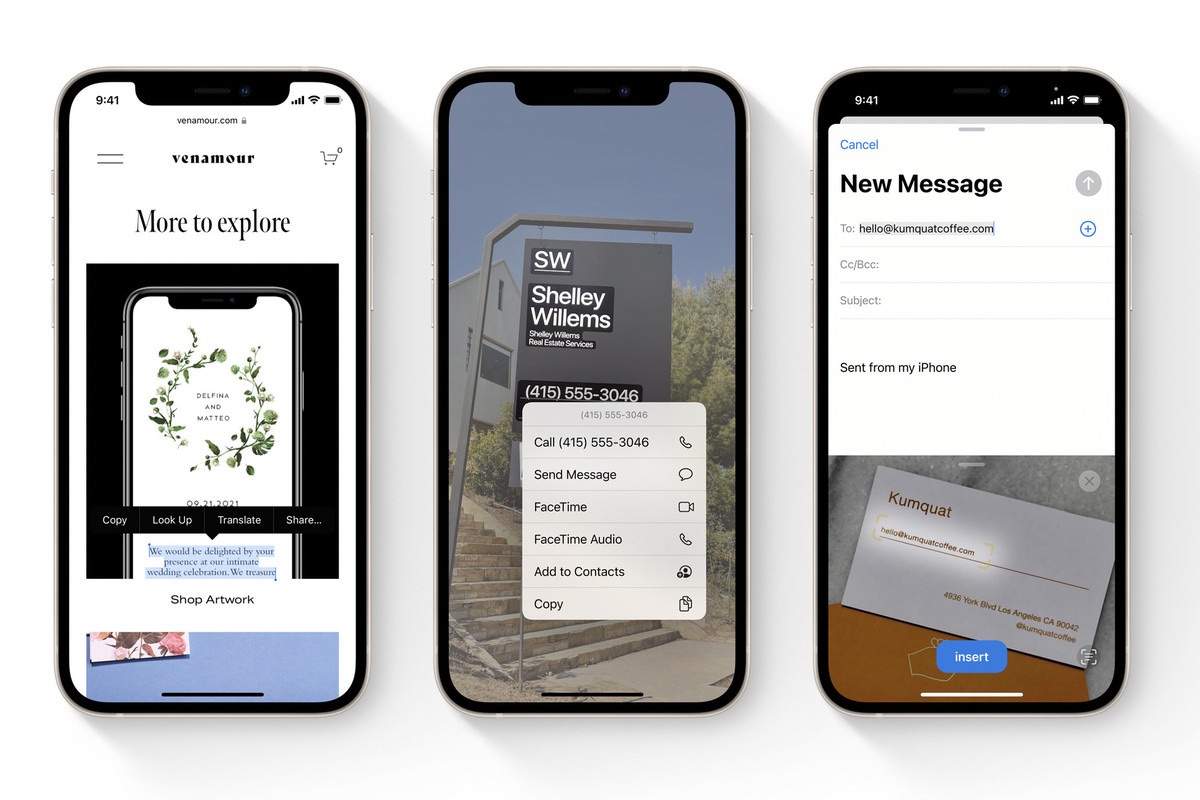
In this guide, I am going to tell you how to fix if the live text is not working on iOS 15. The latest iOS build comes with a lot of interactive features. Live Text allows you to select a text phrase, word, or sentence present in an image and search about it on the internet.
You can even translate the word or sentence to any language of your choice. The feature is supported on an image already present in the album or an image that is under the scope of the viewfinder of the iPhone camera app before being clicked.
Some users after upgrading to iOS 15 have been complaining that they are not able to use the live text feature on iOS 15. There may be issues such as a bug in the iOS build of their iPhone which is not allowing them to use the live text feature.
The live text feature on iOS15 needs to be enabled first from the settings. Maybe some users have not enabled it. Check out the troubleshooting methods described in this guide to fix this issue.
While a majority of iPhones have stepped up to the latest iOS 15, the live text feature is only available to the recent iPhones. I have listed them below. If your iPhone model is not listed there, then the live text feature is not yet supported on it. Maybe later Apple will be generous enough to roll out the feature to other older models of iPhone as well.
Here is the list of iPhones that support the Live Text feature of iOS 15.
Even selected models of iPads also support the live text feature of iPadOS 15. Here is the list of the supported models.
Needless to say, even if the model supports the live text feature, you must upgrade your iPhone or iPad to iOS 15 and iPadOS 15 respectively to use the feature.
Along with iPhones running the iOS 15, you can also try the troubleshooting guide on your iPads to fix the live text not working on the camera viewfinder of the device.
It can be an incidental snag that has just shown up out of nowhere. Often these kinds of issues can be fixed by restarting the device. Depending on whether you have an iPhone or iPad you can reboot it.
Now access the camera and point it at some image with text in it and check if you can select the text from the image.
Even if your iPhone supports the live text feature by default(provided the model supports the feature) you should check if the feature has been disabled somehow on your devices.
If you have an iPad you can follow the above steps for they are the same as we did on the iPhone.
Most people who may be new to iOS 15 or using an iPhone may not know the correct way to use the live text feature. I will explain to you how to do it correctly.
If you’re using your iPhone camera,
Secondly, if you want to select the text from an image present in your camera roll or iPhone album,
The iOS build may have a bug causing the live text feature to not work. So, while you are fixing the issue it’s a wise move to update the iOS build as well. Also, some users may be still on iOS 14 which doesn’t support the live text feature. So, updating iOS is necessary. If you have got an iPad, then try to update the iPadOS as well.
You can try to close the camera app from the App switcher instead of keeping it active in the background.
So, that’s all the troubleshooting you need to follow to fix the issue of the live text feature not working on iOS 15 or iPadOS 15.