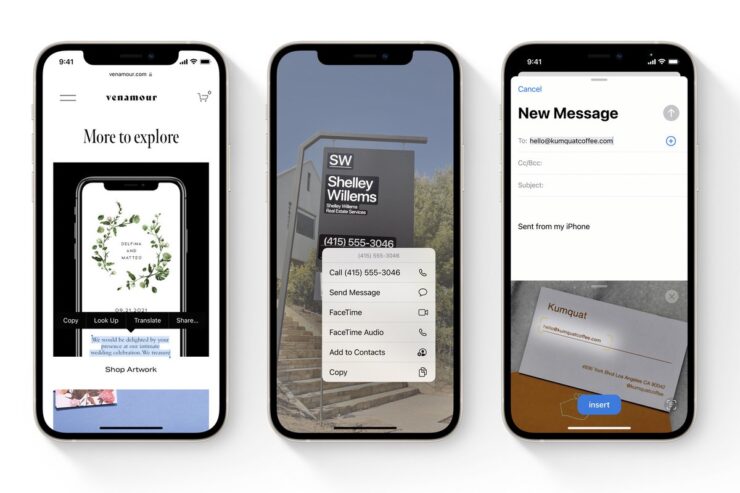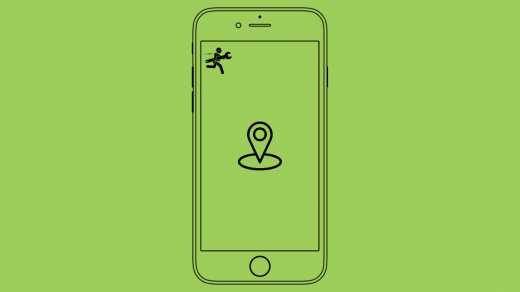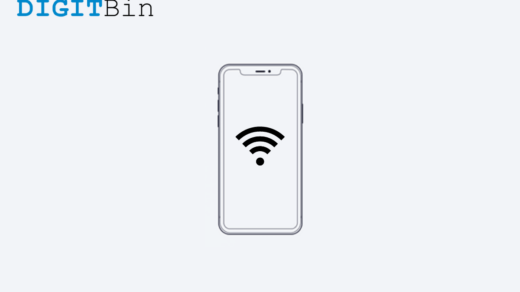In this guide, I am going to tell you how to fix if the live text is not working on iOS 15. The latest iOS build comes with a lot of interactive features. Live Text allows you to select a text phrase, word, or sentence present in an image and search about it on the internet.
You can even translate the word or sentence to any language of your choice. The feature is supported on an image already present in the album or an image that is under the scope of the viewfinder of the iPhone camera app before being clicked.
Some users after upgrading to iOS 15 have been complaining that they are not able to use the live text feature on iOS 15. There may be issues such as a bug in the iOS build of their iPhone which is not allowing them to use the live text feature.
The live text feature on iOS15 needs to be enabled first from the settings. Maybe some users have not enabled it. Check out the troubleshooting methods described in this guide to fix this issue.
All iPhones Support the live Text Feature on iOS 15?
While a majority of iPhones have stepped up to the latest iOS 15, the live text feature is only available to the recent iPhones. I have listed them below. If your iPhone model is not listed there, then the live text feature is not yet supported on it. Maybe later Apple will be generous enough to roll out the feature to other older models of iPhone as well.
Here is the list of iPhones that support the Live Text feature of iOS 15.
- iPhone 11 Series
- iPhone 12 Series
- iPhone 13 Series
- iPhone XR
- iPhone XS/XS Max
- iPhone SE 2nd Gen (2020 model)
Even selected models of iPads also support the live text feature of iPadOS 15. Here is the list of the supported models.
- 2018 iPad Pro
- 2021 iPad Pro
- iPad 8th Generation and later models.
- iPad Air 3rd generation and later models.
Needless to say, even if the model supports the live text feature, you must upgrade your iPhone or iPad to iOS 15 and iPadOS 15 respectively to use the feature.
Best Ways to Fix Live Text Not Working on iOS 15
Along with iPhones running the iOS 15, you can also try the troubleshooting guide on your iPads to fix the live text not working on the camera viewfinder of the device.
Reboot the iPhone or iPad
It can be an incidental snag that has just shown up out of nowhere. Often these kinds of issues can be fixed by restarting the device. Depending on whether you have an iPhone or iPad you can reboot it.
- Press the power button to bring up the power off-screen.
- Hold and slide on the option Slide to power off.

- Restart the iPhone by pressing the side button after a few seconds.
Now access the camera and point it at some image with text in it and check if you can select the text from the image.
Enable the Live Text feature on your iPhone
Even if your iPhone supports the live text feature by default(provided the model supports the feature) you should check if the feature has been disabled somehow on your devices.
- Open the Settings app.
- Go to Camera and tap on it to access its settings.
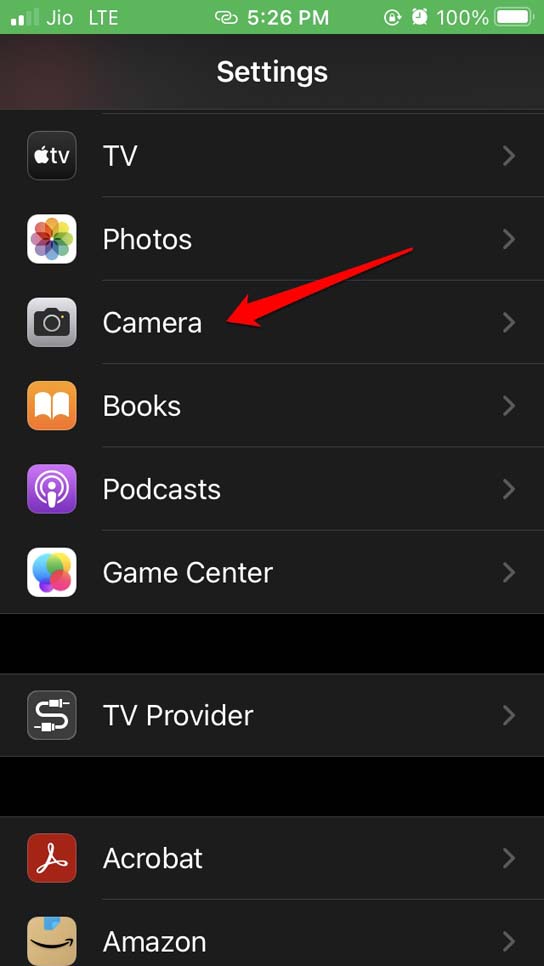
- Navigate to Live Text and tap on the switch beside it to enable it.
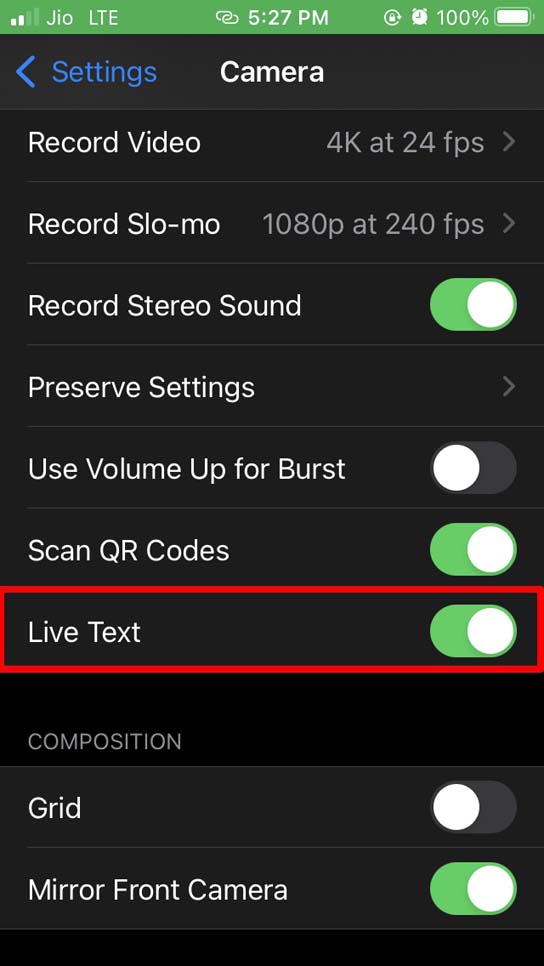
If you have an iPad you can follow the above steps for they are the same as we did on the iPhone.
Understanding the Correct Way to Use the Live Text
Most people who may be new to iOS 15 or using an iPhone may not know the correct way to use the live text feature. I will explain to you how to do it correctly.
If you’re using your iPhone camera,
- Point your camera at the object with text phrases on it.
- The camera viewfinder will automatically detect the text.
- You will see a yellow enclosure around the highlighted text.
- On the bottom right corner of the camera, the live text symbol will show up.
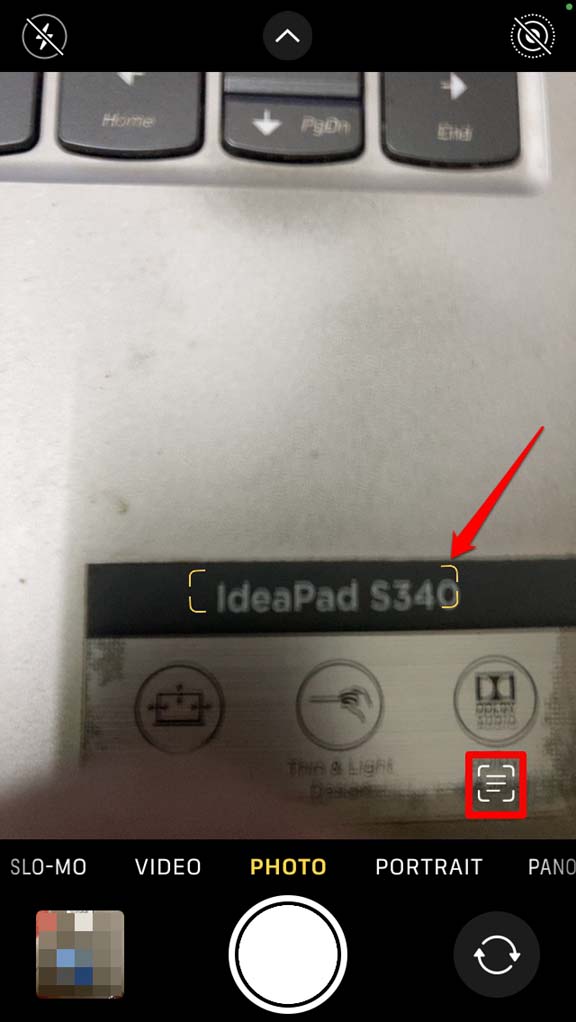
- Once the text is highlighted with the yellow enclosure, tap on the live text symbol.
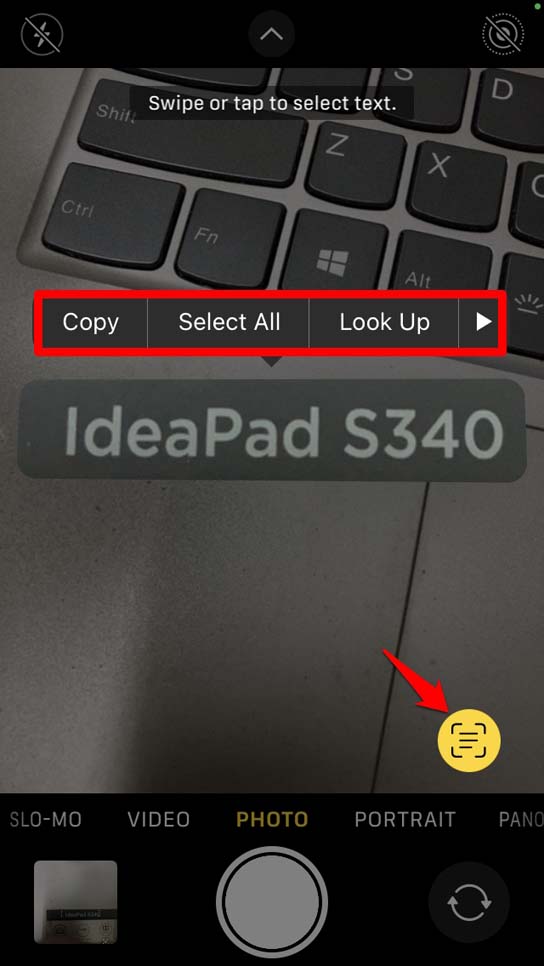
- Then the text will be captured by the camera.
- You will see the options to copy that text, select it, translate or share it as text, etc.
Secondly, if you want to select the text from an image present in your camera roll or iPhone album,
- Open the image.
- Double-tap on the text that is present in the image.
- The text will be highlighted and you will have options to select all text, translate the text, copy-paste it or share it as per your need.
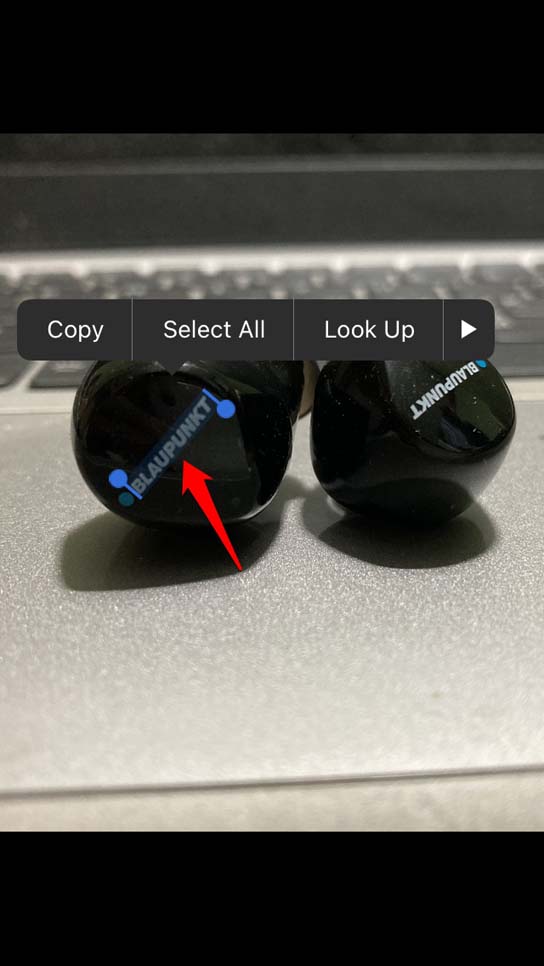
Update iOS
The iOS build may have a bug causing the live text feature to not work. So, while you are fixing the issue it’s a wise move to update the iOS build as well. Also, some users may be still on iOS 14 which doesn’t support the live text feature. So, updating iOS is necessary. If you have got an iPad, then try to update the iPadOS as well.
- Go to the Settings app.
- Tap on General.

- Then navigate to Software Update and tap on it.

- If a new iOS build is available for installing then tap on Download and Install.
- After updating the iOS, access the images or the camera viewfinder and check if you can select text from images using the live Text feature.
Close and Re-launch the Camera app
You can try to close the camera app from the App switcher instead of keeping it active in the background.
- Swipe up or press the home button(depending on your iPhone model) to access the app switcher.
- Hold and swipe up the camera app to remove it from the app switcher thus closing it.
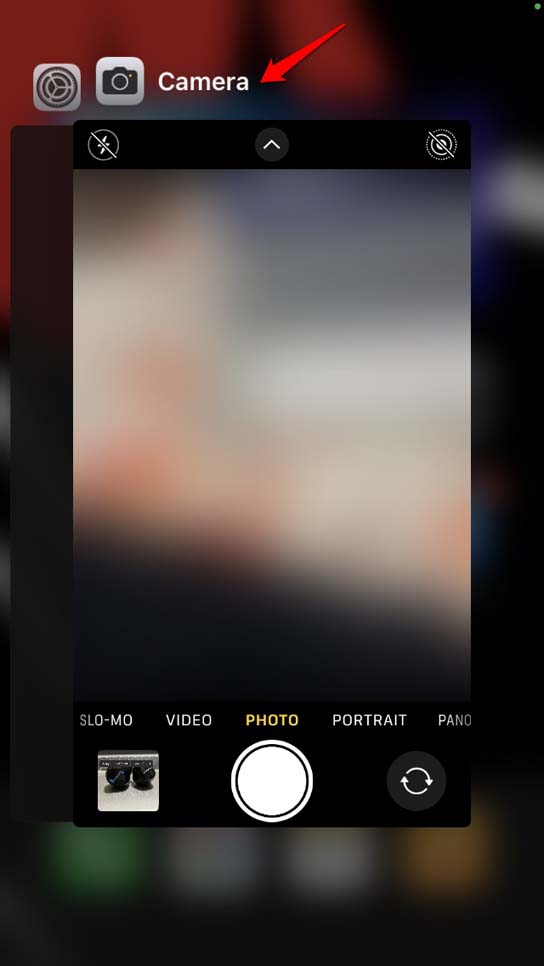
- Then tap on the camera app from the home screen or the app library and open it.
- Now, use the camera viewfinder to point at text phrases in an image or simply select an image from the iPhone album/camera roll.
So, that’s all the troubleshooting you need to follow to fix the issue of the live text feature not working on iOS 15 or iPadOS 15.
If you've any thoughts on Live Text Not Working on iOS 15: How to Fix, then feel free to drop in below comment box. Also, please subscribe to our DigitBin YouTube channel for videos tutorials. Cheers!