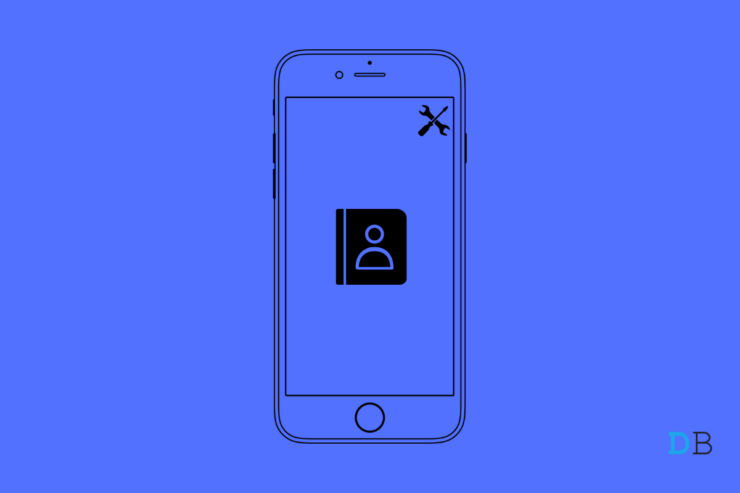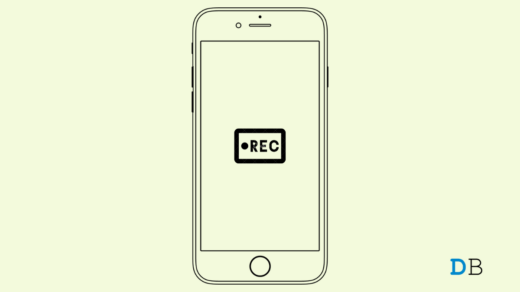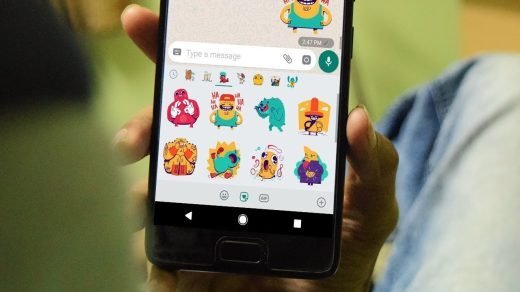Are you not able to see the iPhone contacts on the designated app? Then follow this guide to know what went wrong with the Contacts list and how you can fix it up. Missing Contacts or related phone numbers can be taxing for your work and business. Users report that even though they had saved a phone number it is not appearing in the contacts list.
There are a few settings in the iOS for Contacts app that need to be tweaked to fix the issue of missing contacts on the iPhone. Mostly the issue happens due to contacts not syncing with iCloud servers. It may happen due to reasons such as bad internet connectivity or bugs. There are other reasons as well which I have talked about in the next section. Check it out.
Why Are iPhone Contacts Not Showing Up?
- Presence of bugs on the iOS.
- Apple ID not syncing with the Contacts.
- Contacts on the app may not have synced with all your accounts that are listed on the iPhone.
- Also, Contacts on your iPhone may not have synced with iCloud due to bad network connectivity.
1. Ensure All Contacts Are Visible
On your iPhone, the contacts are segregated into different groups for iCloud and Gmail or other mail apps. So, you may not be seeing a certain contacts group because the visibility is hidden. You have to ensure that all the contacts on various accounts that you are signed into should be visible.
- Open the Phone app.
- Then tap on the option Groups.

- Tap to tick and select all the accounts that you are signed in on your iPhone.
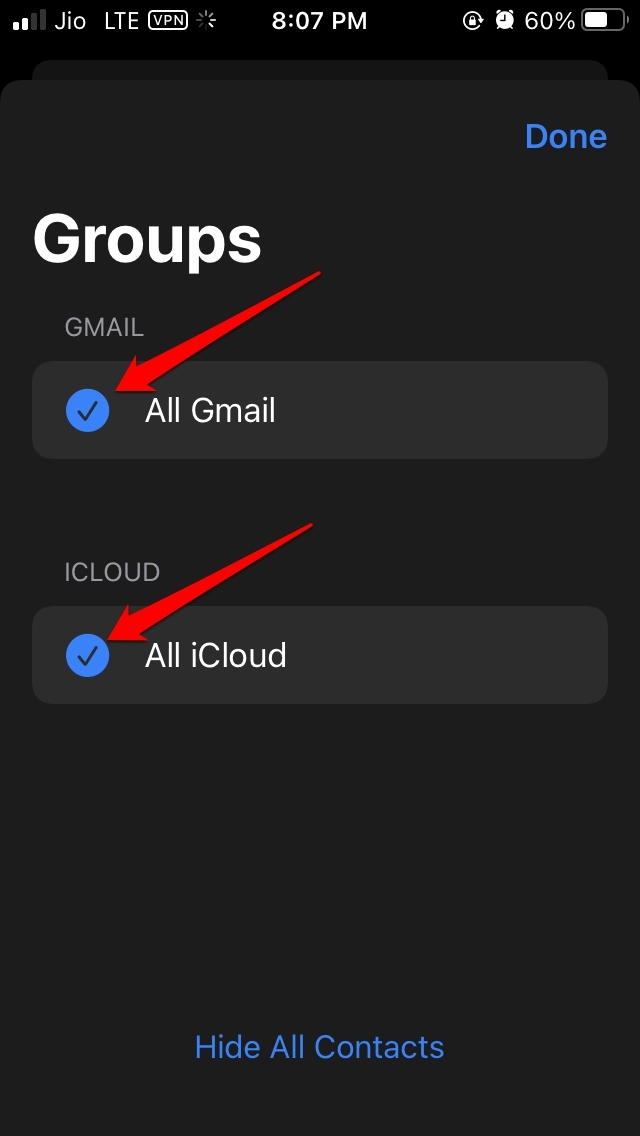
- If one of the accounts is not selected, at the bottom of the screen you should see an option Show All Contacts. Tap on it.
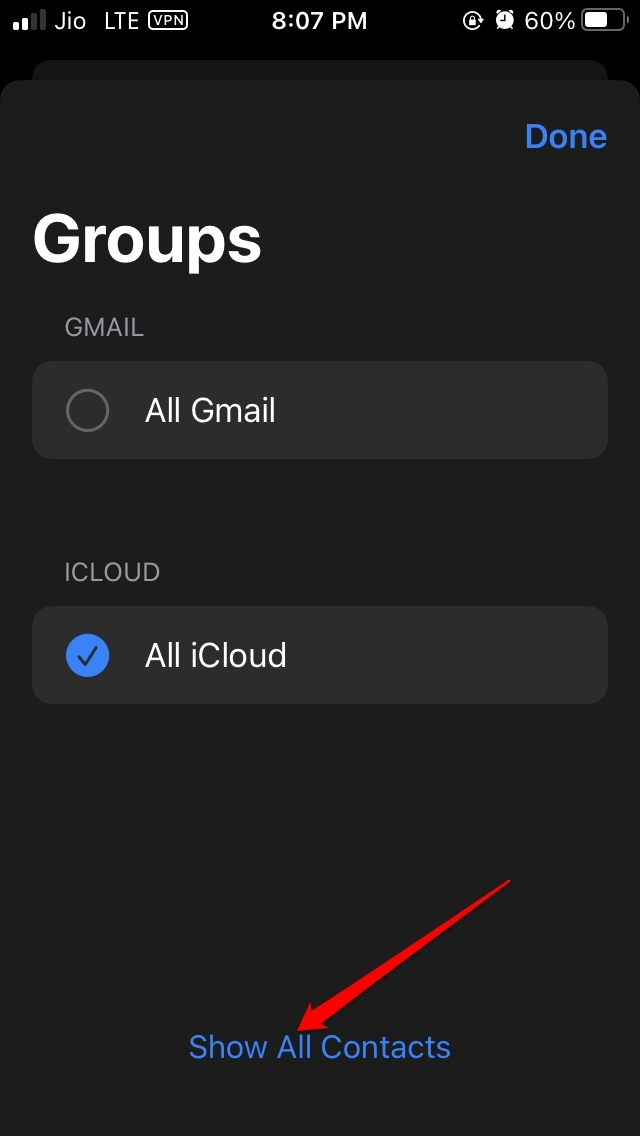
- Click on Done to save the changes.
2. Try to Re-add the Contacts
This is quite an easier fix to follow. If there are a few contacts that you cannot see, then you can try to add them up again to your contacts list.
- Open the dialer.
- Type in the number.
- Then below the phone number field tap on Add Number.
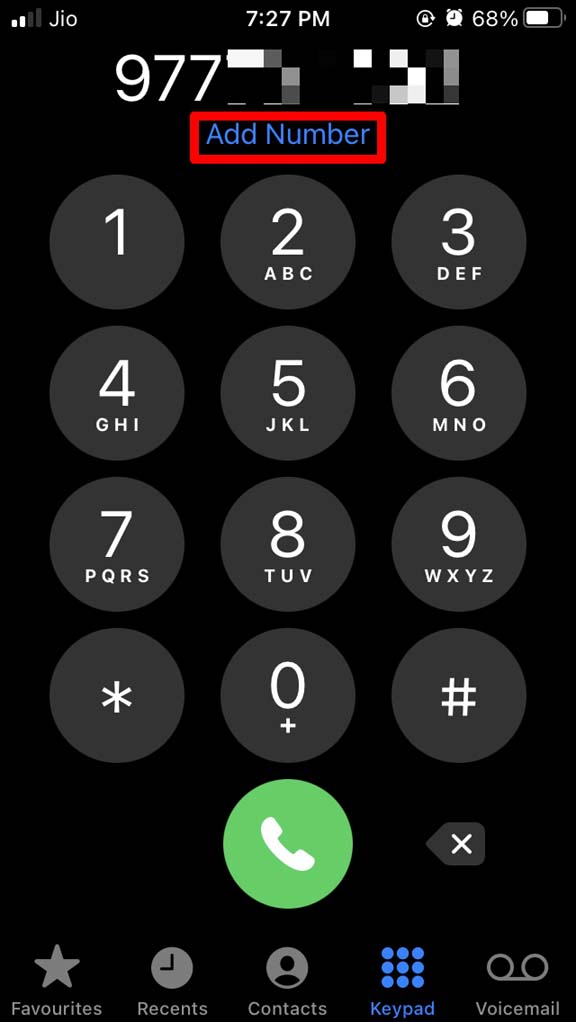
- Select Create New Contact.

This should again add up the missing contacts to the iPhone Contacts app.
3. Sign Out and Sign-in Back to Apple ID
Maybe you recently disconnected from the WiFi that you usually use on the iPhone. So, when the connectivity is reinstated, there may be an issue with Apple ID properly syncing with certain other apps. Probably such an issue happened with the Contacts app.
So, it’s ideal to sign out of the Apple ID and then sign back in.
- Open the Settings app.
- Tap on the Apple ID.
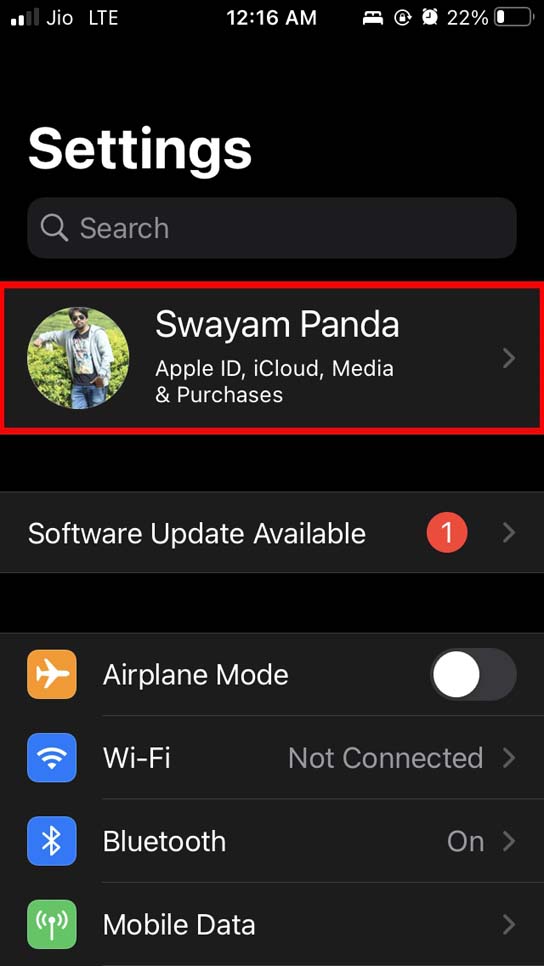
- Navigate to Sign Out and tap on it.

- Then Sign-in with your Apple ID and password.
Check if the Contacts saved on your iPhone are now showing or not.
4. Update iOS
iOS bugs can appear out of nowhere due to incompatibility issues in some apps due to running older versions of iOS build or when you install a buggy developer beta of iOS. Try to update to any latest build of iOS.
- Launch the Settings app.
- Then tap on General.

- Next, tap on Software Update.

- iOS will search for a new iOS build that is available officially and prompt you to download the same.
- Tap on Download and Install to proceed with the update installation.
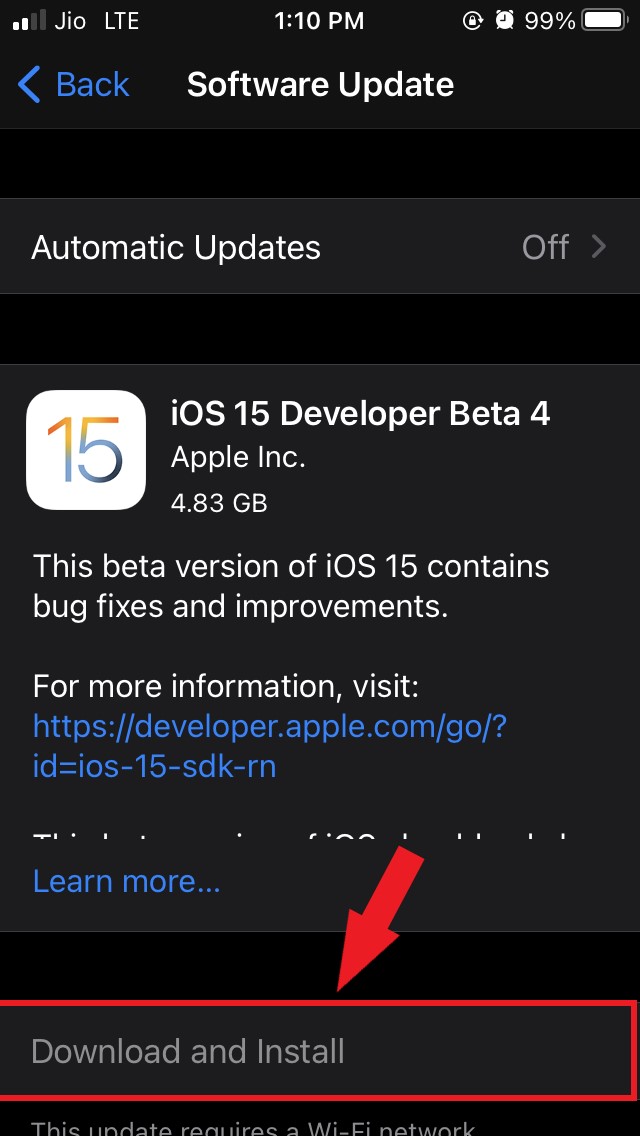
After installing the new update, check if the Contacts in the app are visible or not.
5. Enable Short Names for Contacts
Short name on iOS allows you to select how your contact’s name should appear in the Contacts app’s list. It may show the first name, last name, or both the names. Some users do report that having this feature enabled mysteriously makes the contacts disappear. It is quite a random occurrence though.
The solution is to disable and re-enable the short name feature.
- Open the Settings app.
- Go to Contacts.
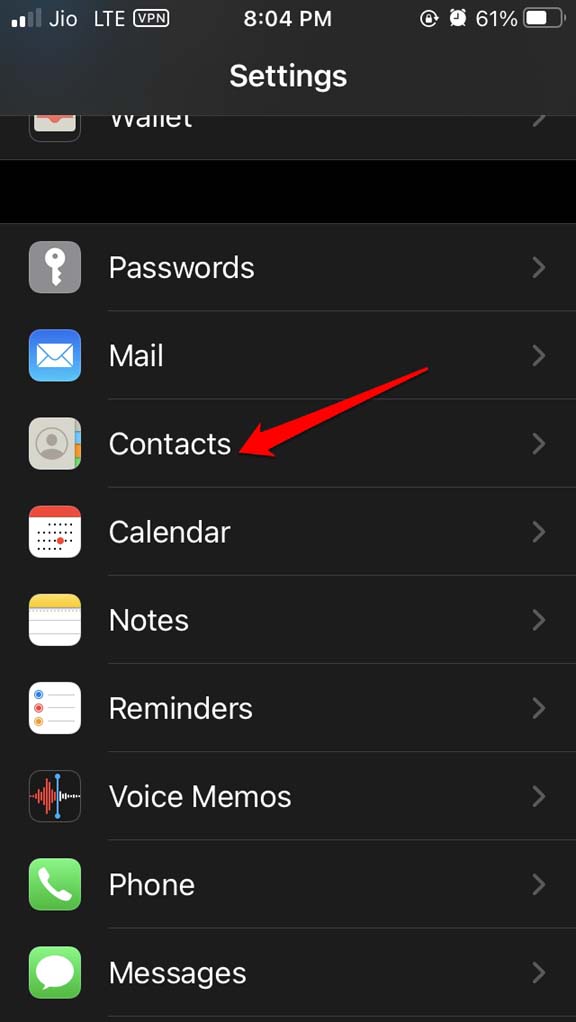
- Then tap on Short name.

- Under that tap on the switch to disable the feature.
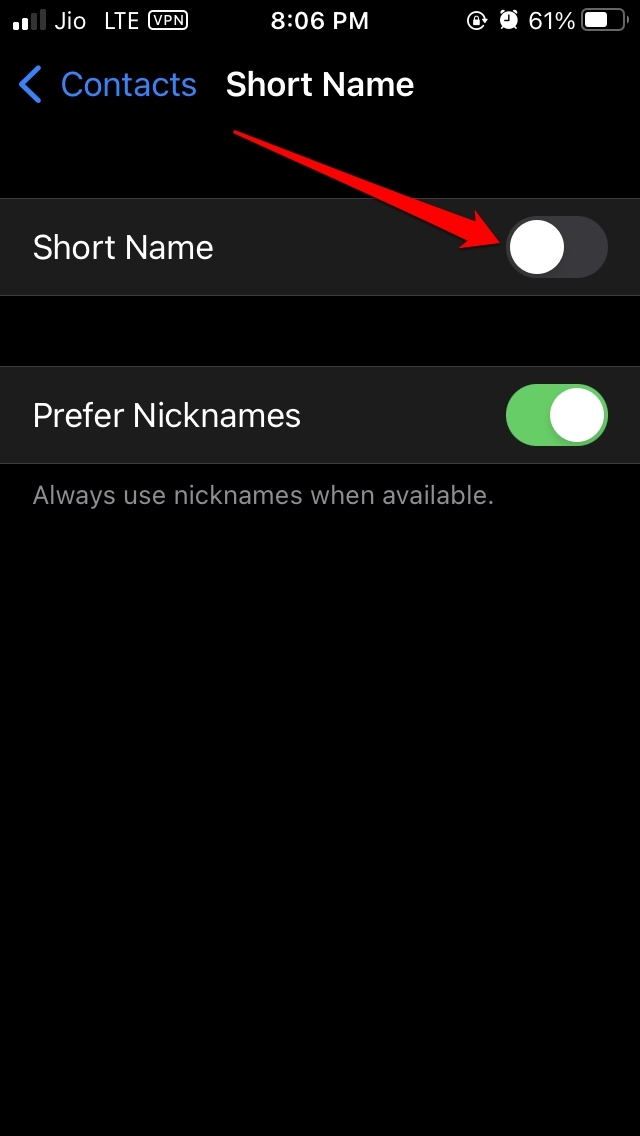
- Then quickly tap on the same switch to re–enable Short Name.

6. Sync the Contacts App with iCloud
This fix requires you to disable the iCloud access for the Contacts app and re-enable it. It has reportedly resolved the issue of Contacts not showing for several iPhone users.
- Access the iPhone Settings.
- Tap on the Apple ID name at the top of the screen.
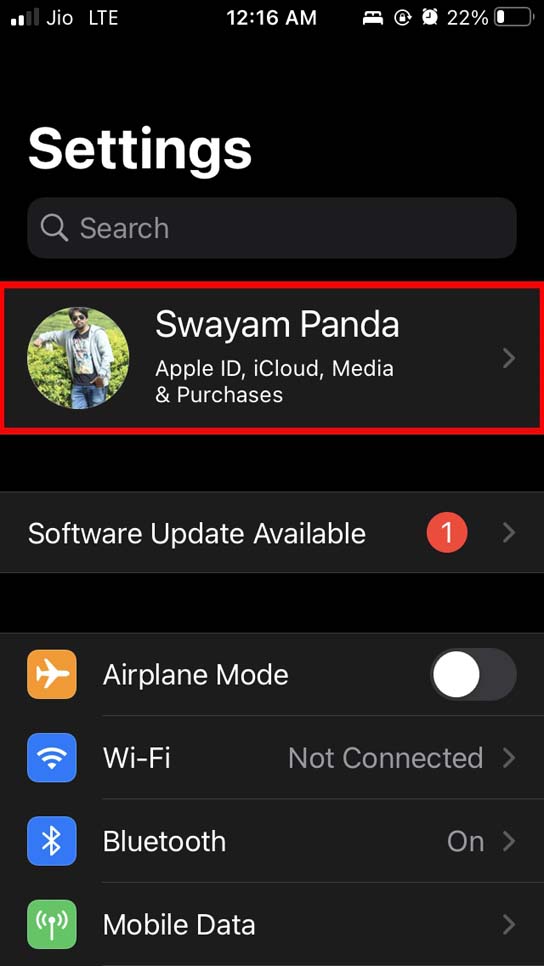
- Next, tap on iCloud.

- Under that navigate to Contacts and tap on the switch to disable it.
- A prompt will show up asking you two options Keep on My iPhone or Delete from My iPhone.
- You have to tap on Keep on My iPhone to retain the contacts.
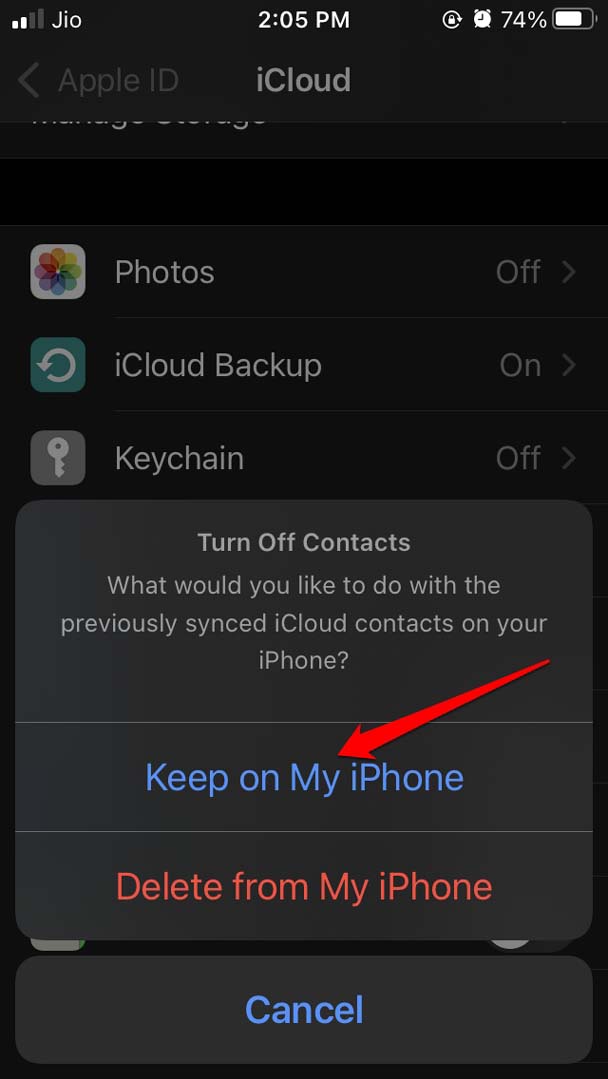
- Quickly tap on the switch besides Contacts to enable it.
- Tap on Merge to integrate your iCloud with the existing or saved contacts on your iPhone.
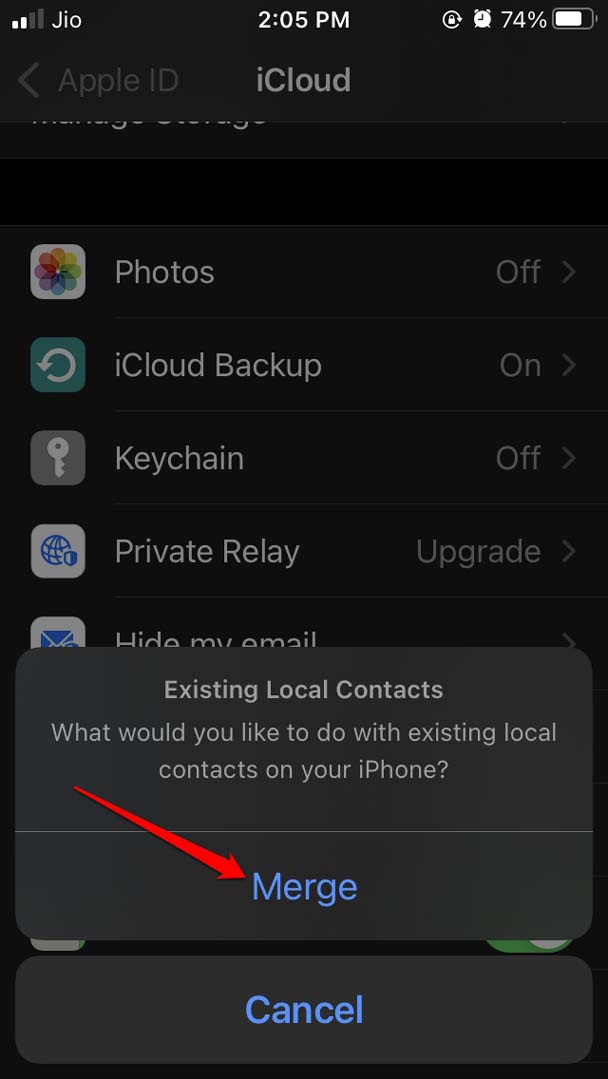
7. Contacts Should be Synced with All Accounts You Are Signed Into
This means if you have signed into the iPhone with Gmail, iCloud, or mail app, then you need to sync the contacts for all of them.
With different services that you use you require to sign in to the iPhone. So, for all these logins you should manually sync the contacts already saved on the iPhone, to be visible.
- Open the Settings app.
- Navigate to Contacts.
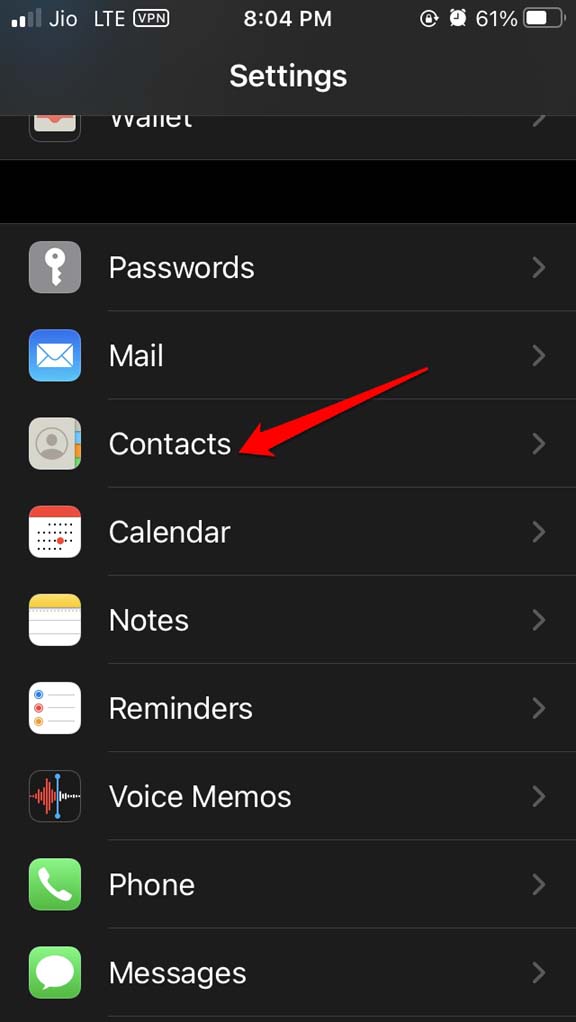
- Tap on Accounts.
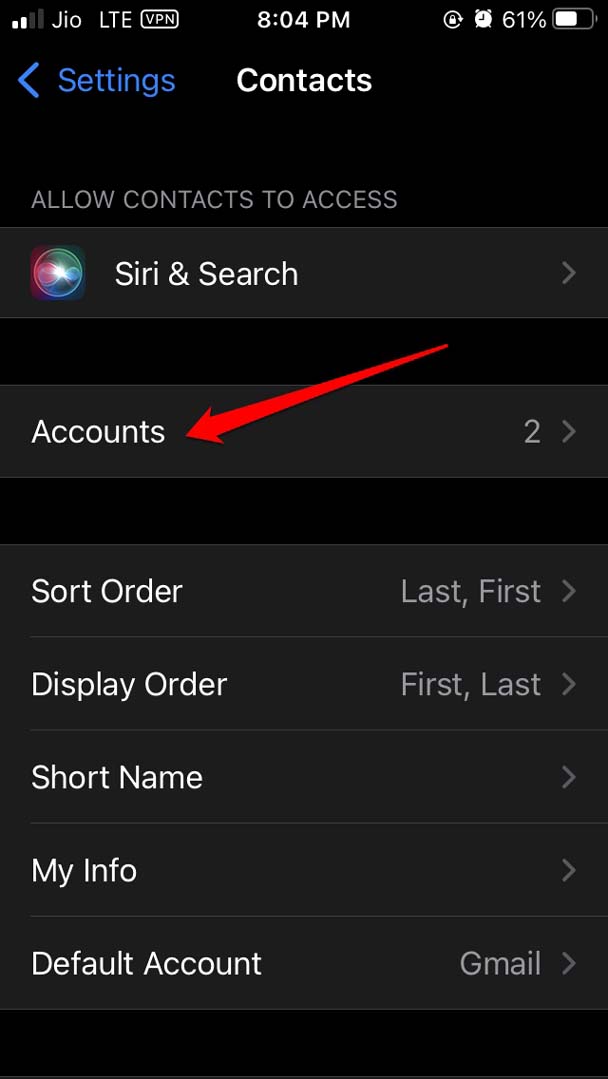
- Next, tap on all the accounts listed under accounts one by one.

- Under each of the accounts, tap on the switch beside Contacts to enable contacts sync for all accounts you have logged in to the iPhone.
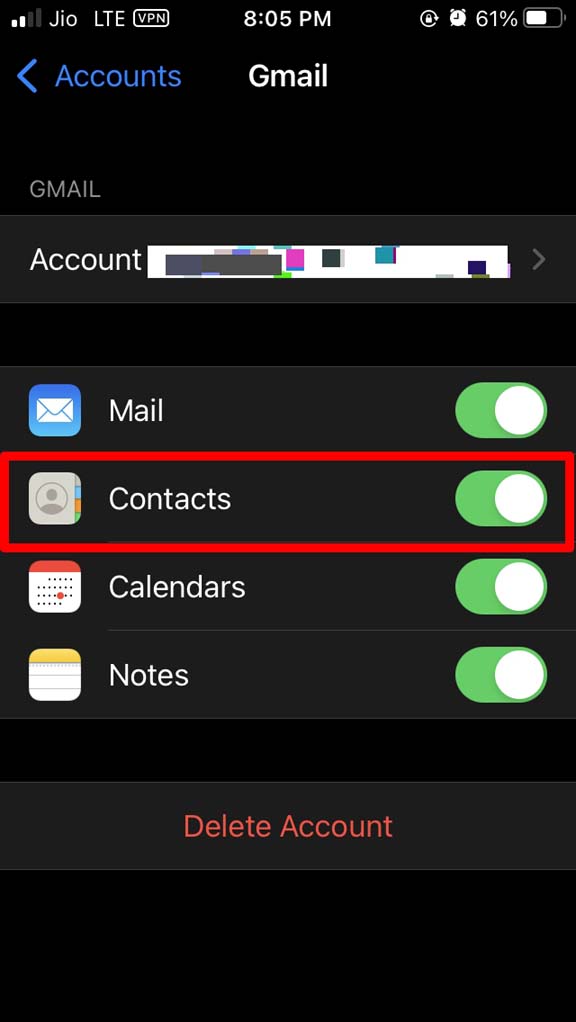
So, these are the working fixes that can come in handy to resolve the issue of Contacts not showing on the iPhone.
If you've any thoughts on Contacts Not Showing Up on iPhone? Here’s the Fix, then feel free to drop in below comment box. Also, please subscribe to our DigitBin YouTube channel for videos tutorials. Cheers!