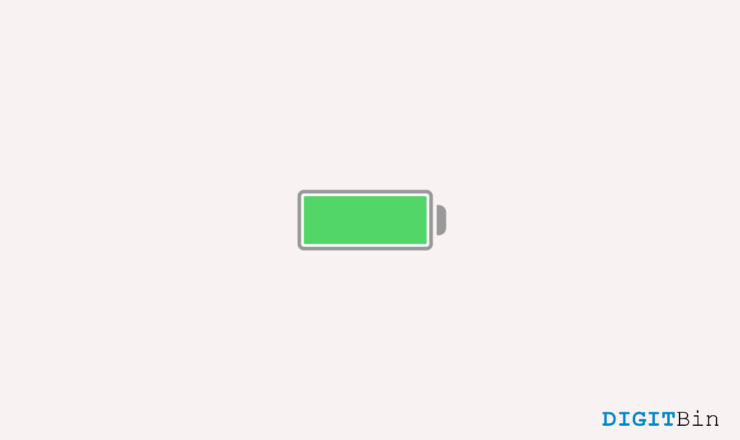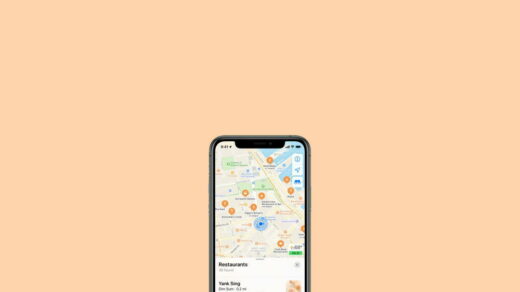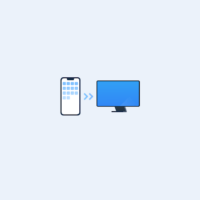iPhone devices do not have a strong reputation when it comes to battery capacity, as they barely run for one whole day. While the latest iOS software update iterations help with battery optimization, many users still complain about the iPhone battery draining fast. The issue of battery drain on iPhone are pretty common and can be seen across all regions. I myself have been using iPhone services devices for the past five years and have faced similar issues from time to time.
But in most cases, the issue of battery drain is primarily caused by two factors, i.e., poor battery health and heavy apps running in the background. Today in this guide, I plan to share some troubleshooting tips to help you solve the battery drain problem on your iPhone.
Best Tips to Solve iPhone Battery Draining Fast Issue
When it comes to iPhone, Apple has done a tremendous job of battery optimization, allowing iPhone users to enjoy their devices all day long without needing heavy capacity batteries. Most iPhone plus services can often run for more than 2 days in a row, depending on the usage. But there are certain apps or settings which users need to keep in mind which may be causing your battery drain.
1. Check battery health
This is the topmost reason behind the battery drain problem on any iPhone. As devices charge, the battery degrades with time. This can be either due to a faulty charger, weather, phone usage patterns, etc. But long story short, if your iPhone’s battery health is below 50% then it means your battery will only juice your phone 50% of the original capacity. This is an alarming issue, and in such cases, the iPhone battery needs to be replaced with a new one.
Steps to check battery health on your iPhone:
- Open the Settings app and navigate to the Battery section.
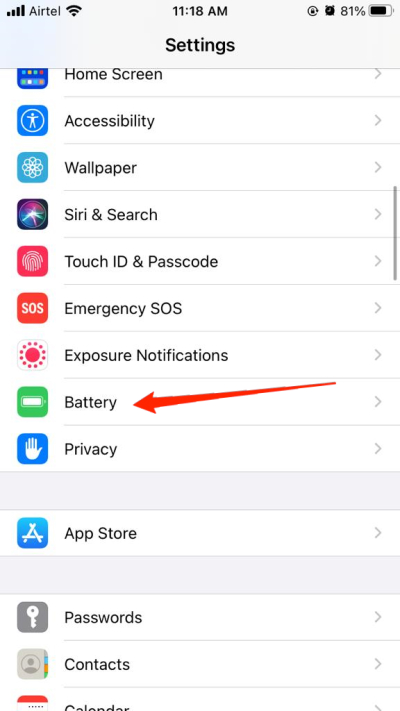
- Here click on the battery health option.
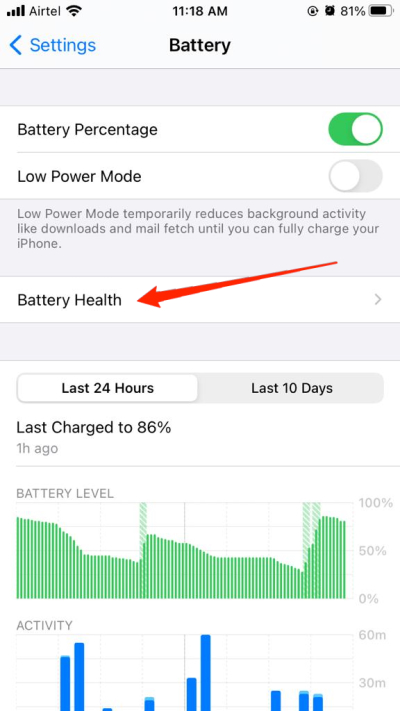
Here you will see the maximum capacity of your iPhone battery. In my case, it’s 90%, but if it’s below 50-60% for your device, you need to replace it.
2. Remove unwanted games and apps
I recommend you to only keep your vital and important apps on your device, as many apps can run in the background causing your iPhone battery to drain faster. The simple solution to this is to remove any unwanted games or apps.
Steps to remove unwanted apps & games from iPhone:
- First, select and long-press the app icon which you wish to delete.
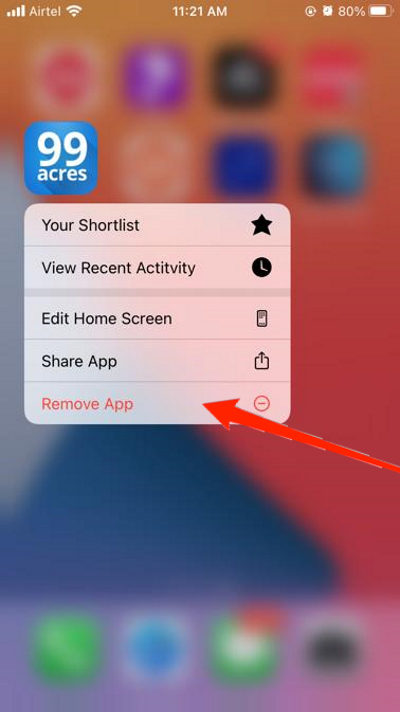
- Select the remove app option, and the app will be deleted.
- Repeat the steps with all apps which you wish to delete.
3. Stop iCloud media sync
iCloud is a fantastic backup service by Apple where all your phone data such as messages, contacts, and even your photos gets backup up every day. But this is an energy-consuming process that causes battery drain. If such features are not essential for you to, then I recommend you disable them as per your preference.
Steps to stop iCloud media sync services:
- Open the Settings app on your iPhone and navigate to the iCloud section.
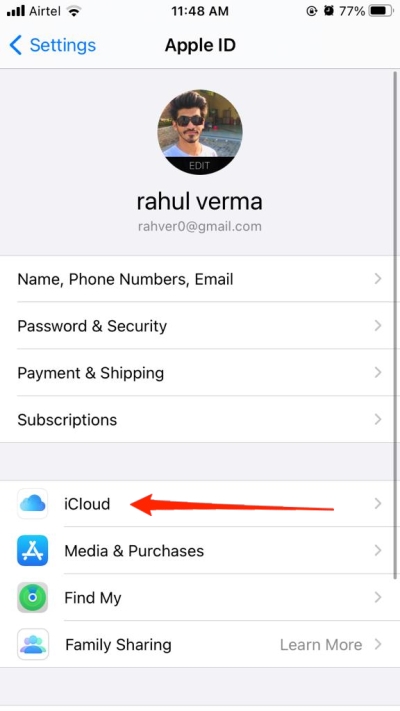
- Here go to the photo section and make sure it’s turned off.
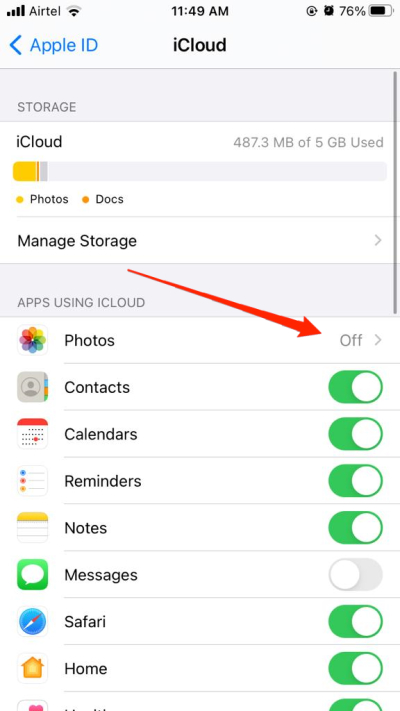
- I recommend you turn off iCloud backup as it also causes battery drain.
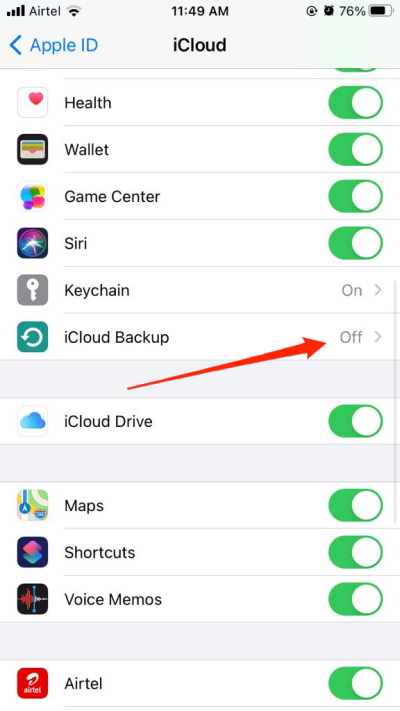
4. Turn on battery saver mode
For people who want to extend their battery hours, Apple doesn’t provide a battery saver feature that can help you to extend your iPhone battery life. Enable this feature will stop any background process, and will use limited battery power for connecting to the internet, and background data consumption is also stopped.
Steps to turn on battery saver mode on iPhone:
Open the Settings app and navigate to the battery section.
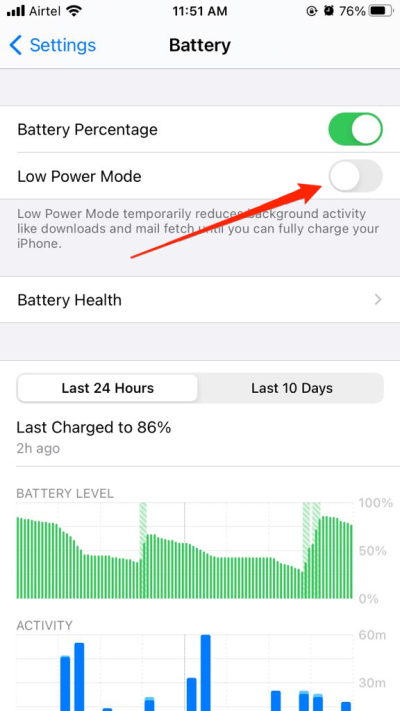
Here enable low battery mode. Once you enable this feature, your device’s battery icon will turn yellow, indicating it’s in power-saving mode.
5. Stream with lower quality
We are in the modern era where we constantly use streaming apps like YouTube, Netflix, and Amazon Prime. Although these apps are great for our on-demand entertainment needs, streaming such apps also causes battery drain.
If you’re a big fan of such streaming services, then you can save a lot of battery power by streaming in lower quality. 480P streaming will help you to limit battery drain by 25-30%, meaning more entertainment and less charging.
6. Enable Auto Screen Brightness
iPhone comes with an ambient sensor which helps you set up your screen brightness according to your surroundings. But if you have disabled this feature, then your screen will be set to maximum or sub-maximum brightness, causing your battery to drain even faster.
Steps to enable auto screen brightness on iPhone:
- Open the Settings app and navigate to accessibility options.

- Here choose display and text size.
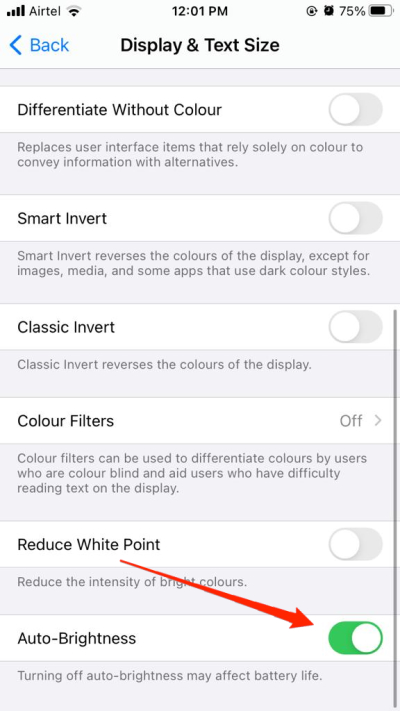
Make sure you enable the auto-brightness feature here.
7. Disable Background app refresh
iPhone supports multiple apps for entertainment, utility, and productivity purpose. But we, as users, often keep these apps running in the background, which keeps them active and frains the battery. You can manually disable the background app refresh for the app which you don’t normally use to save up some battery juice.
Steps to disable background app refresh on iPhone:
- Open the Settings app on your iPhone and navigate to general.
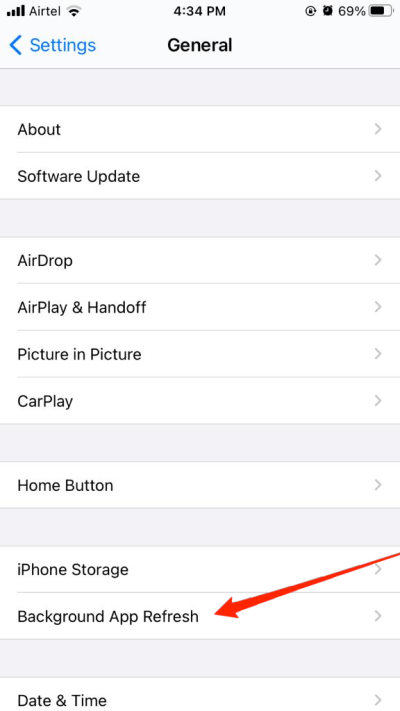
- Here click on the Background App refresh button.
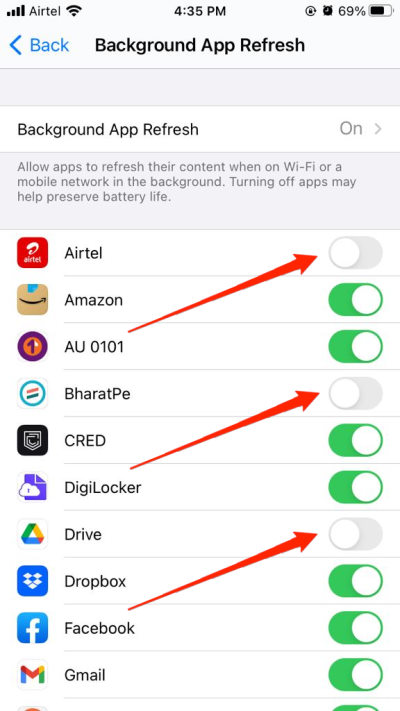
You will see multiple apps listed here. Disable the apps which you don’t use frequently.
8. Disable Wifi & Bluetooth when not needed
Wifi and Bluetooth are always turned on with the latest iOS 15 and above updates. This makes the connection to AirPods & wifi seamless and faster. But it also comes at the cost of battery drain. I recommend using Wifi and Bluetooth whenever necessary only, keep them turned off and the rest of the toff.
Steps to disable Wifi & Bluetooth for iPhone:
Open the Settings app on your iPhone and navigate to the wifi section.

- Disable wifi by sliding the slider to the left.
- Now navigate to the Bluetooth section.
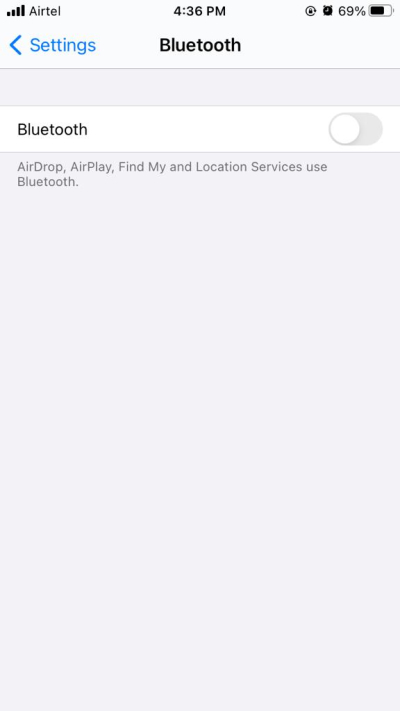
Again, disable Bluetooth by sliding the slider to the left.
9. Turn Off Siri Suggestions
With iOS 15, all iPhones come with smart Siri suggestions, which are intended to help users with the quick information they need. This is a nice touch of artificial intelligence for your iPhone, but it also causes battery drain as Siri constantly calculates in the background about what information you might need next. So if you don’t use this feature particularly, it’s a good idea to disable it as the same battery.
Steps to turn off Siri suggestions for iPhone:
- Open settings and navigate to Siri & Search.
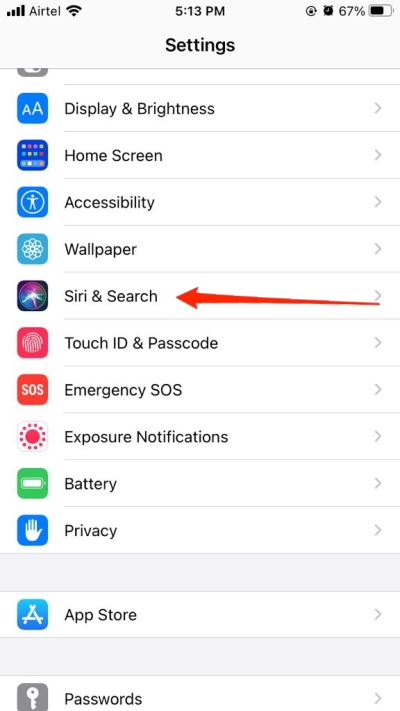
- Under Siri’s Suggestions, disable all of them to save on battery power.
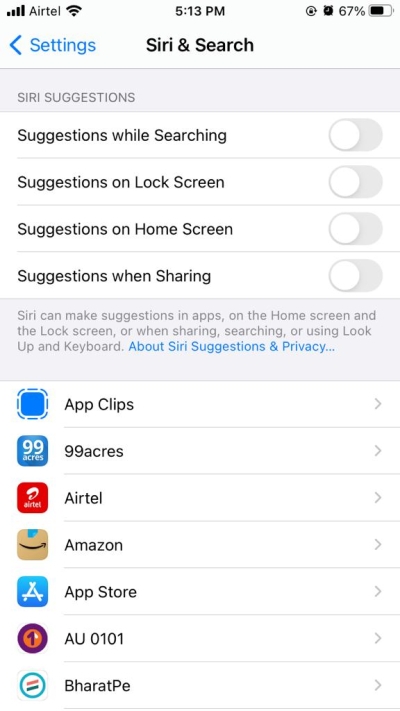
10. Disable Motion Effects
Motion effects are special effects with graphic representation and transactions. With a combination of accelerometers and compass, iPhone gives a parallax effect on the wallpaper, which causes battery drain. It’s not limited to wallpaper as it has cross-app functionality to give users depth effects and auto-play animations on different messaging apps.
Steps to disable motion effects on iPhone:
Open the Settings app and navigate to Accessibility > Motion > Reduce Motion.
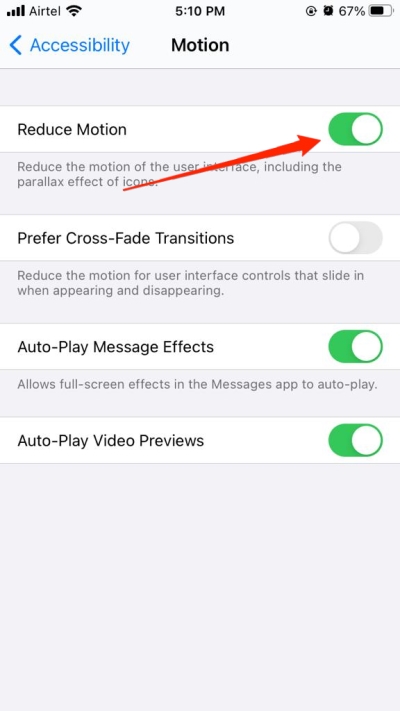
Toggle the feature on to reduce/disable the motion effects.
11. Check battery consumption
If none of the above methods help you, then maybe you need to crosscheck your battery consumption. As there are chances that there is a faulty app on your device which is draining the battery, and you don’t even know it.
Steps to check battery consumption on iPhone:
Open the Settings app and navigate to the battery section.
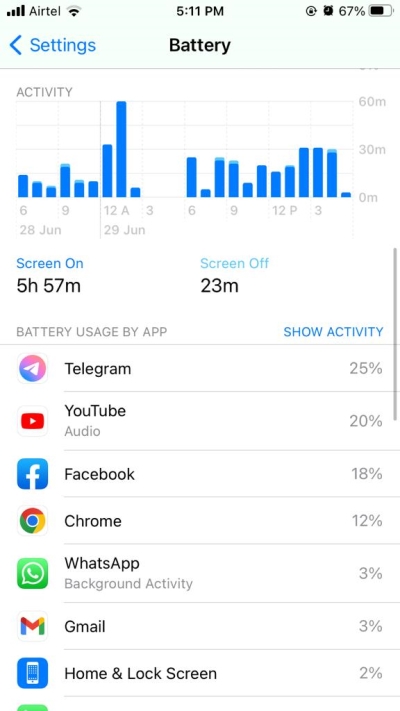
Here you will be able to see which apps are consuming more battery compared to others. If some apps are using a lot of battery power, they are the major contributor to the battery drain on your iPhone.
Wrap Up
This brings us to the end of this battery optimization guide for your iPhone, which will help you stop the battery drain problem. Please note that if you use your device for an extended period of time, the battery will obviously drain. And if you play heavy games on your iPhone, then the battery will drain even faster. Please keep a check on your iPhone consumption which will help you to control your battery drain.
If you've any thoughts on How to Fix iPhone Battery Fast Discharging Issue?, then feel free to drop in below comment box. Also, please subscribe to our DigitBin YouTube channel for videos tutorials. Cheers!