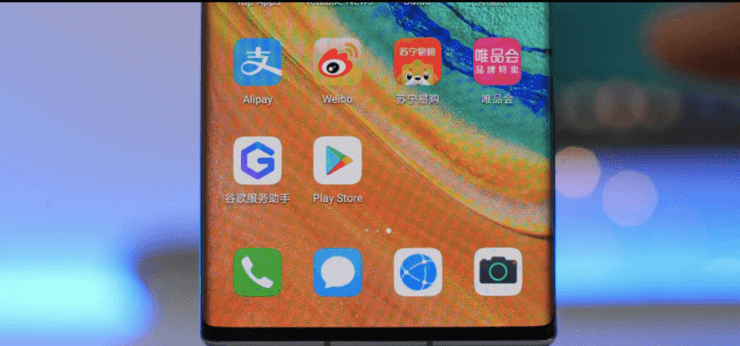On May 16, 2019, the US government placed Huawei on its Entity List which prohibits Google from collaborating with Huawei. This means that Google is prohibited from working with Huawei on new device models or providing Google’s apps including Gmail, Maps, YouTube, the Play Store and others for preload or download on these devices. But it is impossible to image an Android device without the Google Play Store and other Google Apps. Huawei latest phone P30, P30 Pro and other latest phones do not come with Googe Services.
It is also interesting to note that the OS developed for China are barred from Google Apps and therefore it is quite difficult to download the Gapps. The Chinese forked Android OS for various devices like Xiaomi MIUI, Oppo ColorOS, Meizu, Alcatel, Gionee, OnePlus Hydrogen OS, LeEco, Huawei, ZTE etc have their own App Store.
If you are willing to install Google Play Store and Related Apps on your Huawei device then we have come up with some of the best methods to install Google Play Store and other Google Apps with working.
Download Play Store on Huawei Devices
Here are the Best Methods to Download & Install Google Play Store on Huawei Devices
1. Google Installer 3.0
Google Installer is a software App package that lets you install all the Google Apps on your Android phone if your device lacks GMS Suite which is possible in case if you have a Chinese Local Smartphone that does not run on G-Apps Package. With G-Installer you can run all the G-Apps which otherwise would be impossible due to the lack of their app suite.
Key Features of Google Installer
- All Google Apps.
- Google Play Store and Play Services Availablity.
- Support Android 4.0+
- Google Sevices Framework.
- Google data sync
Steps to Install Google Installer Apk
1. Download the Google Installer 3.0 APK file on your Android mobile.
2. Go to Settings → About Phone → Tap 7 times on Build Number. This will activate “Developer Options.”
3. In Developer Options → Allow Mock Location, enable it.
4. On your Android phone, go to Settings → Security →Unknown Sources (Enable it)
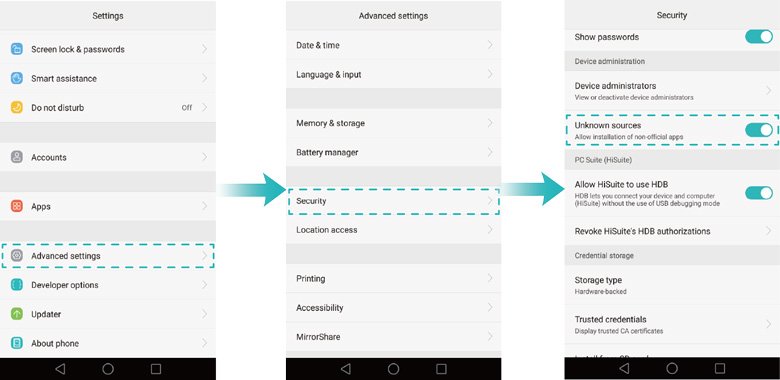
5. Now locate the downloaded apk file in the storage and install it.
6. Open the app. You will see a Blue Circle tap on it.
7. Click on the Yellow Circle.
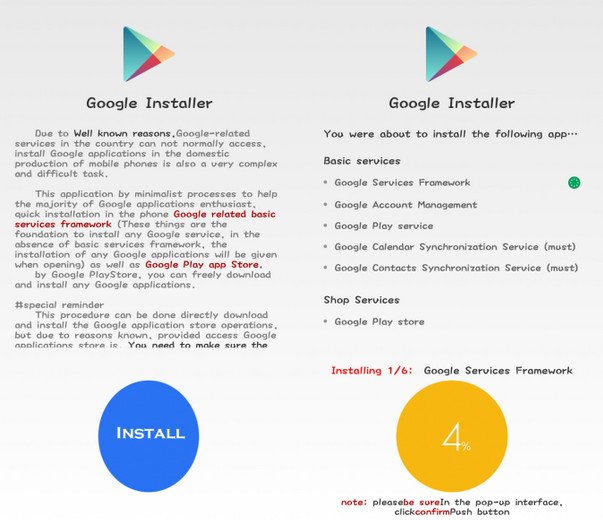
8. Now install the Google Services Framework on your smartphone.
9. Tap the Red button on the screen.
10. Accept the Terms and allow all the permissions.
11. Holla! You have just made your Android phone ready for Google Apps.
Note: I recommended you to first install Google Play Services and other related Apps and then go with Maps and Play Store.
2. Googlefier
Googlefier is essentially an unofficial GMS installer for Chinese OEMs. It provides easy to follow step-by-step instructions for installing GMS and Google apps on your Huawei or Honor device without the need to connect to a PC. Once it’s installed, grant the app all the required permissions and then follow the outlined steps to get GMS on your phone.
3. GMS Installer
To use Google Apps on Android, you need an entire bundle of Google Service Apps known as Google Mobile Services or GSM. The GSM includes Google Cloud Services, Google Messaging Services, and ‘irritant’ Google Play Services. With GMS installer you can install all the Google Apps on your Huawei device with a simple APK.
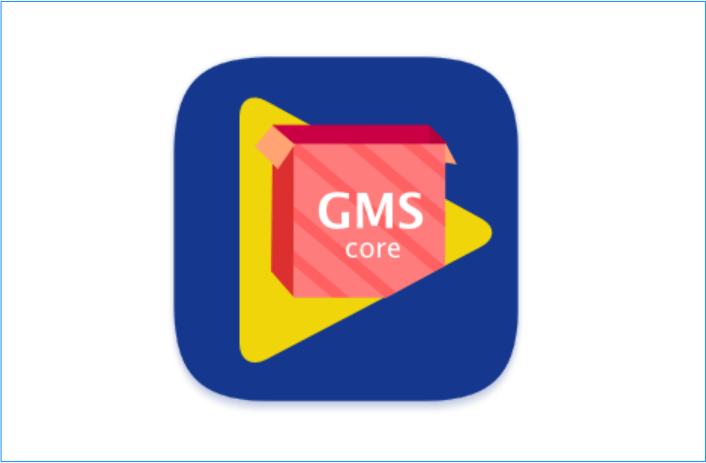
1. Go to Settings under security, allow Download Apps from external sources.
2. Download GMS Installer for Huawei and install the app.
3. Once GMS is installed you can then download and install Google Play Store and other Google Apps accordingly.
4. Using GSM with USB Drive
1. Download GMS Package on your PC
2. Extract GMS.zip and transfer it to a formatted USB.
3. Connect the USB to your Huawei Device,
4. Go to the file manager and select the USB drive, here you will have a folder named Google and huawei.zip file
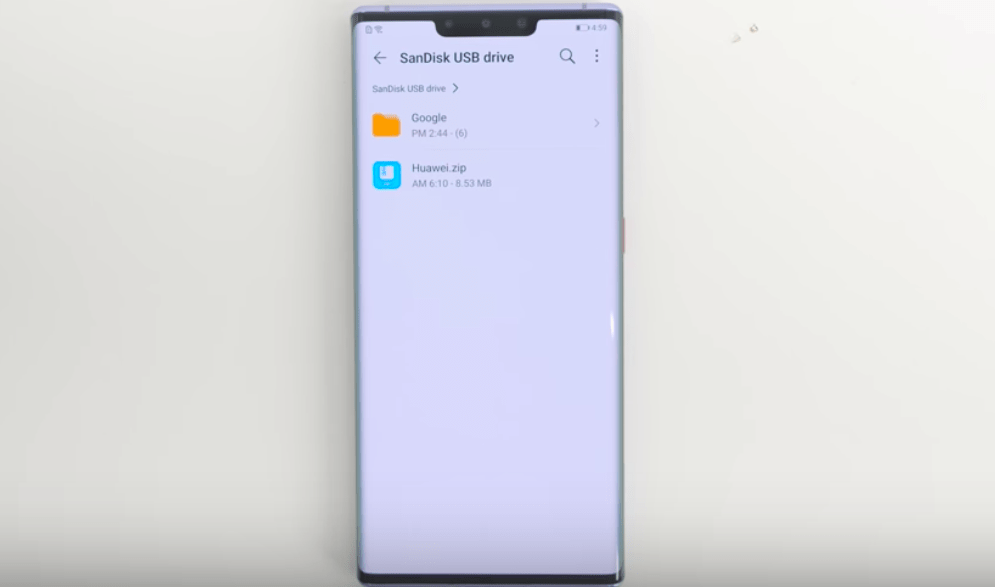
3. Copy the Google folder to Phone’s internal storage on the root directory. There you will see 6 of Google Apps.
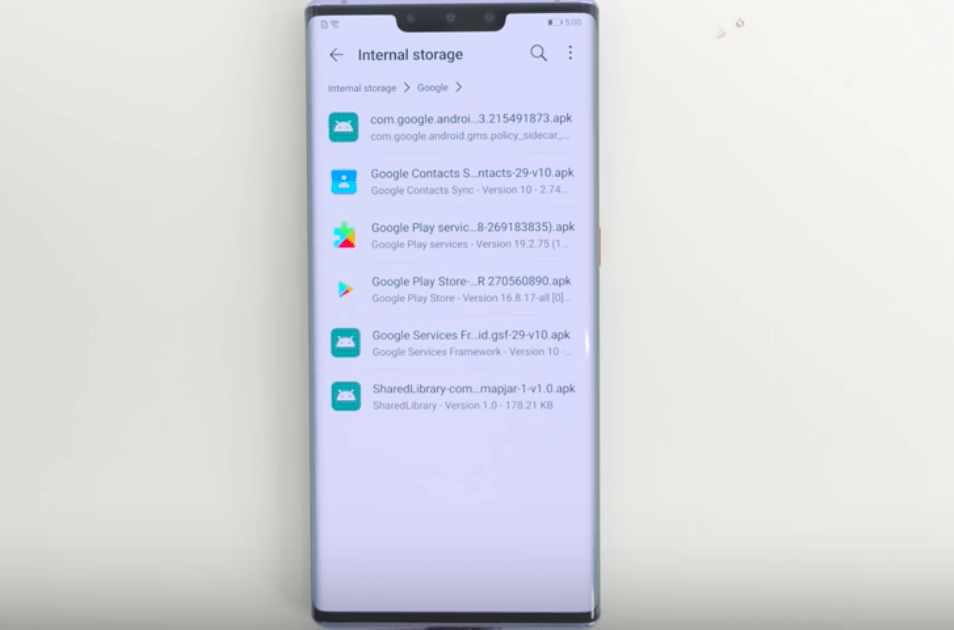
4. Again go to USB Storage and Extract huawei.zip on to the current directory.
5. Now go to System and Updates in the Phone Settings and select Backup and Restore.
6. Agree to all the Permissions prompted on screen.
7. It will ask for storage selection, select External Storage Choose USB Storage.
8. Now you will see an option named Restore from Backup, click it.
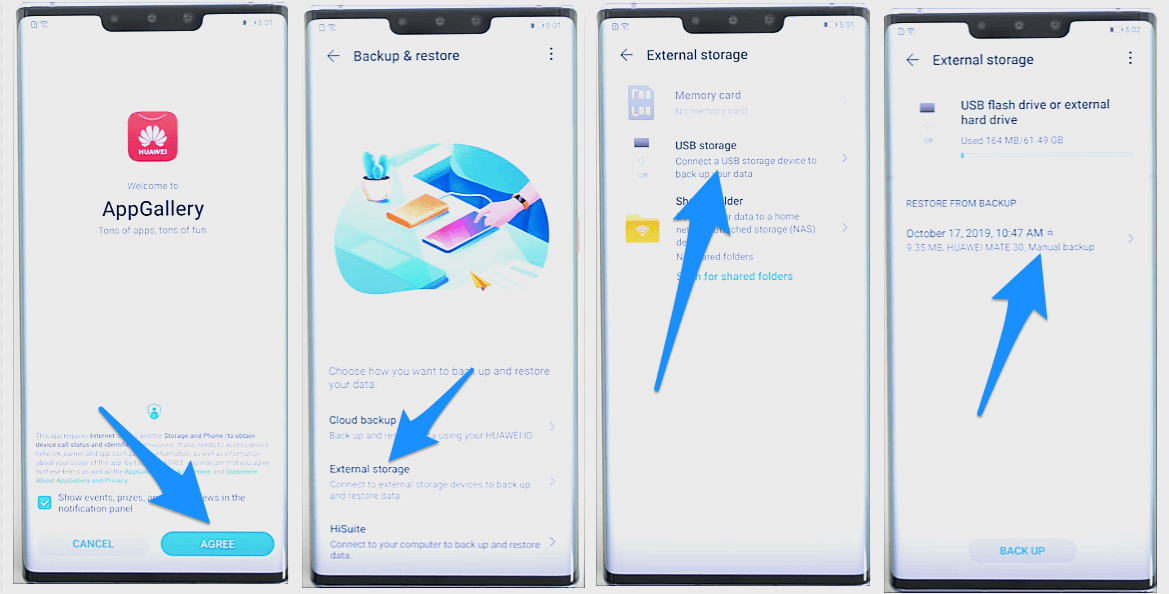
9. After you click Restore from backup, select Apps and Data, click Restore then select 2 items, click OK and enter the password which is right below the box.
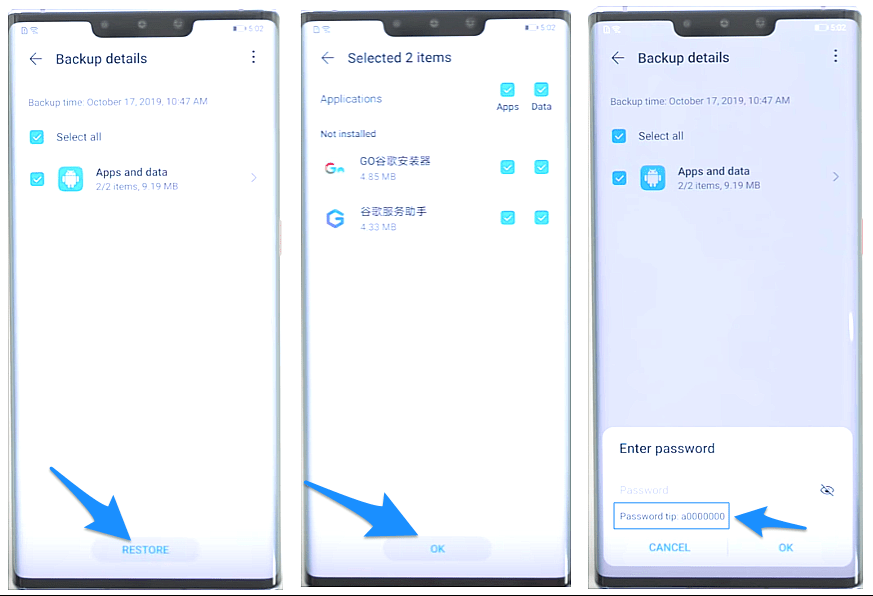
10. Once Done, now go to Google Folder in the internal storage and install 6 Apps one by one.
11. Now you will see two new apps in the app drawer, open the one with the blue logo and just click the blue button whenever prompted.
![]()
12. Once Done! Restart the device and you are done. Enjoy all the Google Apps on your Huawei Phones.
5. Aurora Store
Aurora Store is an unofficial FOSS client to Google’s Play Store. It means you can download apps from the Google Play Store without any Google Account. Aurora Store itself is an independent app store but lets you download apps from Google Store Servers. It works in a similar way as the YouTube Vanced works for YouTube. The Aurora Store uses the Play Store API and delivers the apps from Play Store Servers.
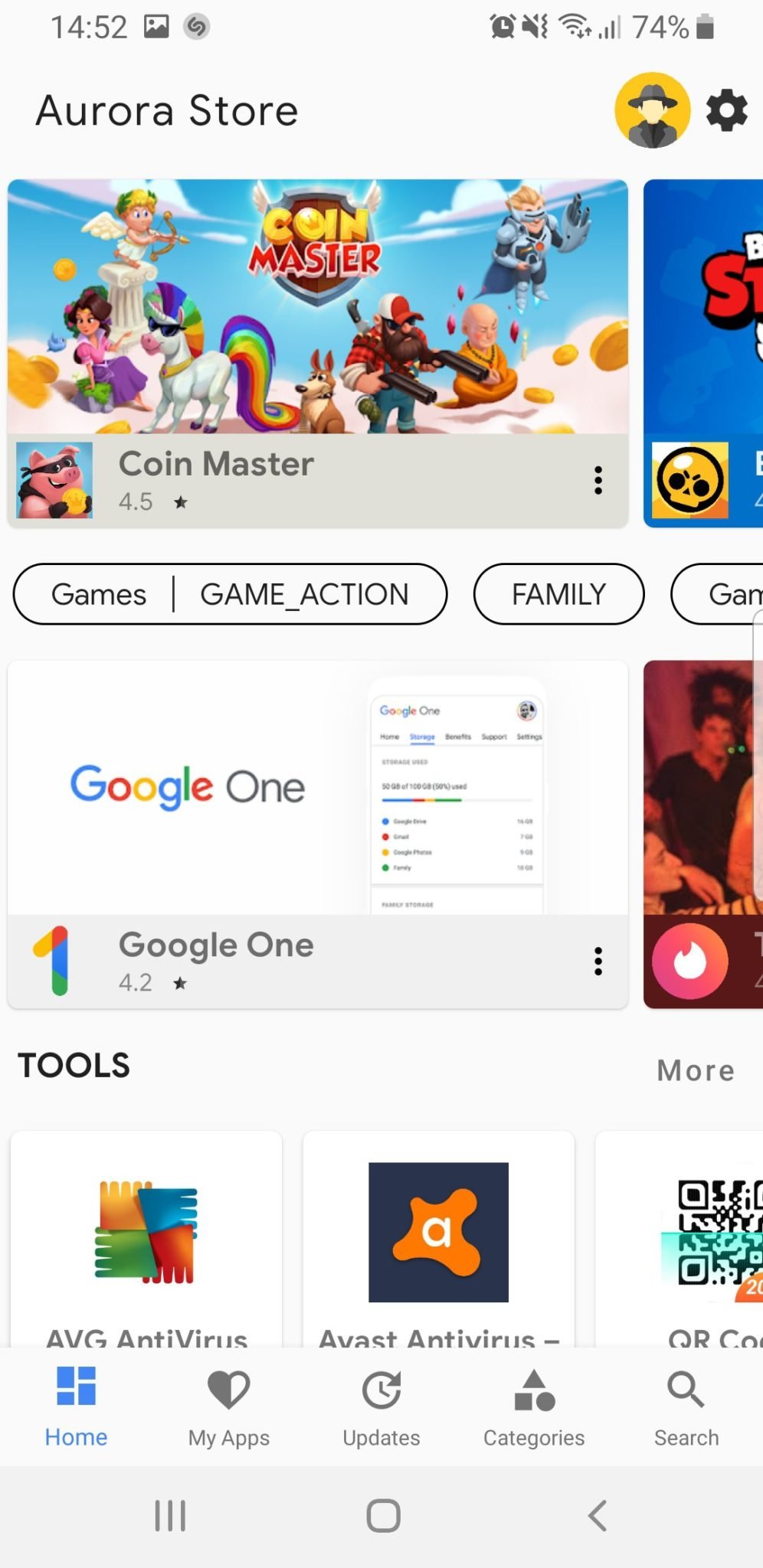
The Aurora Store can run without any Google Account. You can download and update apps directly from Google Servers ensuring complete safety of the app from any inject of virus or malware. It is a lightweight application and comes with a very elegant, clean and fluid user interface. You can choose an anonymous G- Account offered by Aurora Store to Directly Download Apps from Google Servers without any Play Store App.
Note: You can download G-Apps like YouTube or Gmail but they may not be able to run due to lack of Google Play Services and Google Service Framework.
Conclusion: You can install and use the Google Play Store on Huawei devices with the list of methods listed above. Huawei after getting banned by the US government was not getting benefits of Google Apps and Services, but there are a number of workarounds to use Android Marketplace on your Huawei.
If you've any thoughts on How to Install Google Play Store on Huawei Mobiles?, then feel free to drop in below comment box. Also, please subscribe to our DigitBin YouTube channel for videos tutorials. Cheers!