Lenovo P780 was released in summer of 2013. It runs on Android Kitkat 4.4. The device runs on Mediatek MT6589 with Quad-core 1.2 GHz Cortex-A7. The device has 1GB of RAM and 4/8 GB of ROM space for smooth performing of apps. Here I have come up with tutorial to install a custom ROM popularly CyanogenmMod on your device.
Notes: We are not responsible for any damage caused to your phone what so ever. Perform this operation on your own risk. Take backup of your data as following operation will wipe your data. Keep battery over 50%
Install CyanogenMod in Lenovo P780
You need to have rooted Lenovo P780.
Root Lenovo P780
- Download and install Framaroot.apk on your device and open the app. Choose install SuperSU and after the process is complete your device will be rooted.
- Alternately, you can also root by downloading king root app on your PC and connecting your device to PC using USB cable to root your lenovo.
NOTE: Reboot your device after completion of rooting.
Install ClockworkMod recovery on your device
- Downlaod and install ADB drivers on your PC. (Enable USB debugging in your device under developers option of settings and connect your device to PC using USB cable. Launch the ADB file look for your device and click install)
- Enable USB debugging in your device. ( Settings > Developer Options > Enable USB Debugging)
- Downlaod and install MTK_Droid_Tools for windows as administrator.
- Let the tool detect your device. (Make sure do not get any error or warning message (UBIFS), if so your device will not be supported)
- Make sure you get a green light at bottom corner position of tool. (It confirms your device is rooted)
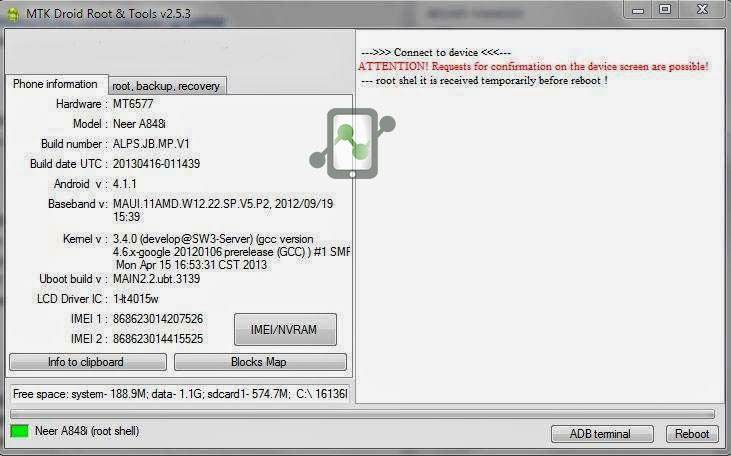
CWM for Mediatek Lenovo P780
- Now, select the Root, Backup, Recovery tab nd choose To Use Boot From Phone. Click Recovery and Boot, a message will appear saying “To make CWM recovery automatically”, click on YES.
- Wait for a while a message will pop saying “install patched boot to phone?”, select NO. Another message will pop after some time saying “install created recovery to phone”, now select YES.
- The tool prompts you to reboot in recovery mode click YES. Your device will reboot in CWM recovery mode.
Flash and Install CyanogenMod in Lenovo P780
After you have flashed your device with CWM recovery you can now install CM 11 on your device.
- Register and Download CM11 on your device. (You can also download any other Custom ROM for your device from this website)
- Now enter in Recovery Mode of your device. (Power Off your device, press and hold power button and volume down key to enter in CWM)

CWM Recovery
- In recovery perform full data wipe by selecting “wipe data/factory reset” by using volume keys to navigate to navigate and power key to confirm.
- Now perform a cache wipe by selecting “wipe cache partition”.
- Now select on option ‘advanced’ and “wipe dalvik cache”.
- Go back to main recovery screen and select “install .zip from sdcard”.
- Now select the CyanogenMod.zip stored on your sdcard and confirm the installation by pressing power key.
- After the installation process is complete select “reboot system now”.
- Your device is running on CyanogenMod.
If you wish you can also install Gapps.zip with the same process:
Working Features
Video recording- Videocam Illusion
Calls and messages SIM1 SIM2
3G-2G SIM1, 2G SIM2
LED
Location
Auto Brightness
USB tethering
WIFI tethering
Bluetooth
WIFI
Mass Storage, MTP, USB-OTG
All sensors
Not working features
- FM Radio
- Quick Settings toggle (2G/3G)
- Minor Bugs
Note & Conclusion: ***DigitBin is not liable for any damage caused to your device. Perform the operation on your own risk. Readers discretion is advised.
If you've any thoughts on How to install CyanogenMod in Lenovo P780 ?, then feel free to drop in below comment box. Also, please subscribe to our DigitBin YouTube channel for videos tutorials. Cheers!









