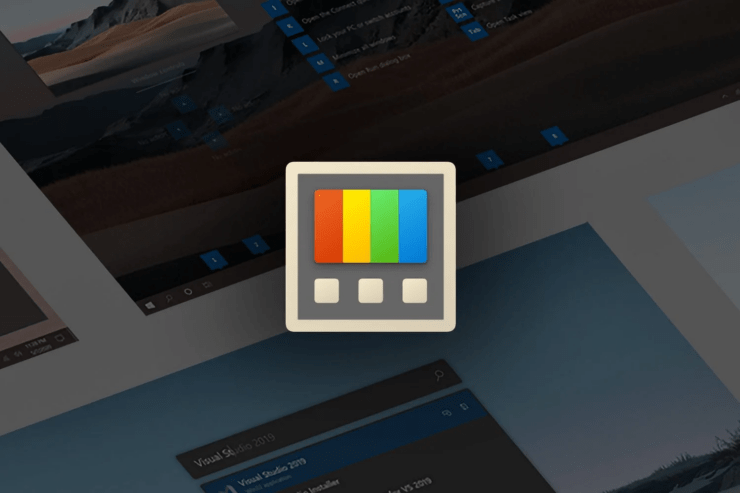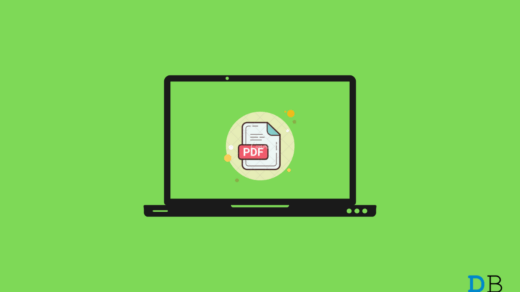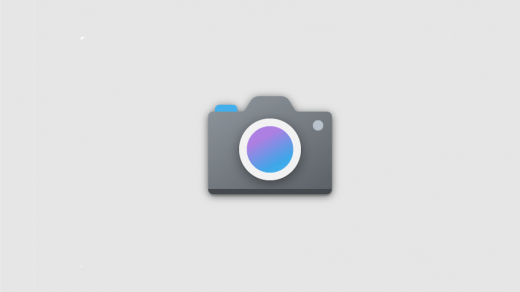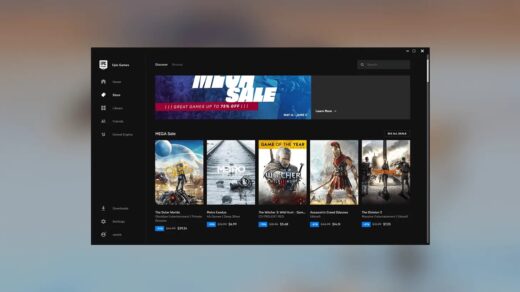Microsoft PowerToys is a set of useful open-source add-ons designed to make advanced features and customization available to enhance the experience for Windows users.
Designed to tailor the operating system to meet your needs, Microsoft PowerToys is a great Windows tool to streamline small but repetitive day-to-day tasks to improve user productivity.
As of now, Microsoft PowerToys is available in multiple languages which are as follows: Arabic (Saudi Arabia), Chinese (simplified), Chinese (traditional), Czech, Dutch, English, French, German, Hebrew, Hungarian, Italian, Japanese, Korean, Persian, Polish, Portuguese, Portuguese (Brazil), Russian, Spanish, Turkish, Ukrainian.
If you want to know more about this powerful feature, you are at the right place. This guide will walk you through the different ways by which you can easily install Microsoft PowerToys on Windows 11 operating systems.
Top Ways to Install PowerToys on PC
Here is the Guide to Install PowerToys on a Windows PC
1. Install Microsoft PowerToys from the Microsoft Store
To install Microsoft PowerToys directly from the Microsoft Store, follow the steps given below:
- Launch the Start menu by pressing the Windows key. Type Microsoft Store in the search box and click the relevant result displayed below.
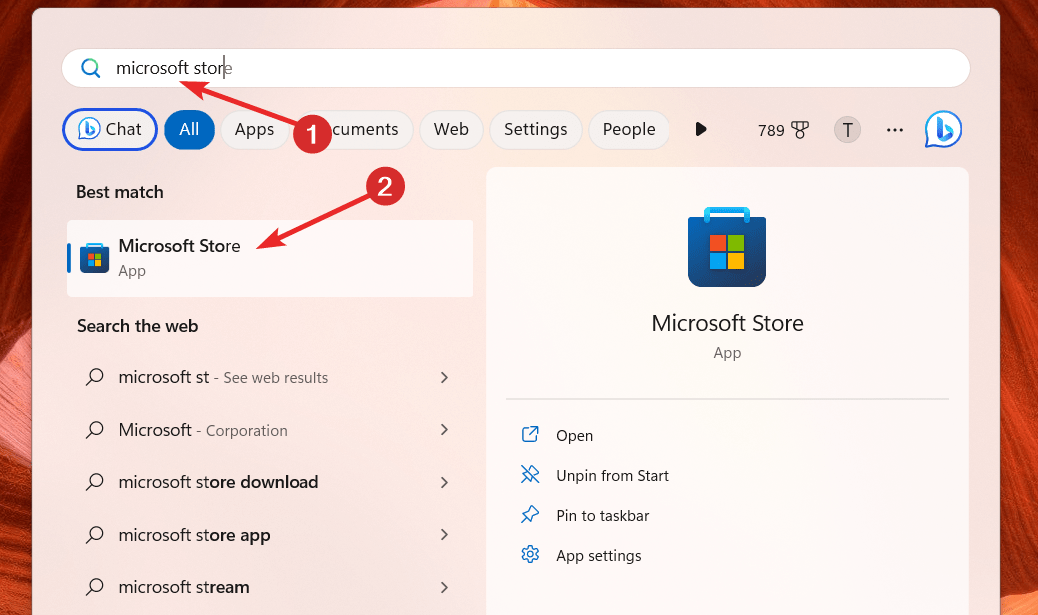
- Type PowerToys in the search bar of the Microsoft Store and click the PowerToys app located in the result section.
- Next, press the Install button located on the left panel to initiate the installation process of Microsoft PowerToys.
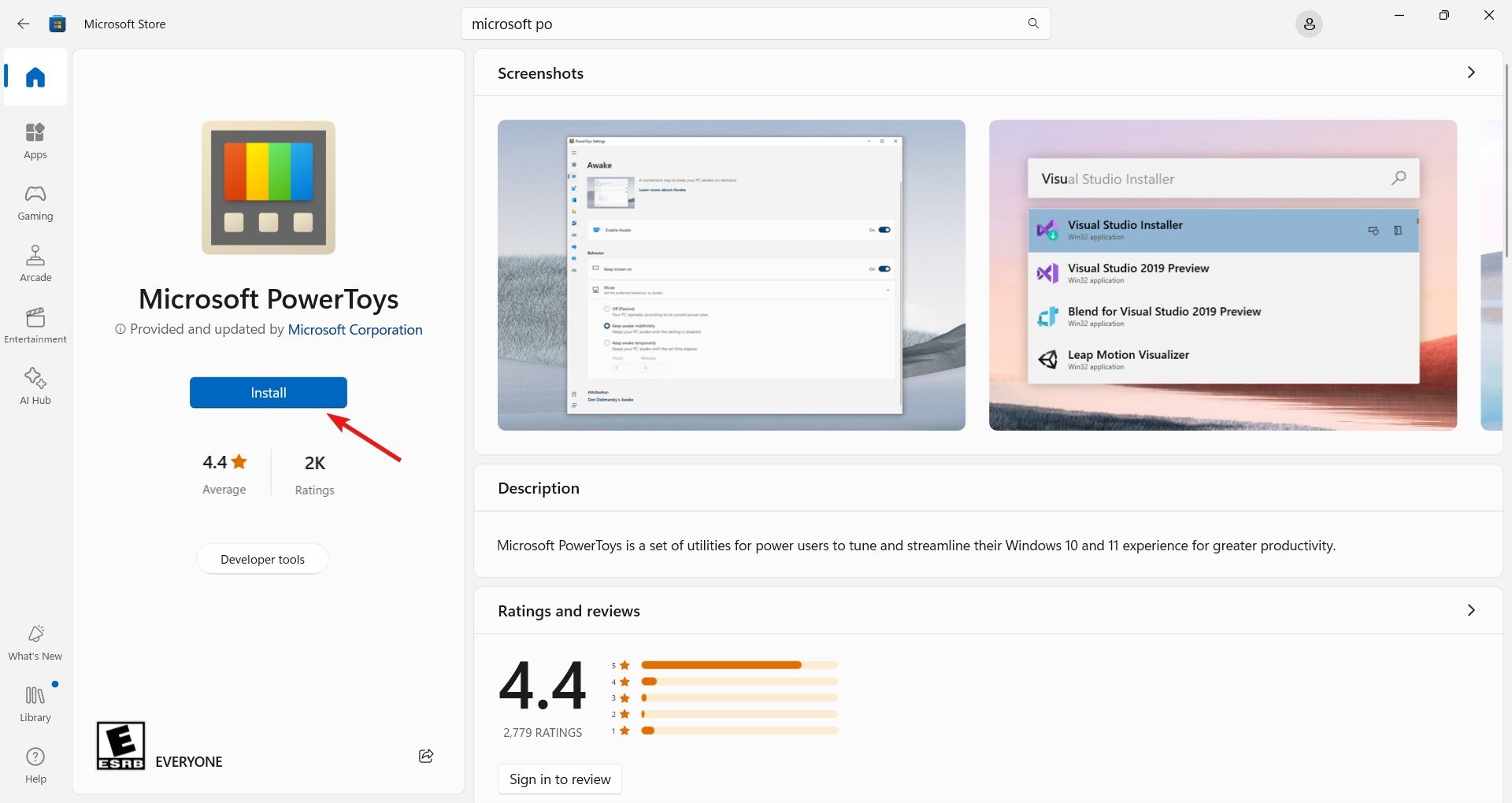
2. Install Microsoft PowerToys from the GitHub website
If you are one of those users who do not prefer Microsoft Store for installation of Microsoft PowerToys, you can visit the GitHub website to carry out the installation process. To install PowerToys from the Microsoft Store, you should proceed as described below.
- Navigate to the PowerToys GitHub download page using your preferred web browser.
- Scroll down to the Assets section and double-click the latest installation file compatible with your computer architecture.
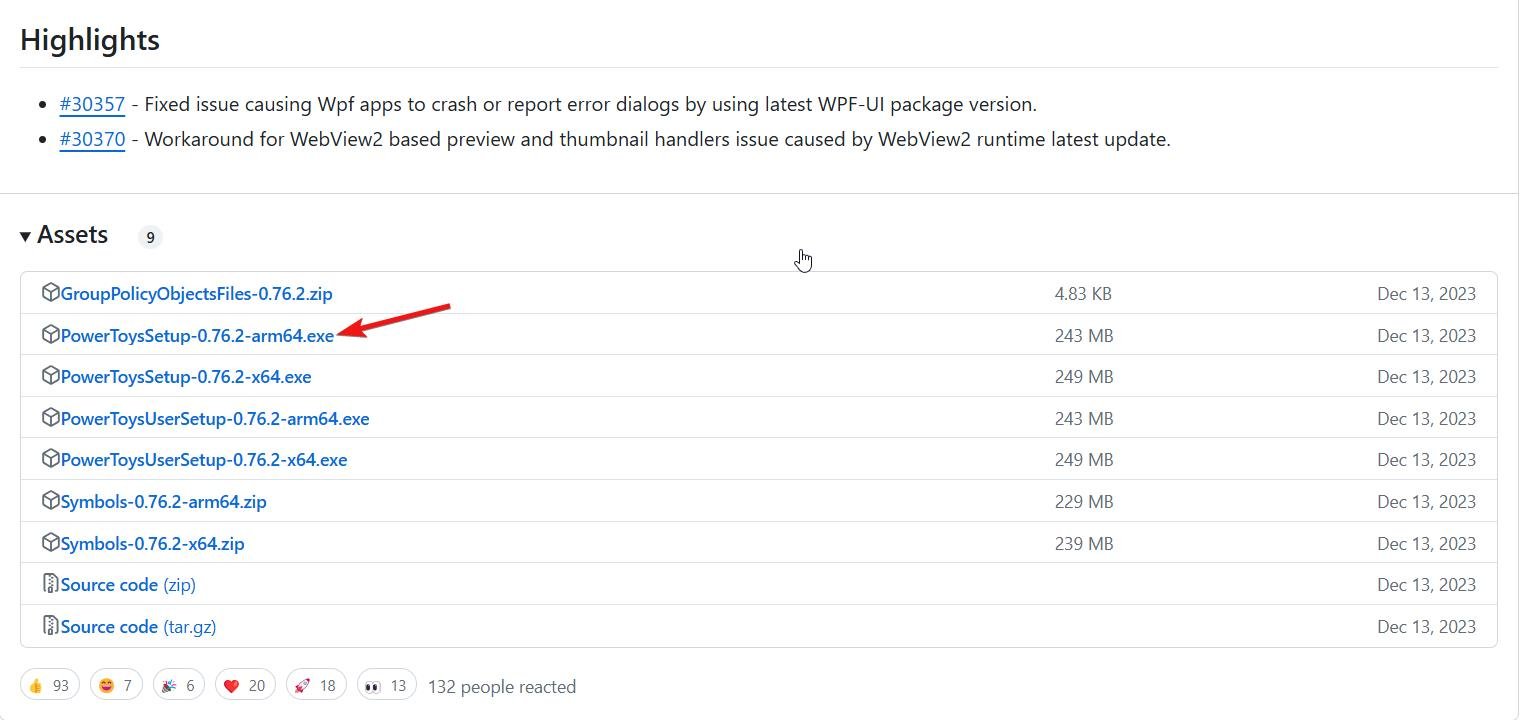
- Once the download process is complete, double-click the file and follow the step-by-step installation process.
- Choose the utilities you wish to install and proceed with the setup process.
That’s it! You are good to use the Microsoft PowerToys app now.
3. Install Microsoft PowerToys via Command Prompt
Interestingly, it is also possible to install Microsoft PowerToys via the Command User Interface, and using the Command Prompt interface is one of the methods to do so. Here is the complete step-by-step procedure for installing Microsoft PowerToys using the Command Prompt window:
- Launch the Start menu by pressing the Windows key. Type cmd in the search box and tap the Run as administrator option located below.
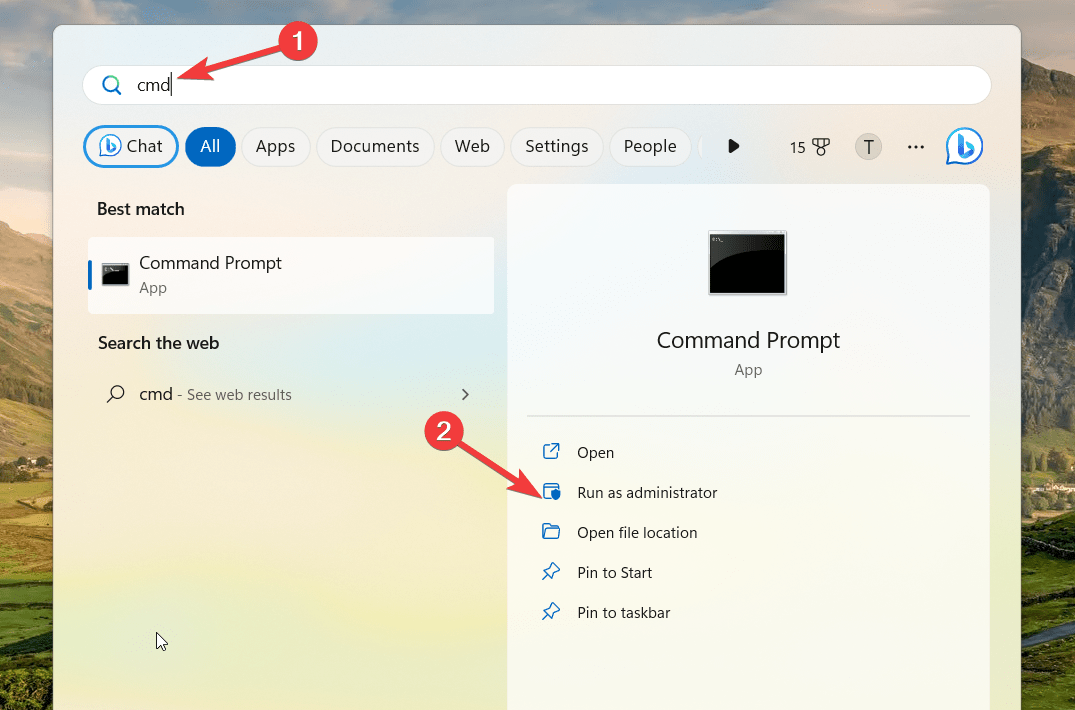
- Click Yes on the User Access Control prompt that pops up on the screen.
- Type the following in the command prompt window and press the Enter key to run the command. winget install –id Microsoft.PowerToys
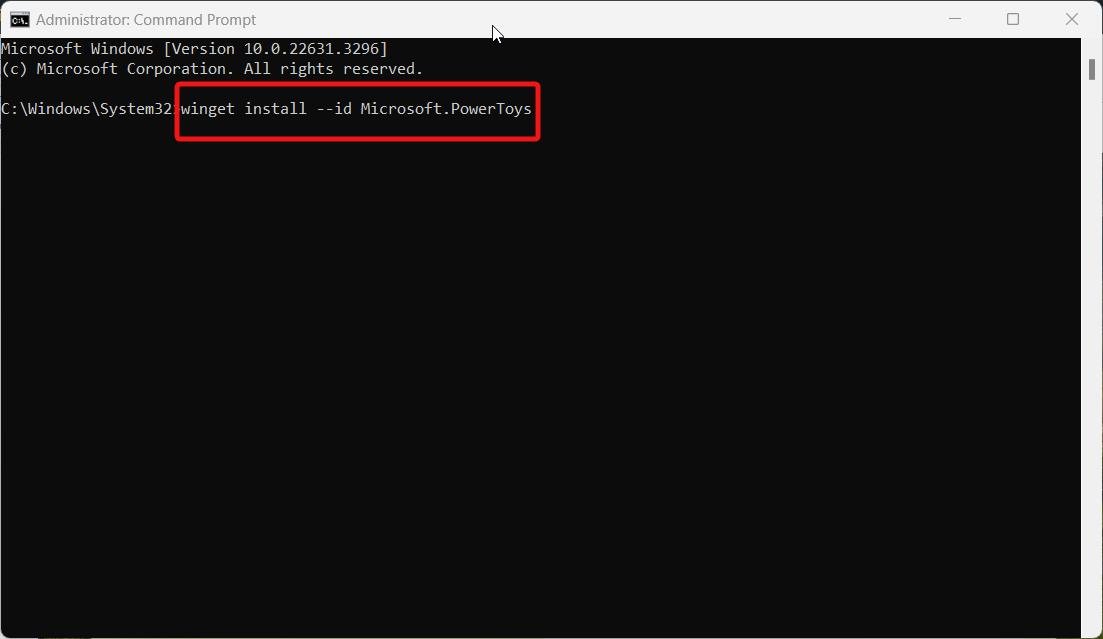
- Next, when prompted, type YES in the command prompt window to agree with the agreement terms.
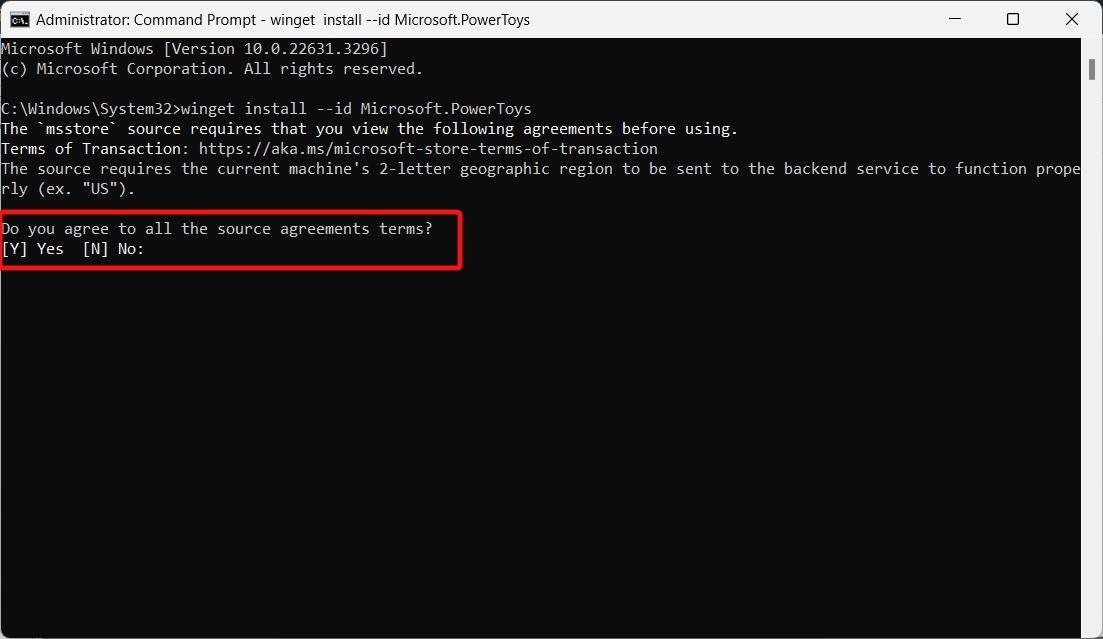
4. Install Microsoft PowerToys using Windows PowerShell
Another way to install Microsoft PowerToys is using the Windows PowerShell command prompt. The complete process of doing so is described below:
- Launch the Windows Search bar using the Windows + S shortcut. Type PowerShell in the search window and then select the Run as administrator option.
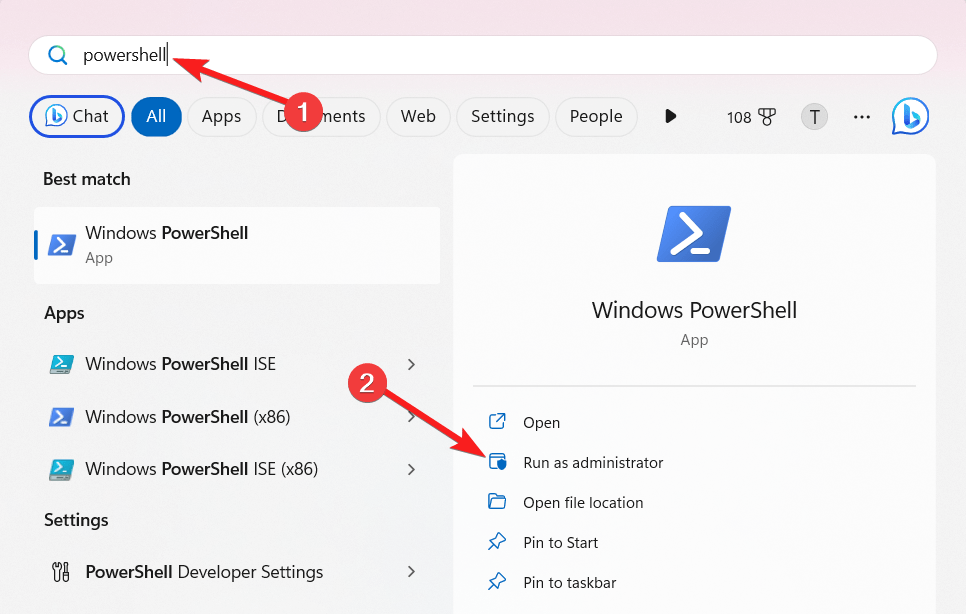
- Now copy and paste the following command in Windows PowerShell and press the Enter key to begin the installation. winget install Microsoft.PowerToys –source winget
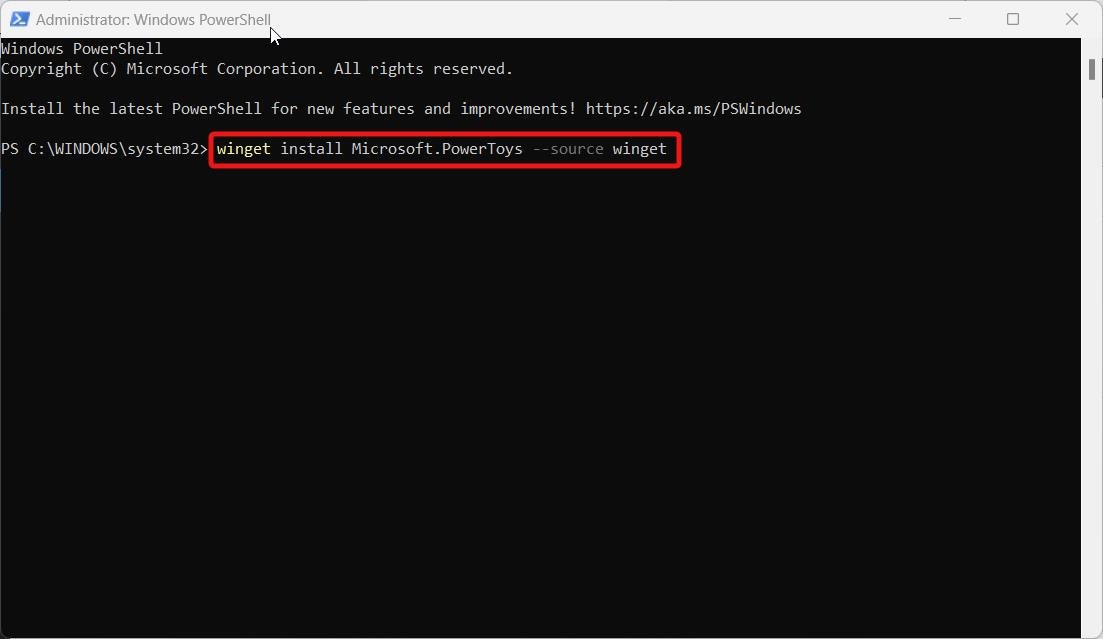
As soon as you do it, the User Action Control prompt will pop up. Click the Yes button and you are good to go.
How to use PowerToys in Windows 11?
Now that PowerToys is installed on your Windows 11 PC, it’s time to make the most use of the application. For this, search for Microsoft PowerToys in the Start menu and choose the relevant search result to launch the application.
Once the user interface pops up in front of you, you will see a slew of utilities that are offered in this app. Let’s take a look at each for them:
List of Microsoft PowerToys utilities
Some of the striking Microsoft PowerToys utilities are as follows:
Advanced Paste
Using the Advanced Paste tool, you can copy the text and then paste it in the format of your choice from the clipboard. 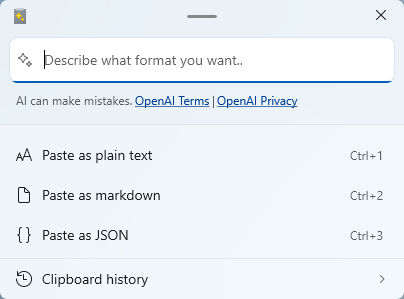
Always On Top
Using this utility, you can easily pin an app window above the windows of other apps using the Win+Ctrl+T shortcut.
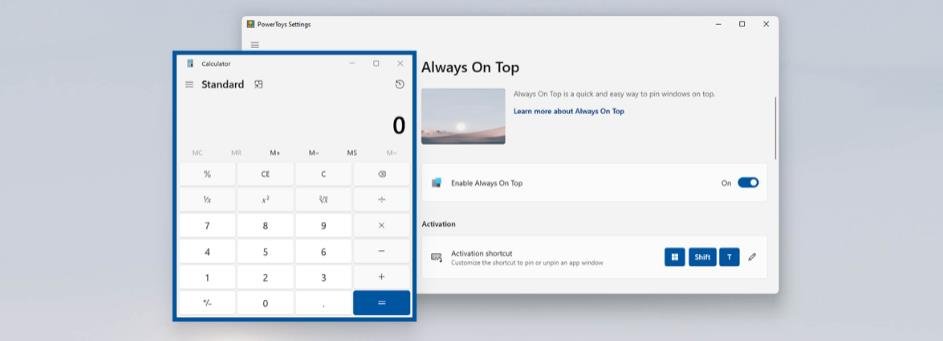
PowerToys Awake
PowerToys Awake enables you to keep the system awake without having to re-configure the power & sleep settings. This comes in handy when you wish to run time-consuming tasks and the display needs to remain turned on.
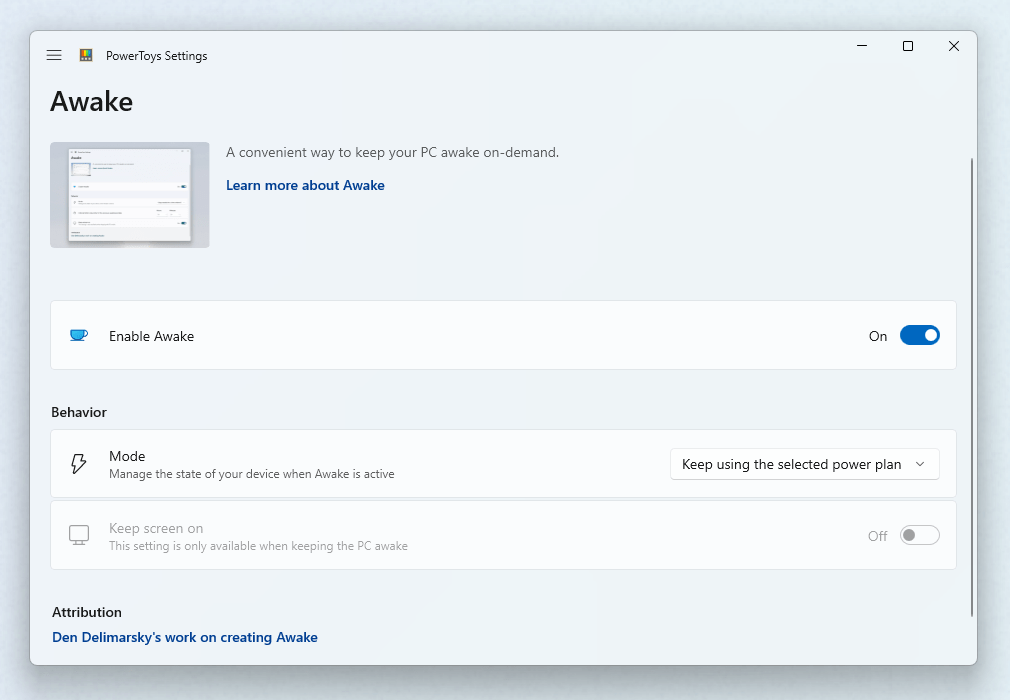
Color Picker
Color Picker is a system-wide color-picking utility using which you can pick any color visible on the screen using the shortcut key Win+Shift+C. The chosen color is available in the clipboard, and it is also possible to view the list of previously picked colors.
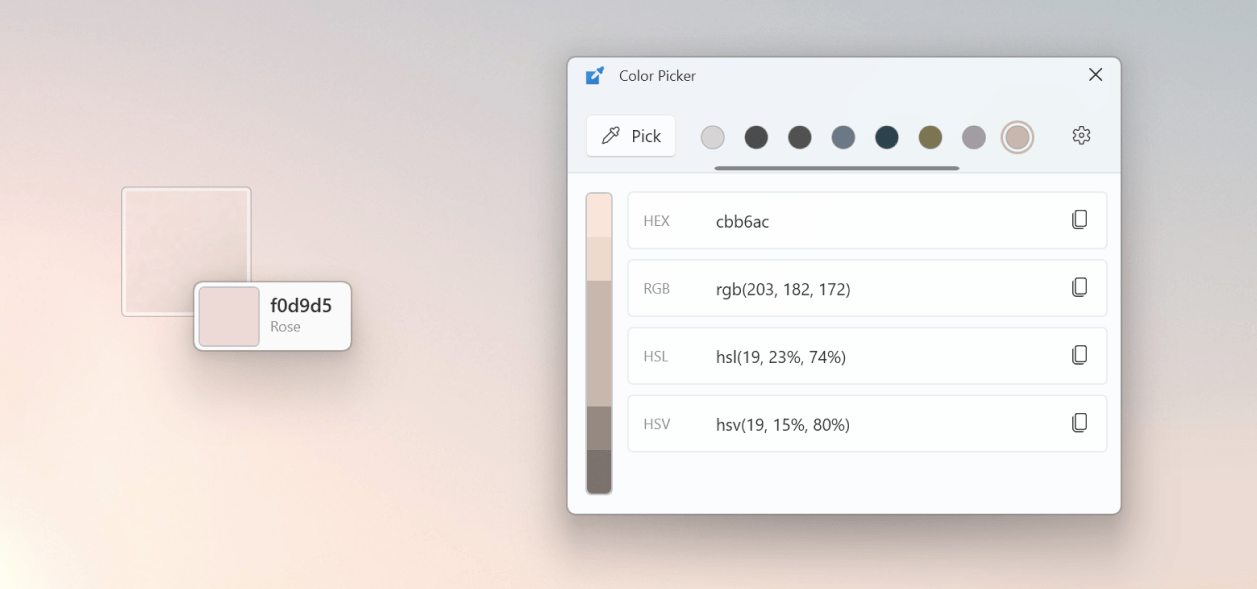
Command Not Found
This tool displays the error occurring when a command is executed and also recommends the WinGet package which can resolve the error.
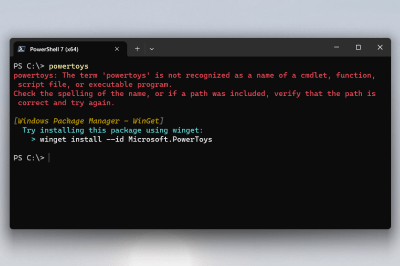
FancyZones
FancyZones offers a window manager that simplifies how complex window layouts are created and also positions windows into those layouts.
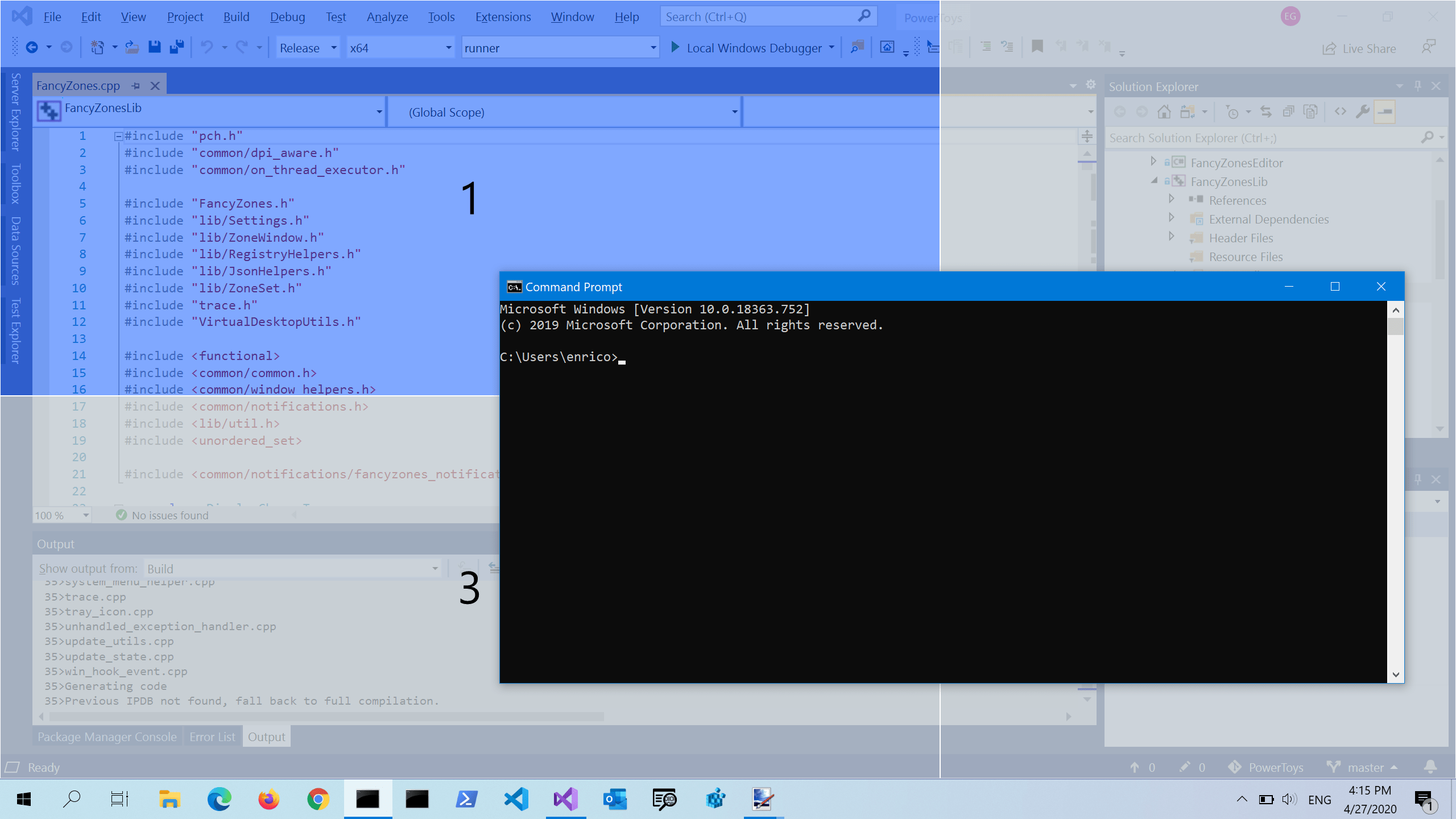
File Explorer add-ons
Using these add-ons, you can add the Preview pane and thumbnail view into the File Explorer for several file types.
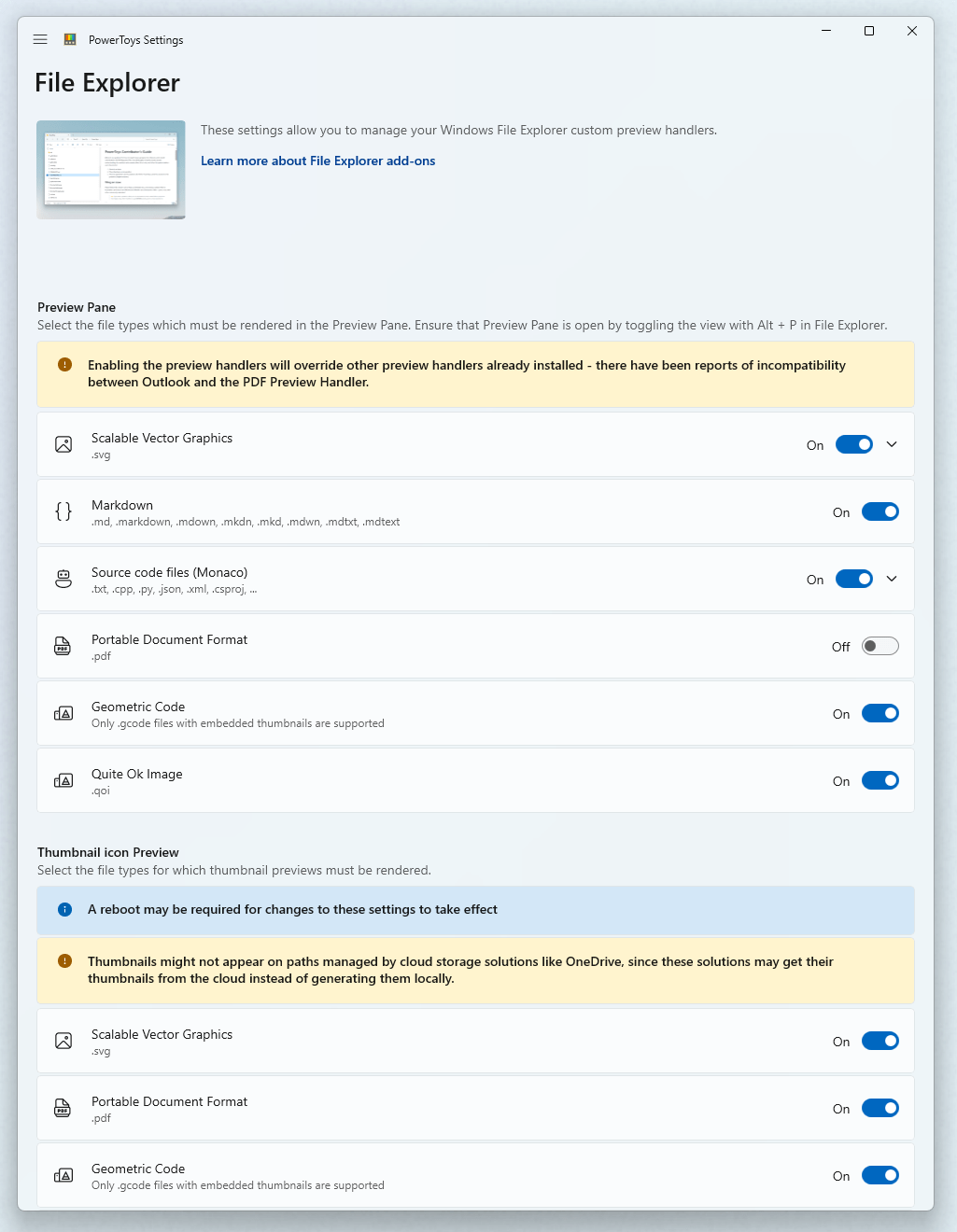
Image Resizer
Image Resizer is another Windows Shell add-on that makes resizing images just a right-click away in File Explorer.
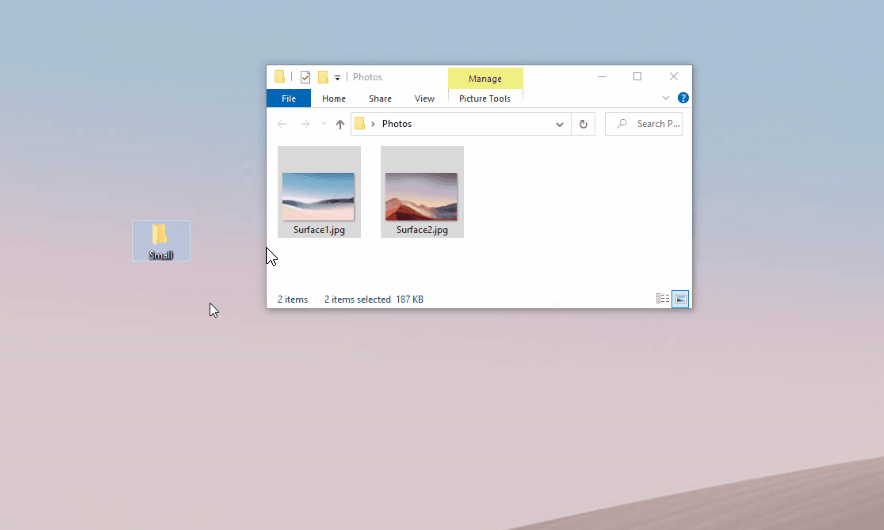
Keyboard Manager
Keyboard Manager lets you remap the keyboard keys and create your keyboard shortcuts to suit your requirements thereby improving productivity.
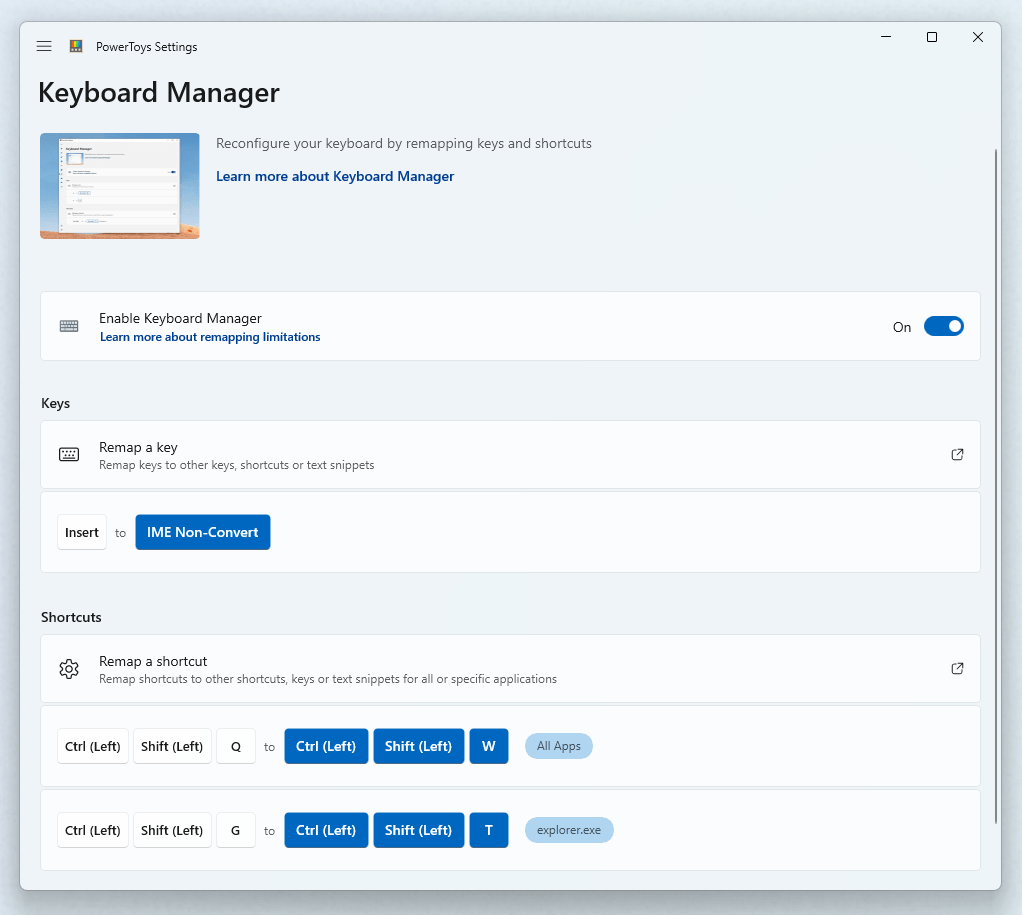
Peek
Peek allows you to preview the file contents without the need to switch between multiple applications using a simple shortcut combination (Ctrl+Space).
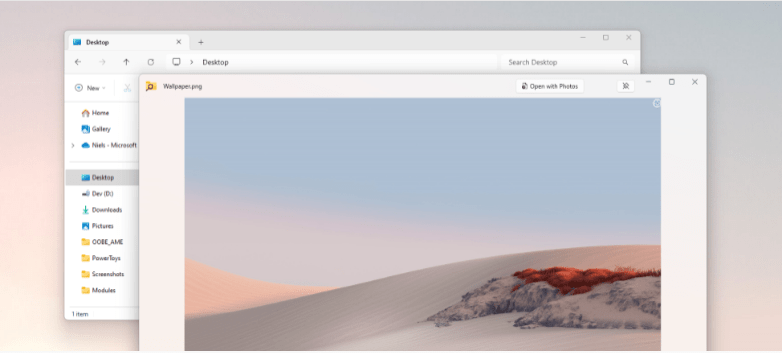
Quick Accent
Use Quick Accent to generate accented characters that cannot be typed by the keyboard or the different key combinations. 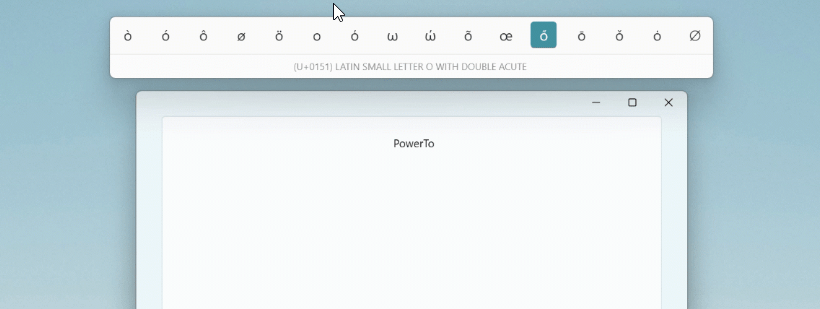
Screen Ruler
The Screen Ruler tool measures the screen pixels using the image edge detection technique. This utility can be easily activated using the shortcut Win+Shift+M shortcut.

Text Extractor
As the name suggests, easily copy text from the device screen to your clipboard using the keyboard Win+Shift+T.
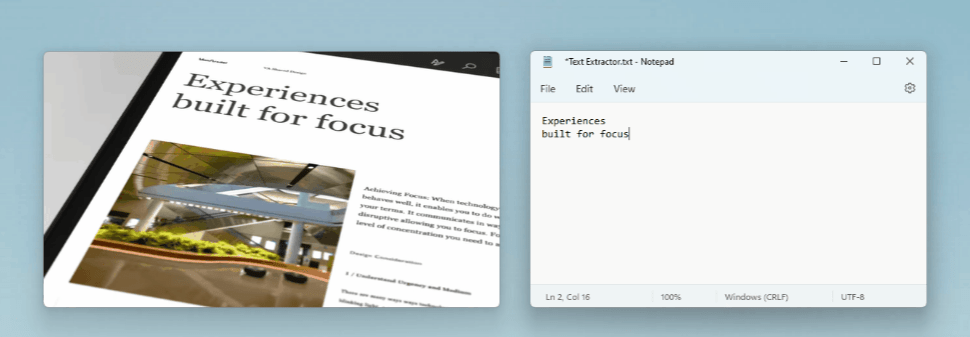
Wrapping Up
As evident, Microsoft PowerToys is a comprehensive Windows app that is a storehouse of several useful add-ons that facilitate users to use those advanced features and functionalities that are not a part of the standard Windows operating system.
What do you think about this productivity app by Microsoft? We are eager to hear your views on the same.
If you've any thoughts on How to Install and Use PowerToys on Windows 11 , then feel free to drop in below comment box. Also, please subscribe to our DigitBin YouTube channel for videos tutorials. Cheers!