
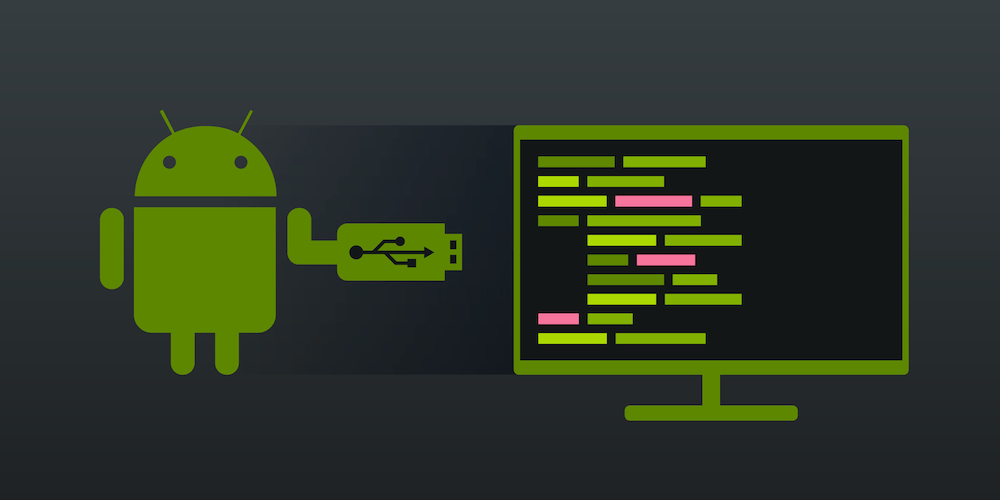
Install ADB & fastboot Windows and Mac PC
One of the major reasons why Android OS is loved by many is its open-source nature. This opens the gate to the plethora of opportunities including flashing custom ROMs, custom recoveries like TWRP, flashing mods and frameworks like Xposed, Magisk, etc and rooting your device to get administrative privileges. And for most of these tasks to be executed successfully, you will need the ADB and Fastboot Tools installed on your PC.
Therefore, in this guide, we will be looking at what exactly this tool does, the steps to use it and how this software could be installed onto your PC. Furthermore, we will also be discussing the fixes to various issues that might pop-up while using this tool. With that said, let us begin with the guide.
ADB and Fastboot Tools, part of the Android SDK and Platform Tool, are used to create an Android Debug Bridge between your Android device and PC. Once done, you could then easily execute any ADB and Fastboot Commands. Just to make things clear, ADB and Fastboot are entirely different in their purpose.
The former commands could only be used when your device is switched on. They could be used to boot your device to recovery/bootloader menu, install APK among other things. On the other hand, Fastboot commands only work when your device is in bootloader mode. These types of commands are mostly used to flash IMG or zip files, formatting system partition and other such activities.
With that said, you would also have to Enable Developer Options and USB Debugging on your Android device. Until you do so, you wouldn’t be able to execute any ADB Commands using the ADB and Fastboot tools. The reason? Well, USB Debugging creates a debug bridge between your device and PC and hence provides a platform to execute these commands. So here is how you could enable both of them.
1. Head over to Settings on your Android device.
2. Tap on About Phone and scroll to the Build Number section. Tap on it 7 times (on some devices 5 times). You will now get a toast message indicating Developer Options have been enabled.
3. Go back to Settings and this time select System. Tap on Advanced > Developer Options.
4, Navigate to the USB Debugging option and enable the toggle next to it.
Now that you have enabled both these options, check out the below steps to install ADB and Fastboot on your PC.
1. First off, download the Android SDK and Platform Tools on your Windows PC: Windows | macOS. All the builds of this software are hosted on the Android Developer’s forum. If at any point time you wish to update it, head over to this site and download the latest version.
2. The file will be in a compressed format. You’ll have to extract it once it gets downloaded. You could keep this extracted platform-tools folder in any location, although it is recommended to keep it inside C:\adb in Windows and the Home folder in macOS
3. Now connect your device to PC. You should see an Allow USB Debugging dialogue box on your device. Tap on Allow to create an ADB connection. If this your personal computer, you could also tick mark the Always allow from this computer option. Otherwise, you will see this pop-up every time you connect the device to your PC.
4. Next, navigate to the platform-tools folder. Inside this folder, type cmd in the address bar and hit Enter. This shall open a Command Prompt where you could execute the ADB and Fastboot commands.
5. There is one more approach to it. On your Windows PC, you could also use the Windows PowerShell to enter these commands. To do so, while pressing the Shift key, right-click anywhere in an empty area inside the platform-tools folder and select Open PowerShell Window here.
6. But there is one important thing to keep in mind, While commands inside the CMD window could be entered as it is, writing the same commands in the PowerShell requires a ./ to be added as a prefix to every command. So it is better to execute these commands inside the Command Prompt itself. Furthermore, in macOS, you will have to use this prefix before every command, there is no escaping in this.
7. Now with your device connected to PC via USB cable, enter the ADB devices command in the Command Prompt (this will transform to ./adb devices in Windows Power Shell or macOS). This should return an alpha-numeric code followed by the device keyword. This means your device has been successfully connected to the PC in ADB mode.
However, if you are having any trouble, kindly go through the below section in which the major issues and their associated fixes have been discussed.
Conclusion: With that, we conclude this detailed tutorial on how to install ADB and Fastboot Tools on your PC. Furthermore, we also shared some of the most common ADB errors and its associated fixes and solutions. We would also like to highlight the fact that there exist many Android and Fastboot tools like 15-second Fastboot tool, Minimal ADB and Fastboot Tools. These tools might occasionally cause quite a few errors and might also conflict with some ADB or Fastboot commands. Therefore, it always recommended downloading the tool provided by Google that we have provided in this guide. With that said, do let us know if you still have any queries left or aren’t able to execute any of the above steps correctly.