
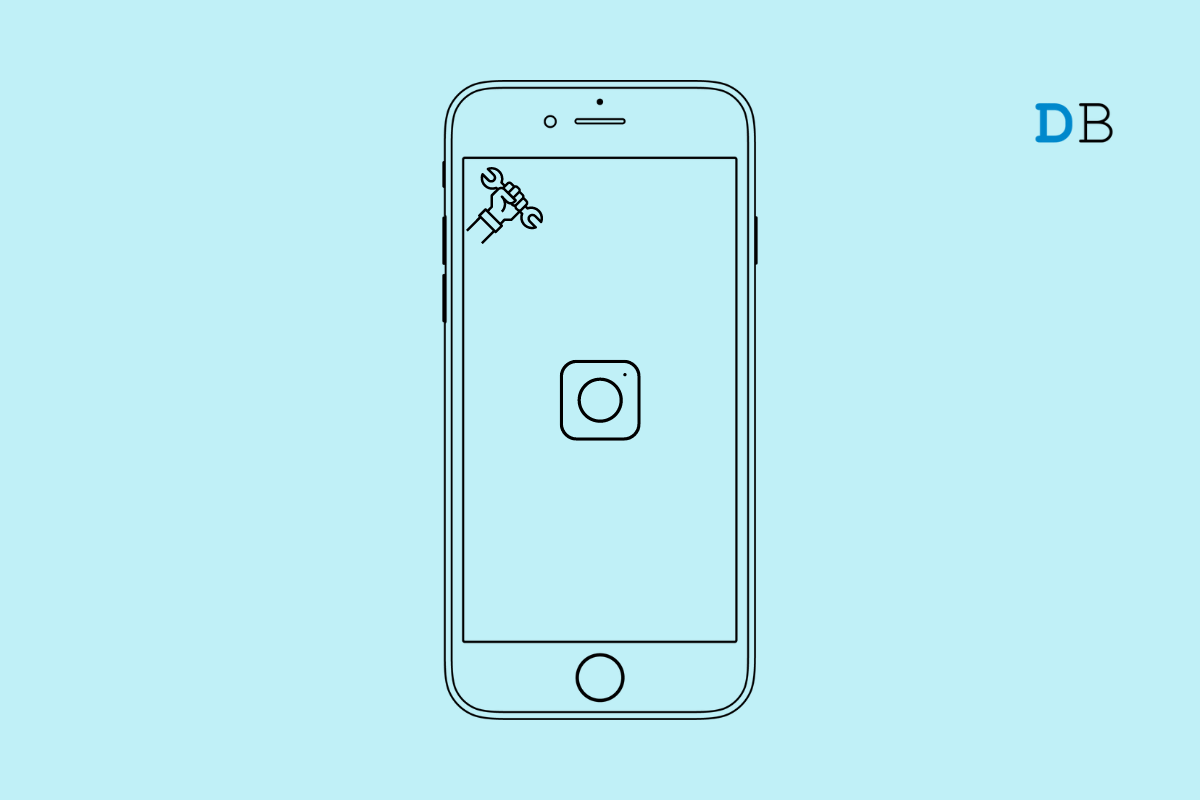
Fix Instagram Not Loading Pictures on My Profile
Is Instagram not loading the pictures on your profile? It means when you switch to your account, you are not able to see your photos. Instead of image thumbnails, you see a black thumbnail. This is a common issue that many Instagram users face. In this guide, I have mentioned a few tips and tricks to fix this problem.
First, let us check out why Instagram fails to load your pictures when you switch to your profile. In most cases, it is a bad internet connection that doesn’t load all the images on your profile. You would see only a few images will be displayed. Either the rest won’t be displayed or you will see a black thumbnail.
If you have been super active on Instagram and spamming a lot of comments or messages, Instagram will not like it. As a result, your actions on the social media platform will be limited for some time. During this time, you may not be able to view your photos.
Some users have reported that even after repeatedly refreshing the images they have posted on their account are not loading. Some are loading and some are not. Also, if the Instagram app has bugs and it is not updated to the latest version, that may cause a glitch where the photos on your profile won’t load.
Are you accessing Instagram by using cellular data? Then, ensure that you have turned off the low data mode. Otherwise, after a certain preset data limit, internet speed will be limited. This may result in the Instagram app not loading the images.
If Instagram servers are down for bug fixing or periodic maintenance, then you may have issues viewing the photos you have uploaded to your account. You may refresh your profile a dozen times but with unresponsive servers, your photos are not going to load.
Here are the various troubleshooting tips that you can implement to fix Instagram and view your images.
Start by updating the Instagram app on your device to its latest version. If at all the images are not loading due to bugs on the current build of the app, upgrading to the newer version should fix the issue.
On iOS,
On Android,
A simple fix that has often resolved random issues on Instagram is force closing the app. Then launch it back again.
Try to use other apps on your device and check if they are running or not? This will tell you if the issue lies with the internet connection. Try to disconnect your phone and reconnect to your Wifi.
There may be some issues at the end of the ISP. Talk to your ISP tech support and check if they are carrying out any maintenance. Then wait it out until they fix the network issues. Then you will be able to use Instagram and view your images. Otherwise, you may use an alternative network and connect your device to that.
To check if Instagram servers are down for bug fixing or maintenance, you need to visit the DownDetector website. Once you land on the website, search about Instagram.
You will get a detailed report on whether the image-sharing social media app is facing some technical issue in certain regions or the entire world. As of this writing, there is currently no problem with Instagram which you can see from the screenshot below.
You may try this trick as well. It works most of the time in fixing various technical issues with Instagram.
If you are using mobile data on an iPhone, disable the low data mode to enjoy data seamlessly. With no limitation on cellular data, the apps will work in full swing. Instagram photos will load without any issues.
Well if you run out of mobile data then Instagram won’t refresh your account for there would be no internet connectivity.
I suggest reducing commenting or sending spam messages on Instagram. If the photo-sharing app has blocked your activities on your account, follow that. Once the period is over, you are allowed to comment but do not go around commenting or even messaging like it’s the end of the world.
If you are using Instagram on an Android device, you may clear the cache of the Instagram app. The cache over a long time keeps storing temporary data. This may turn into junk and consume memory thus causing various issues with the functioning of the application.
To clear the cache of Instagram on Android devices,
If you are dependent on social media and cannot do without posting every little update on Instagram, then you need to resolve the issue of Instagram not loading pictures on your profile. The working fixes mentioned above have solved the snag for various Instagram users. I’m sure you will find it useful as well.
This post was last modified on June 7, 2022 9:34 pm