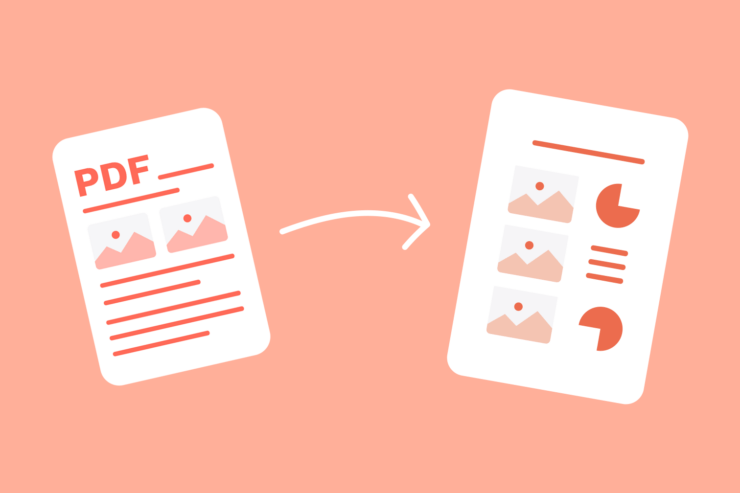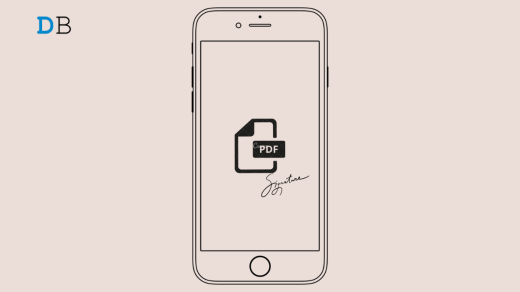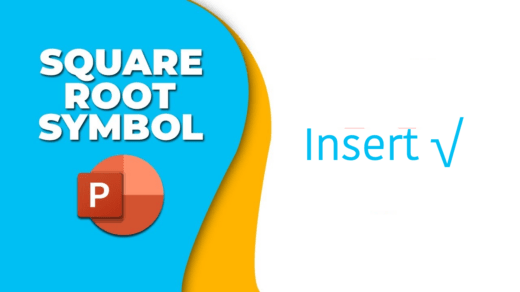Are you looking to insert PDF into Microsoft PowerPoint and unable to find any option? If so, you’re in the right place. PowerPoint is a popular software application that offers versatile tools to boost your presentations by adding effects, importing pictures, changing fonts, and inserting PDFs. Adding PDF files to your PowerPoint slides helps the viewers to read the information solely.
If you are preparing a presentation and want to insert the PDF into your slides to add the information in one place, you can effortlessly insert the file in MS PowerPoint. Here are three effective ways to add PDF in Microsoft PowerPoint. Let’s get started!
Best Ways to Add PDF in Microsoft PPT Presentation
Microsoft PowerPoint is a popular choice among several users. It is mainly known for creating professional presentations. It is mainly convenient for organizations and educational institutions to show their creative presentations for better understanding.
While PowerPoint offers many built-in tools, many users still don’t know how to insert PDF files into PowerPoint presentations. Below, we have outlined the three best ways to insert PDF files into Microsoft PowerPoint.
1. Insert PDF Into PowerPoint As an Object
Microsoft PowerPoint offers versatile tools to boost your presentation. One such tool is “Object,” which lets you insert PDF and other file documents. Here’s how to do it.
- Press the Windows Key to navigate to the Start Menu.
- In the Windows search menu, type PowerPoint and click Open.
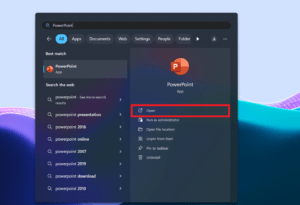
- Navigate to the Presentation slides where you want to insert the PDF. (Make sure the PDF file is not open on your computer.)
- From the ribbon menu, click Insert and select the Object icon.
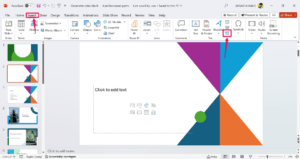
- Under the Insert Object window, choose the “Create from file” option.
- Click Browse and select the PDF file you want from the folder.
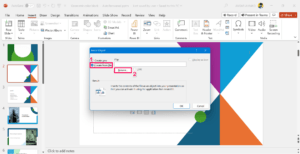
- After inserting the PDF file, click OK to insert it as an object.
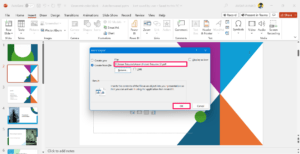
Once the PDF file is inserted, you will see a PDF file icon that displays the file name on the slide. However, you can change the file icon by clicking the “Display as icon” option under the Insert object menu.
If you want to change the file icon, then click on the “Change icon” option and you will be good to go. To open the file, double-click on the inserted PDF file and this will open your default PDF reader. Now, you can click the Open button to make it readable.
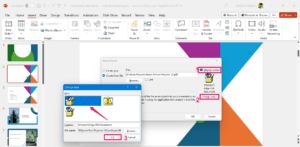
Note: Embedding a PDF file as an object in PowerPoint can increase the file size of the presentation.
2. Insert PDF Into PowerPoint As an Image
Inserting a PDF file into PowerPoint as an image can be convenient, especially if you want to show a particular portion or image of your document.
Therefore, if you want to insert a particular image of the PDF file, then you can add the PDF file image to your presentation using the screenshot tool. Here’s how to do it.
- First, open the PDF file and head to the page or particular section you want to capture as a picture.
- Make sure the area or section you want is visible on the screen or the screen is not minimized.
- Open the PowerPoint and navigate to the slide where you want to insert the PDF file image. Then, click the Insert tab located at the top ribbon.

- Next, click on the Screenshot button on the left-hand side.
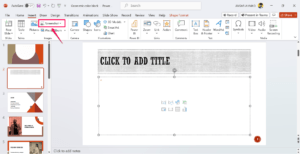
- In the Available Windows section, you will see the screenshot of the PDF file image you have opened. Click on it to insert the image you taken.
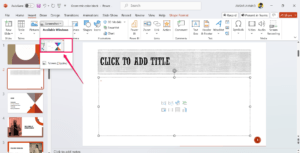
- Click on the screenshot image from the menu and it will automatically be added to your slide. Now, you can minimize and place the image where you want.
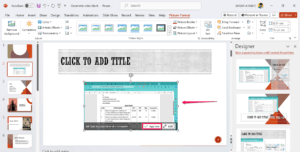
Additionally, you can capture a particular portion of the PDF file using the Snipping tool. Navigate to the Screenshot menu and click on “Screen Clipping.” Make sure the area or section of the PDF file is visible on the screen.
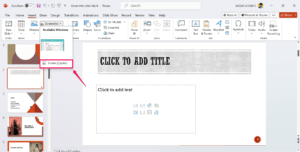
Now, the screen will automatically dim, and the cursor will change to a crosshair. Click and drag the arrow around the area of the PDF file you want to capture. As soon as you capture the portion, the selected part of the PDF file will appear on your slide.
Once the captured picture appears on your slide, you can edit it according to your preferences. You can crop, format, or resize the image to align it perfectly.
3. Add PDF Into PowerPoint As a Link
Did you know that you can directly access your PDF file as a link in PowerPoint? Yes, you heard it right. PowerPoint allows you to add PDF files as links, and you can access them by clicking the file instantly.
- Open the PowerPoint and navigate to the slide where you want to insert the PDF file as a link.
- Click on the Insert tab located at the ribbon and select Link.
- Now, choose the Insert Link option from the menu.
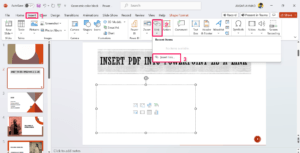
- Under the Insert Hyperlink window, enter the address for your PDF file in the address bar and click OK.
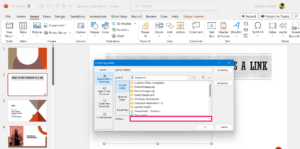
- Alternatively, click on the drop-down arrow icon next to Look in to select the PDF file from the location path.
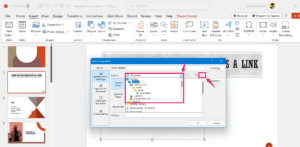
- After selecting the file, the PDF link will appear on the slide.
- Press the Ctrl key on the keyboard and click on the selected link, and your PDF document will open.
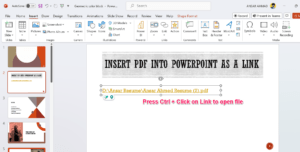
You have done it! This is how you can add PDF into a PowerPoint presentation as a link with a simple step. Inserting a PDF file link can be convenient, especially if you want to attach important document PDF files to the PowerPoint slides as a link.
Final Words
While preparing a presentation, your goal is to provide high-quality information on your individual topics in PowerPoint. This often includes PDF files as well, which is very helpful in helping the audience read the information you have provided.
If you've any thoughts on How to Insert PDF Into Microsoft PowerPoint, then feel free to drop in below comment box. Also, please subscribe to our DigitBin YouTube channel for videos tutorials. Cheers!