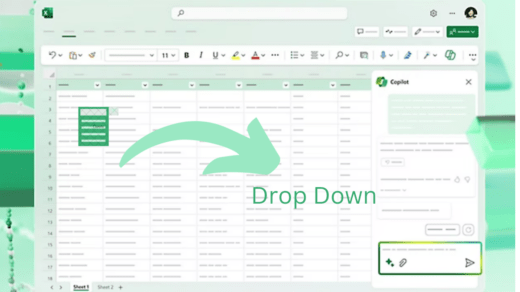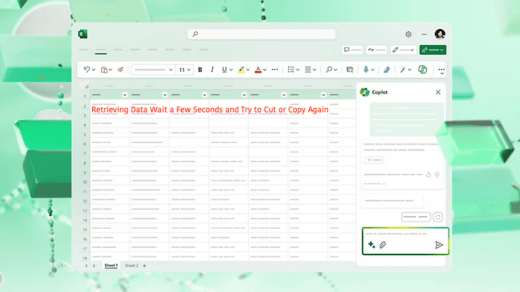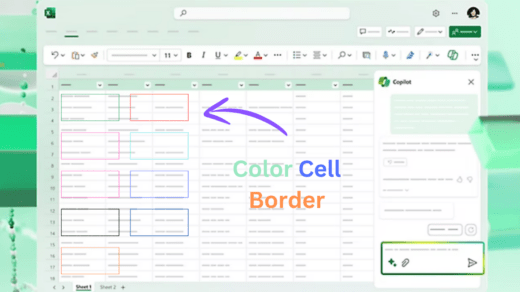Microsoft Excel is a widely used application for entering data and collecting information in an organized way. However, there is a time when users want to insert bulleted points to their data to enhance the visual appeal of their data.
Unfortunately, Excel doesn’t provide a bullet point feature in the editor toolbar, unlike Word and PowerPoint which allows you to insert bullet points directly. However, if you are preparing data and are not able to find any options to add bullet points, don’t worry. In this article, we will show you different ways to add bullet points in Microsoft Excel. Let’s get started.
Best Ways to Type Bullet Points in Microsoft Excel
If you are looking to add bullets to your data, then you can do this with a little effort. Below, we have outlined the different ways to insert bullet points in an Excel worksheet.
1. Add Bullet Points Using the Symbol Option
The most efficient and simple way to insert bullet points in Microsoft Excel is by using the Symbol option. The Symbol option lets you choose several characters from its vast menu so that you can use the character that isn’t present on your keyboard.
Additionally, the Symbol option doesn’t let you add a specific symbol only, but you can also pick any of the symbols that you like. The bullet symbol is in various forms, and it has various styles (from a plain, filled circle to a sun, smiley face, clock, or motif bullet).
If you want to add bullet points to the Excel data, you can use the Symbol option to insert the bullet points. Here’s how to do it:
- On your Microsoft Excel, select the cell where you want to insert the bullet.
- Click on the Insert tab located at the top ribbon and choose Symbol from the “Symbols” option.
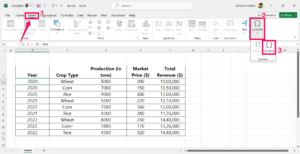
- Under the Symbol dialog box, scroll down the grid of symbols and look for the bullet points. Then, select the bullet point you prefer. Plus, you can enter the code 2022 in the Character code box.
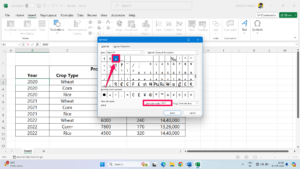
- The Character code 2022 is for the plain filled circle bullet, while there is a different code for other bullets.
- Once you find the bullet then click Insert from the menu to add it on the cell where you want.
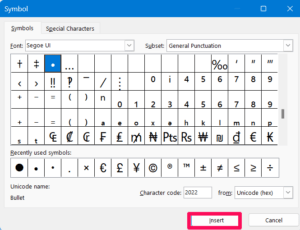
- After inserting the bullet in the cell, choose Close and then you will see the bullet points have been added to the cell.
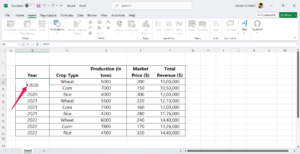
Moreover, you can insert other bullet points to your data cell from the Symbol menu. It will show you several symbols that you can choose and add to it. Simply, navigate to the Symbol dialog box and then click on the drop-down menu next to the Font field section.
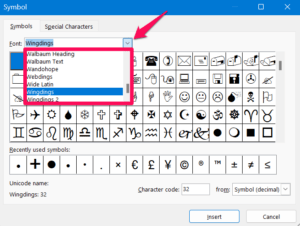
As soon as you click the Font field menu, it will open a menu with several characters or symbols that you can choose and add it to your cell. You can choose the symbol fonts from the Fonts section such as Webdings, Wingdings, Wide Karun, Wingdings 2, etc.
2. Add Bullet Points Using the Keyboard Shortcut
Another simplest way to add bullet points into a cell is by using keyboard shortcuts. Whenever you use the keyboard shortcuts on the keyboard to insert bullets, the bullet points will be added to the active cell automatically. Below, we have listed the keyboard shortcuts to insert the bullet points into a cell.
- Alt + 7: Press and hold the Alt key and then press the 7 numeric keyboard to add a regular filled circle bullet point.
- Alt + 9: Hold the Alt key and press 9 on the numeric keypad to insert a ring bullet.
By using these two keyboard shortcuts, you can either insert a ring bullet or a filled circle bullet point into a cell.
Moreover, you can insert some fancy bullet points into your Excel cell using keyboard shortcuts. Here are the keyboard shortcuts that you can use to insert a fancy bullet.
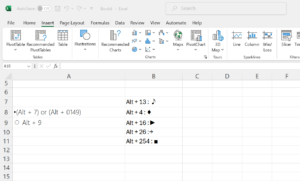
You can make it to multiples just by dragging the fill handle to the adjacent cells.
Furthermore, you can repeat bullet points in non-adjacent cells. To do this, select a cell with the bullet symbol and then copy it by pressing Ctrl + C key. After that, select other cell(s) where you want to paste the bullet points and press Ctrl + V key.
3. Add Bullet Points Using the CHAR Function
The CHAR function results in the character commensurate to the code number as per the specified formula. Every formula has a particular number that performs the results accordingly. So, the code number is 149 for a filled circle bullet. Here’s what to do.
- On your Microsoft Excel, select the cell where you want to insert the bullet.
- Enter “=CHAR(149)” formula in the cell preceding at the top menu.
- As soon as you enter the formula, hit Enter and it will add the bullet to your respective cell.

Note: The above formula [=CHAR(149)] will add the bullet points into a cell on Excel. If you want to insert other bullets, you need to use a different formula for that.
4. Insert Bullet Points Using Custom Format
You can utilize format cells to automatically display bullet points into a cell as soon as you enter text in them. Here is how to add bullets into a cell using the Custom format:
- On the Excel worksheet, select the cell(s) where you want to add bullet points.
- Right-click on your selected cell and choose Format Cells from the context menu. Alternatively, press Ctrl + 1 shortcut key to navigate to the Format Cells window.
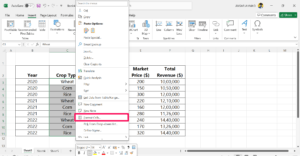
- Under the Format Cells window, select the Number tab.
- From the Category list, select the Custom option.
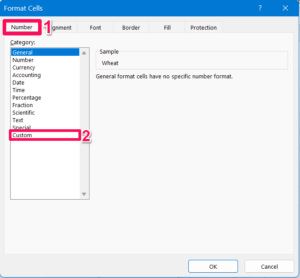
- In the Type bar menu, copy this format code ● @ and then paste it.
- Finally, click the OK button to apply the format and close the dialog box.
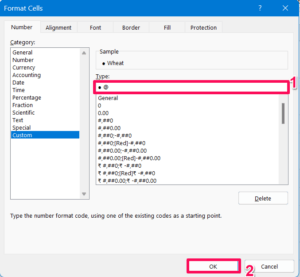
- Here, you can see the bullet points appeared when the selected cells already contained items.
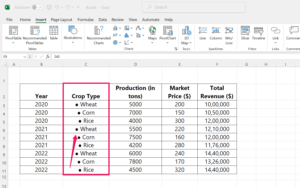
As per this format code, when a value data is entered in the active cell, the bullet point will appear in a cell. Otherwise, you may not be able to enter bullet points anymore.
Note: Keep in mind that the bullets will not appear in the cell that contains a numeric or text value. So, if you are adding bullets into a numeric or text value cell, the bullet points will not be added.
5. Add Bullet Points By Copying & Pasting Text
Last but not least, you can add bullet points by copying and pasting text into a cell. This is the simplest method you can try.
There are several word processors available on the web where you can easily copy and paste the symbol to your cells. But the most effective way is to copy the symbols from MS Word and PowerPoint.
Here’s how to add bullet points to your cell by copying and pasting text:
- First, copy the entire list from MS Word by selecting the word list that contains bullet points.
- Then, hold the Ctrl + C key simultaneously on the keyboard to copy the text word.
- Now select the cell on your Excel worksheet where you want to paste it.
- Then, press Ctrl + V key together on the keyboard to paste the text you copied.
- Now you will notice that the bullet points are added to your Excel cell.
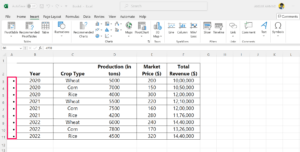
If you want to insert the items in a separate cell in the Excel worksheet, then click the first cell where you want to put the bullet points and press Ctrl + V on the keyboard. But, if you want the entire bulleted list to appear in a single cell, then double-click on the cell and press the Ctrl + V key.
Note: If you copied the Bullet points from the MS Word (or any other word processor) along with word texts, then it may behave differently. It is recommended you copy the bullet points solely and then paste it to your active cells in Excel worksheet for better results.
Final Words
There are several methods to create bullet points in Microsoft Excel, including using the Symbol option, keyboard shortcuts, the CHAR function, and custom formats. Each method offers a different way to enhance the visual appeal of your data. By utilizing these techniques, you can effectively organize and present your information in Excel.
If you've any thoughts on How to Insert Bullet Points in Microsoft Excel, then feel free to drop in below comment box. Also, please subscribe to our DigitBin YouTube channel for videos tutorials. Cheers!