
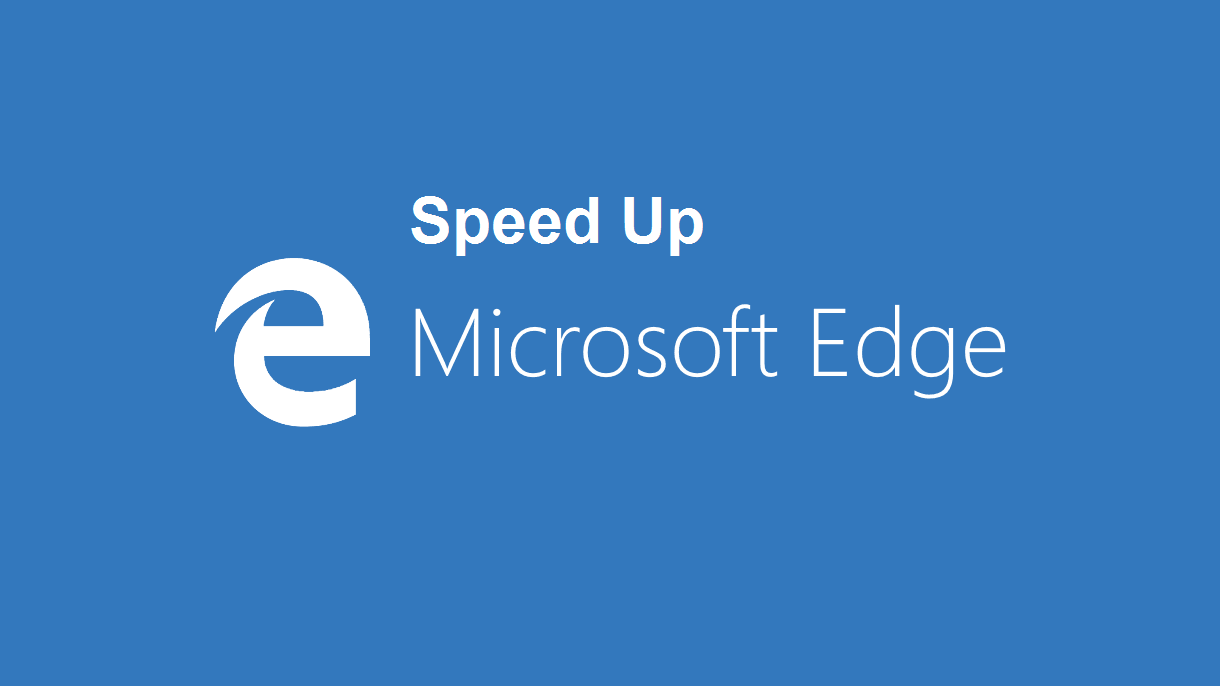
Increase the Speed of Edge Android
Microsoft has released its Edge Browser for Android and we found it to be pretty fast. The Edge Browser for Android does not use EdgeHTML engine to load pages but instead uses Chrome’s Blink engine. The performance of the browser is very good and pages do load quite quickly.
Today in this post I will tell you how you can improve the speed of the Edge browser on your Android to make most out of it. This simple tips and tweaks can increase the speed of the Web to make your browsing experience much better.
You can block the JavaScripts of Web pages to make the pages load faster. Though it is not recommended to block the JavaScripts, but if the browser is taking a long time to load a page then you can try this.
To do so, Open the Edge Browser → Click on Menu Option indicated by 3 horizontal dots. Here open settings and under Advanced, check for the Site Permissions.
There you will see the option of JavaScript, turn it OFF to Block the Pages preventing the loading of JavaScripts.
This will surely increase the page load speed thus reducing the time.
Web Cache stores the data like HTML to reduce the server lag and load the pages quickly. But filling of the cache data will affect the browser performance so it is recommended to purge the Cache on regular basis to make the browser performance better.
Edge Settings → Privacy → Clear Browsing Data
Right check the Cache Images and Files, Clear the Data.
Also clearing the App cache will keep the performance of the App good. Just Go to Settings → Apps/Manage Apps → Edge → Storage → Clear cache
Pop-Up Ads are those which load in a separate window with or without your knowledge making it difficult to know which page injected the Ad. This type of advertising eats up the data and reduces the browsing speed. So, it is recommended to block such annoying ads. To block the pop-up ads,
Go to Edge Settings → Site Permissions → Pop-Ups, Turn it oFF.
Site Permissions Settings in Edge for Android
Prevent Auto-Media Play on your Edge browser to prevent excessive loss of data. You can find this under privacy option of settings, click on media and block the auto-play.
The Browser runs smoothly when it gets free internal space. Keep the RAM space so as to make the App function as per the standards. In order to get fast browsing speed, it is important to have sufficient memory space on your phone. By freeing up internal phone memory you can achieve better performance while browsing.
Note & Conclusion: I hope the post was helpful. Do comment below for any assistance or support if needed. Also, we will update the post as new updates will have to be provided by the Microsoft. So, do subscribe my blog for all such updates Cheers!