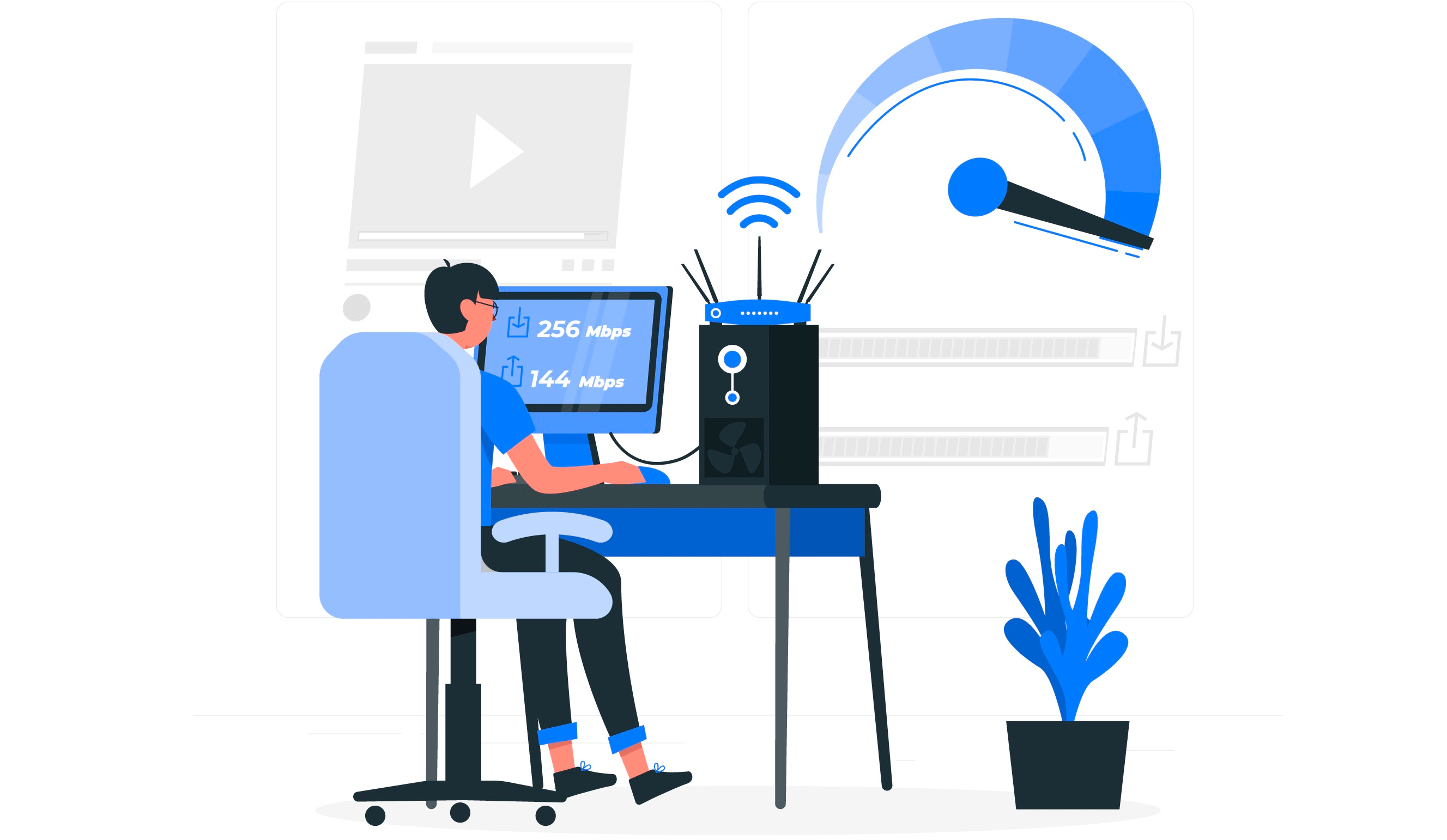Not a day goes by with us being detached from it. Everything, right from our work, to studies to file sharing, etc. is done over the internet. Smartphones practically are useful if you have an internet connection. While it is important to have an internet connection, it is also required to have proper and sufficient internet speed to get things done. We live in an era where Gbps speeds are also attainable, but thanks to some bugs or issues you may get reduced download speeds on your Windows 10 PC.
Windows 10 is the latest operating system from Microsoft and is currently running on the majority of PCs across the globe. Though Windows 10 packs a ton of features, there are still several bugs that hamper the day to day usage of users. One of which is the issue related to reduced download speeds. This issue is, most of the time, related to your internet service provider. But if you have already troubleshot your internet speed with your ISP, and still you are getting less internet speed, then this guide is for you.
How to Increase Download/Upload Speed on Chrome Browser PC?
Because in this post, we will give you some tips or tricks that you can make use of to increase the download speeds on Windows 10. With that said, let us get straight into the article itself:
How to Speed Up Download on Windows PC?
Here are Few Methods or Tricks to Increase the Internet Download Speeds on your Windows 10 PC
Increase Download Speeds on the Internet
Before we begin, you should first of all note down the current download speed or internet speed that you are getting without any of the below tricks applied. This will help you see whether any of the methods improved the internet speed on your Windows 10 PC or laptop or not. There are several online tools like Speedtest, Fast.com, etc. that you can make use of to see the current download and upload speed. Here’s mine;


Change bandwidth limit
You can change the bandwidth limit on your Windows 10 PC or laptop from the Group Policy Editor. Notably, Windows retains some of the internet bandwidth for running a set of apps. You can limit the bandwidth by following the below steps:
- Press the Windows button on your keyboard or Taskbar.
- Search for Check for updates.
- Now, select the Advanced options, as shown in the image below.


- Under the Advanced Options menu, scroll down and click on Delivery Optimization.


- Under the Delivery Optimization menu, scroll down and select Advanced options.


- You will now be presented with a slider for both Download and Upload Settings.


- Here you need to specify the bandwidth that Windows can use for running specific apps in the background or for core tasks.


Flush DNS Cache and clear TEMP folder
- Right-click on the Taskbar and click on Command Prompt.


- Type the below command on CMD:
ipconfig /flushdns
- Once the process is complete, exit the command prompt.
- Now, press Win+R keys on your keyboard to open the Run Dialog and enter %temp%.


- The temporary folder will open and all you need to do is press the Ctrl+A buttons and Delete all the files and folders in the Temporary folder.
- Restart your PC and see if there are any changes to your internet speed or not.
Turn Off the Updates Delivery
- Open the Start menu and press the Cog or Settings button.


- Now in the new window, select Update & Security option.
- After this, select the Advanced options button.


- On the next page, you need to click on the Delivery optimization button. Simply turn this option Off.
- Turning off this feature stops Windows to send already updated Windows files via P2P to people around. Understand this just as you would continue seeding after downloading a torrent file.
Change DNS Server
- Press the Windows key on your keyboard and click on the Settings button.
- Go to Network & Internet.


- Under Advanced network settings, click on Network and Sharing Center.


- A new window will open, and here you need to go to the left pane and select Change Adapter Settings.


- It will lead to all of your connections. Select the active connection and right-click on it and tap on Properties.
- From the list of checkboxes, select the Internet Protocol Version 4 (TCP/IPV4) box and then choose Properties.


- Now in the new window, check the Use the following DNS server addresses if it is checked on Obtain DNS server automatically option.


- Enter the below DNS address:
208.67.222.222 (Preferred DNS Server)
208.67.220.220 (Alternate DNS Server) - Press OK and see if that improves the internet speed or not.
- They Provide Safer Internet by replacing the connection between your device and the Internet with a modern, optimized protocol.
- 1.1.1.1 offers a service named WARP. Your Internet service provider can see every site and app you use. You can try WARP to prevent snooping by encrypting the data.
- If your ISP is not able to retrieve the data you can connect with DNS
- Cloudflare has 155+ data centers globally giving an average Ping of 13.5 ms.
Conclusion
So, there you have it from my side in this post. You can also try closing background applications like torrents or other internet eating applications to improve the download speed. Moreover, using a download manager can also significantly improve the download speed. I hope you liked this post, and it helped you speed up your internet on your Windows 10 machine. For more such awesome coverage, DigitBin YouTube Channel. Until the next post…Cheers!