
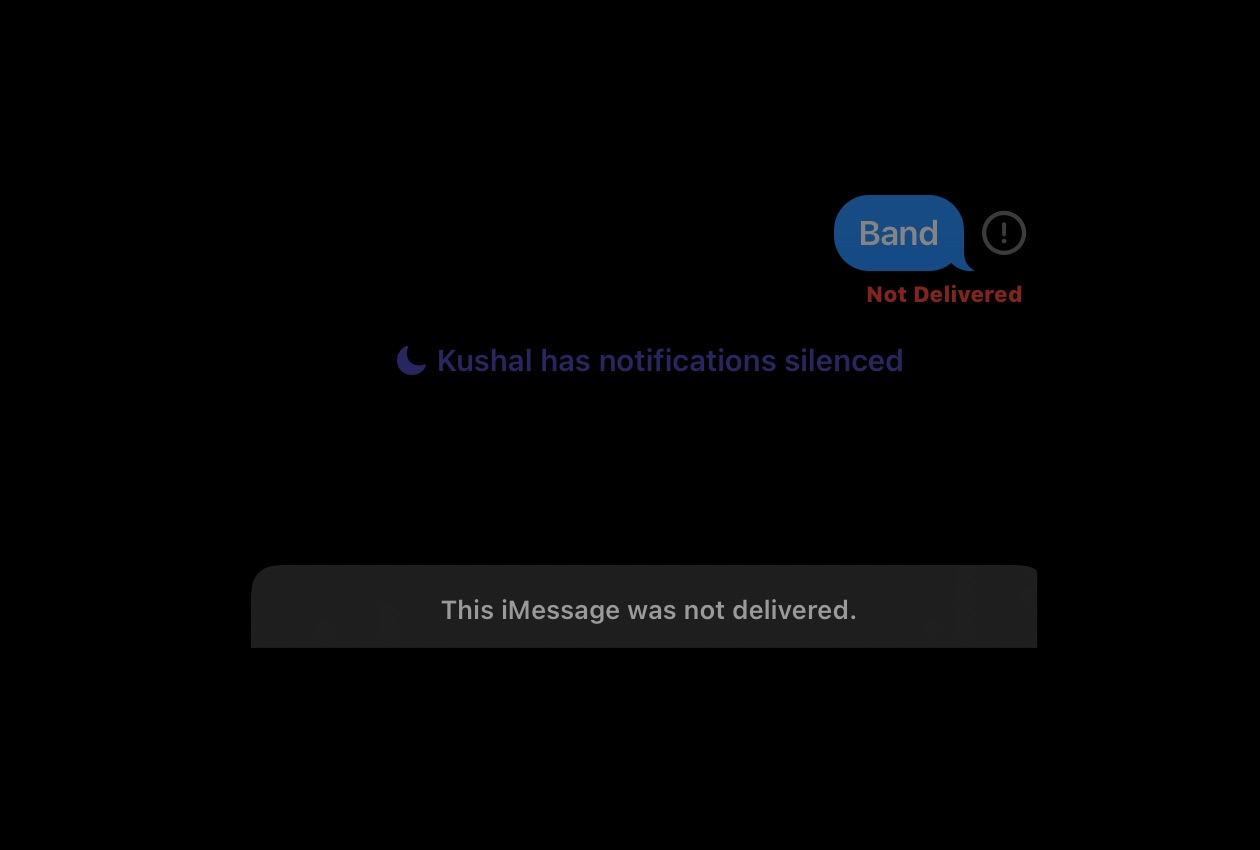
iMessage Not Delivered iPhone Fix
If you have been using an iOS device for a long time, specifically an iPhone, then you must be aware of the different problems that come along with it. One of many such problems with which iPhone users have to deal with is the iMessage not delivered issue. This problem mainly occurs when you try to send more than one iMessages from the messenger application.
iMessage is secure, stable, and smooth, but still, there are issues that people face; one such common issue is the ‘This iMessage was Not Delivered’ error. Thankfully, like anything else in the world, it can also be cured, and this post is all about that. Here, we are going to talk about how to fix the iMessage not delivered error on iPhone. Let’s begin.
For the iMessage to show the “delivered” sign, it’s important that the recipient device must be turned on. However, if this isn’t the case, you will face the mentioned issue.
Another major reason can be that the recipient has kept their device on airplane mode. Keeping the device on airplane mode cuts out all the connections with the online world. Thus, they won’t receive any kind of SMS, calls, or iMessages from anyone.
If the recipient has enabled the Do Not Disturb mode, then the iMessage will show the “Delivered” sign, but the chances are very low that you will get any reply from the other side. The DND mode disables all kinds of notifications on the iPhone. Thus, if there is anything important, you must consider calling the person. To breach the DND mode, make sure you call the person twice within three minutes.
As of now, there isn’t any specific solution available by which you can fix the issue. However, there are a couple of workarounds that you can try in the situation and stick with the one that does the job for you. Let’s check them out one by one.
In order to send an instant message to someone, the iMessage should be active on the recipient’s Apple device as well. If by any means the iMessage is not activated or if he/she has not logged into their Apple device using an iCloud account, then iMessage won’t be able to send the messages from your iPhone and will see the error. So, it is good to first communicate with the counterpart to let him know that their iMessage is not active.
Also, you may be sending messages to the wrong email address or mobile number; the recipient may have changed the Apple account or the mobile number registered.
Sounds very obvious, but yes, the chances are high that the recipient doesn’t has his internet connection enabled. And as you must be knowing, iMessage relies on internet connectivity to send messages from one place to another. Thus, if the recipient device is not connected to the internet, then you are most likely to face the problem.
It can also be the case that your device itself is not connected to the internet. Or, even it is, there will be some problem going on with your ISP because of which the device is not able to connect to the internet. In either case, visit fast.com and check whether it shows connected or not. If not, contact your ISP and ask them to fix the issue.
You need to make sure that iMessage is enabled on your device settings. By any chance, if you have disable it, you will face different consequences, including the one you are currently dealing with. So, here’s how to enable iMessage on iPhone.
Even if the option was already enabled, you can first disable it, followed by enabling it. Now, wait for a few seconds till the feature is activated.
By default, iPhones use iMessage to deliver messages to an Apple device. But what if, the recipient has an Android or other OS smartphone. If such a case, you will see a “send as SMS”, or “not delivered” prompt whenever you will try to send a message.
On iPhone, you can use SMS to communicate with any OS, including iOS, instead of iMessage. To enable this option, follow the below steps.
That’s it. This option will also be helpful if either you or the recipient has a weak internet connection.
There can be a temporary bug causing the mentioned problem. In such a case, the best thing you can try is to restart your device. To do so, long-press the power button and select the restart option.
Once you have restarted the device, check if the problem is fixed or not.
It’s hard to compete against Apple when it comes to releasing updates, even for minor issues. So, you can solve the iMessage problem by downloading the latest iOS update. Here’s what you need to do to download the latest iOS update.
Now your iPhone will take a few minutes to install the latest iOS update. Once it’s done, check if the issue is resolved or not.
Another effective way by which you can get rid of the iMessage problem is by re-signing into an Apple account. To do so, here’s what you need to do.
Sign in again with your Apple ID and check if the problem is fixed.
If none of the above workarounds helped you solve the problem, the last thing you can try is to reset the settings. It will eliminate any kind of bug that is triggering the problem. So, here is how you can reset all the settings of your iPhone.
Once you are done resetting all the iPhone settings, sign in again using your Apple ID. We are sure that the iMessage problem you were facing would have been fixed by now.
This was all about fixing the iMessage not delivered error on iPhone. Feel free to reach us in the comments in case of any difficulty. Moreover, you can also share any other workaround that you think will be helpful in the situation.
This post was last modified on January 28, 2022 10:52 am