
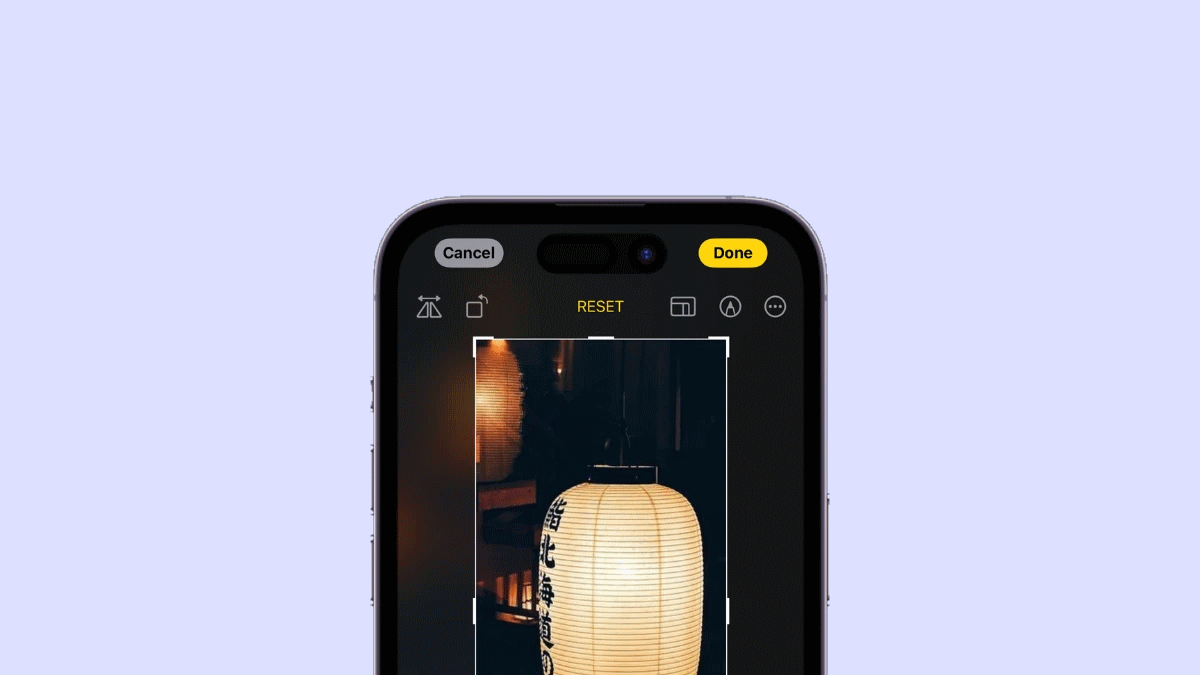
If you have been using iOS for a while now, you should know that the iOS 17 update was a major one. It brought along some significant and certainly a bunch of interesting features. Features like improved autocorrect, Standby mode, mood tracking, journaling, etc. Besides, the update has also worked on the visual look-up as well. By introducing more interactive widgets, accessing food information, and whatnot.
But did you know this new update has also done some work on enhancing your photo viewing and editing experience as well? Now, that must sound interesting, isn’t it? Well, iOS 17 basically introduced some improvements with zooming and cropping photos on iPhone. Want to know more about what these features are? Why not get straight to the topic and find it out?
Both zooming and cropping photos are essential options that we need for making basic adjustments. Zooming generally lets us bring the subject of the image to focus, while cropping lets us cut out the unnecessary part of the image. and normally, while making such adjustments, we require both these options to be set manually.
Fortunately, zooming and cropping photos on iPhone with iOS 17 has become easier than ever. Unlike earlier, when cropping images required multiple touches making things tedious, the latest update has made it much easier. iOS 17 has introduced this one-tap crop feature that will instantly fix all your images. So, if you wish to use this one-tap crop feature and fix your photos as well, just get along with the next few steps:
So, that is how this new zoom and crop feature works in the new iOS 17. If you could remember, zooming and cropping were both worked as separate options till iOS 16. You needed to manually select the part you wanted to crop in your image. However, with this new Crop option, you can do all of it just with a single click. So, let us know how would you rate this one-tap crop feature over the existing one.
This post was last modified on July 27, 2023 1:13 pm