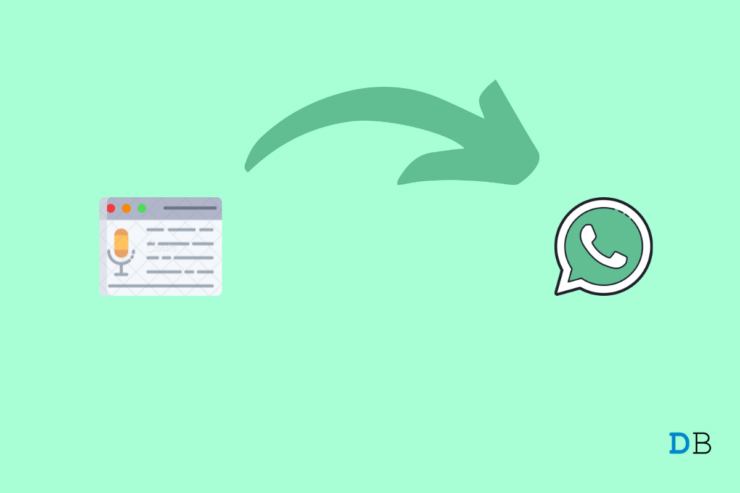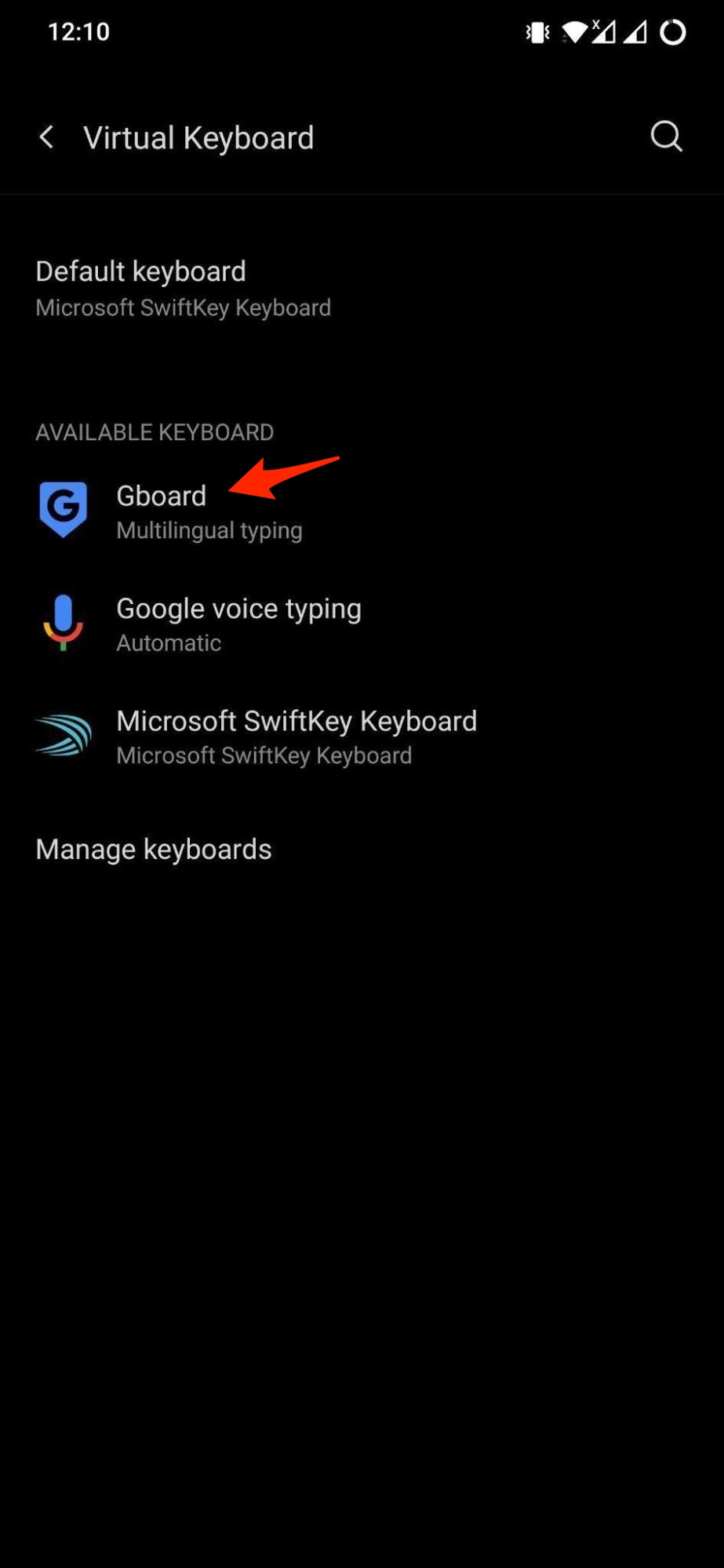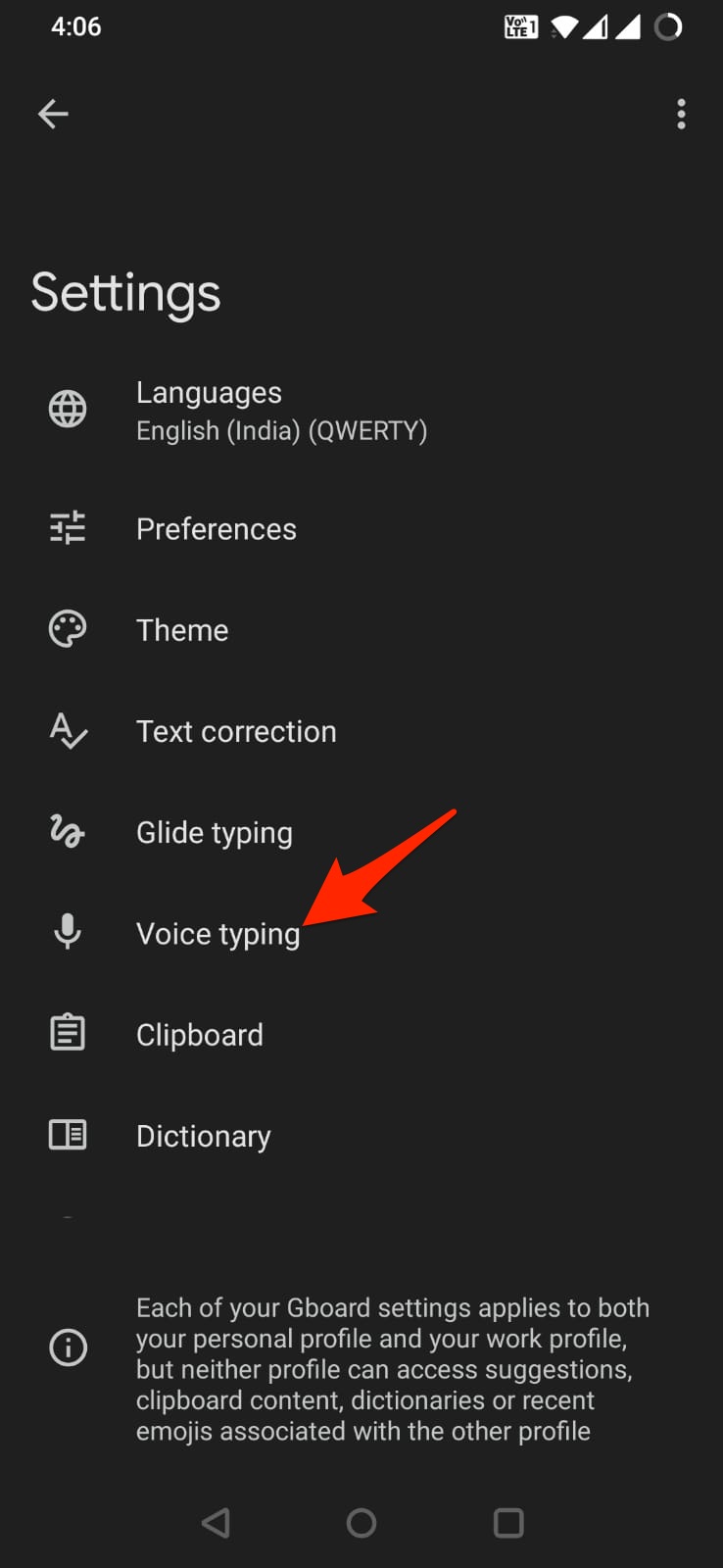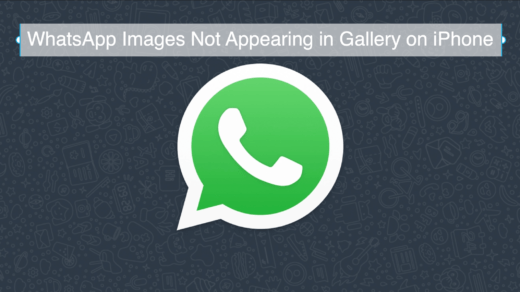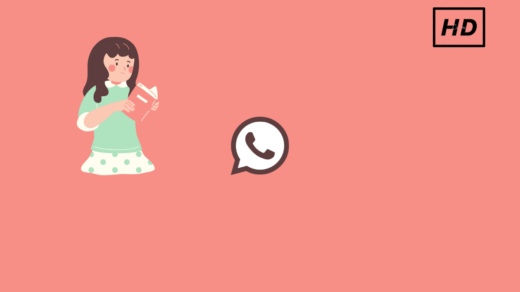WhatsApp is used by billions across the globe to connect with family or friends. It is an instant probably among the first apps that a user installs on their device when they buy a new one. WhatsApp has become a part of our lives. Over the year, WhatsApp has received numerous updates, making it more efficient than ever.
One of the best features of WhatsApp is that it supports voice typing using any of our favorite keyboard apps. No! We are not talking about the usual voice memo feature that the app offers, but the actual voice typing feature. If you aren’t aware of it and want to learn how you can use Gboard or any other keyboard app to send messages using simply your voice then, you are in the right place.
Here, we will show you how to voice type in WhatsApp using Gboard and other keyboard apps. Having said that, let us jump straight into the article itself.
Why Use Voice Typing?
Before we go ahead and look at the simple steps that you need to follow to start voice typing on WhatsApp using any of your favorite keyboard apps, let us first understand what are the key advantages you get when you opt for voice typing.
- You can type faster or create your messages faster
- Negates the need to input text using your fingers
- Saves your time when sending long messages
- Dictionary may help to correct out the incorrectly said words automatically
So, these are a few key points or advantages that you have using voice typing over traditional typing. Let us now look at the steps that you need to follow to begin voice typing using your favorite keyboard app.
How To Use Voice Type Using Gboard?
First, you need to enable the voice typing feature on Gboard, if it isn’t ON by default. If the Mic icon isn’t showing at the top of the keyboard interface, then the voice typing feature is turned off. Here are the steps that you need to follow to turn it on.
- Open Settings on your phone.
- Scroll down and tap on System.
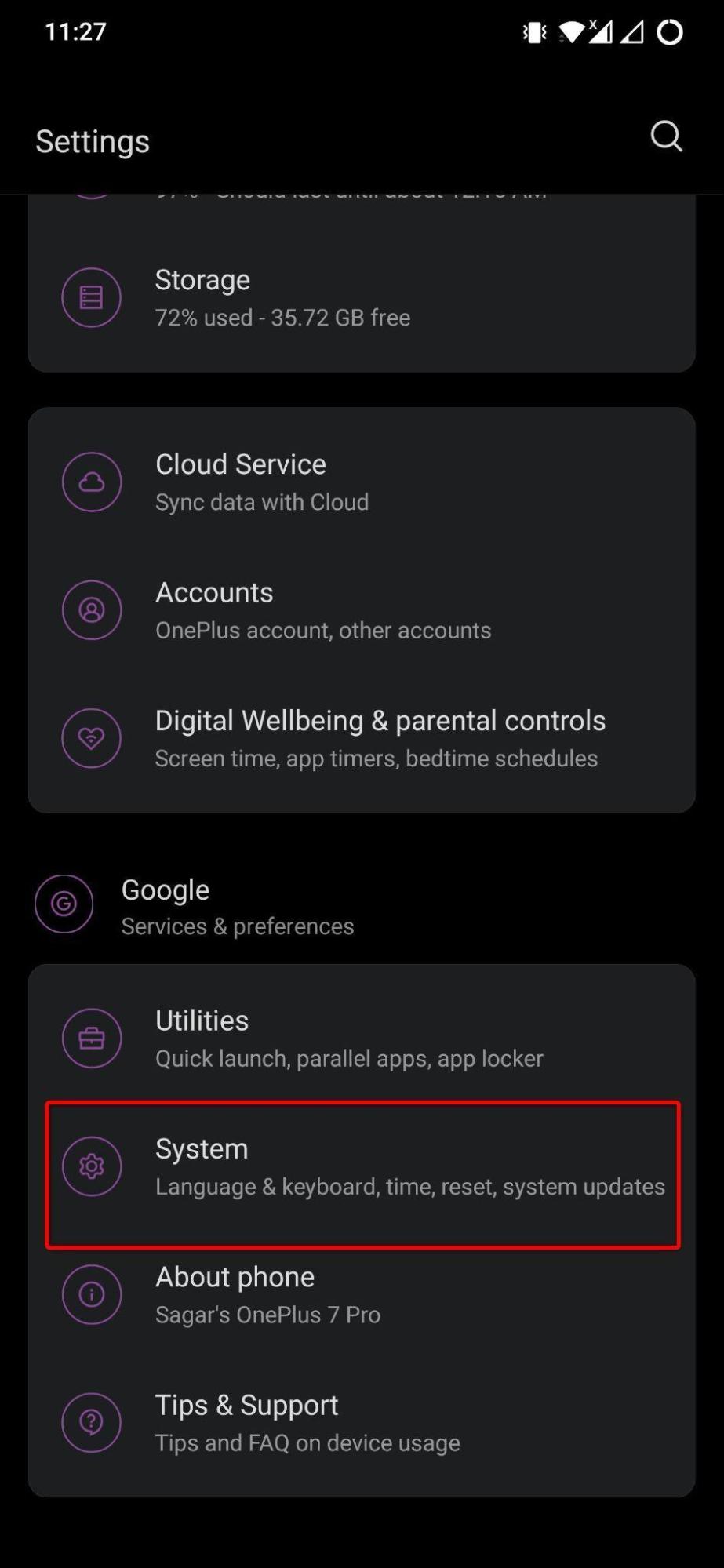
- Tap on Languages & input.

- Hit Virtual Keyboard and under the Available Keyboard heading, tap on Gboard.
- Use Voice Typing in WhatsApp
- Voice_Typing
- Now under the Gboard settings menu, tap on Voice typing and enable it.
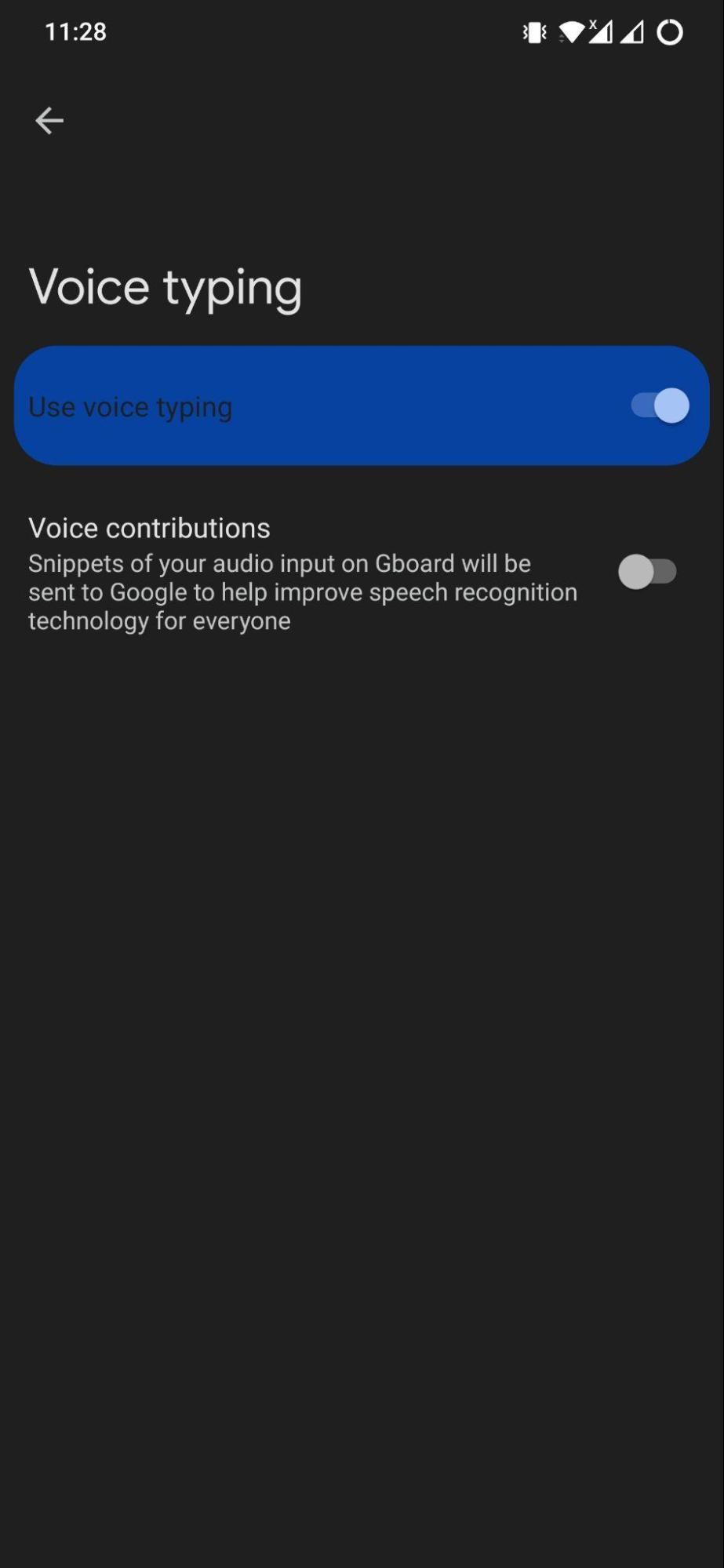
- For the Mic icon to show up on the keyboard, open the Text correction menu and toggle ON the Show suggestion strip option.
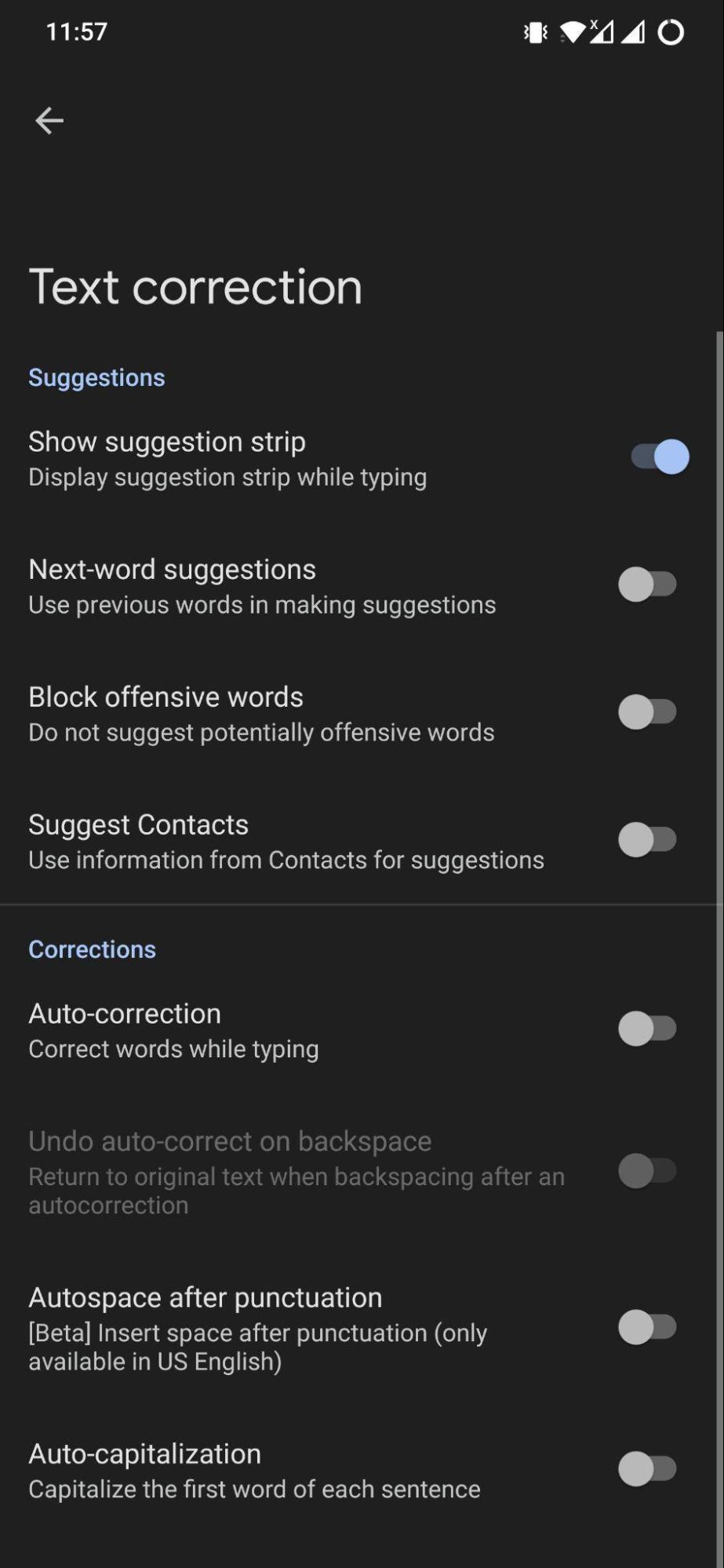
After enabling the voice typing feature on Gboard, here are the steps to use the voice typing feature on Gboard on WhatsApp.
- Open the WhatsApp application on your phone.
- Tap on the chat to which you wish to send a voice message.
- Once you tap on the text box, you will see the Gboard interface pop up.
- The top strip of the keyboard interface will show you a Mic icon.
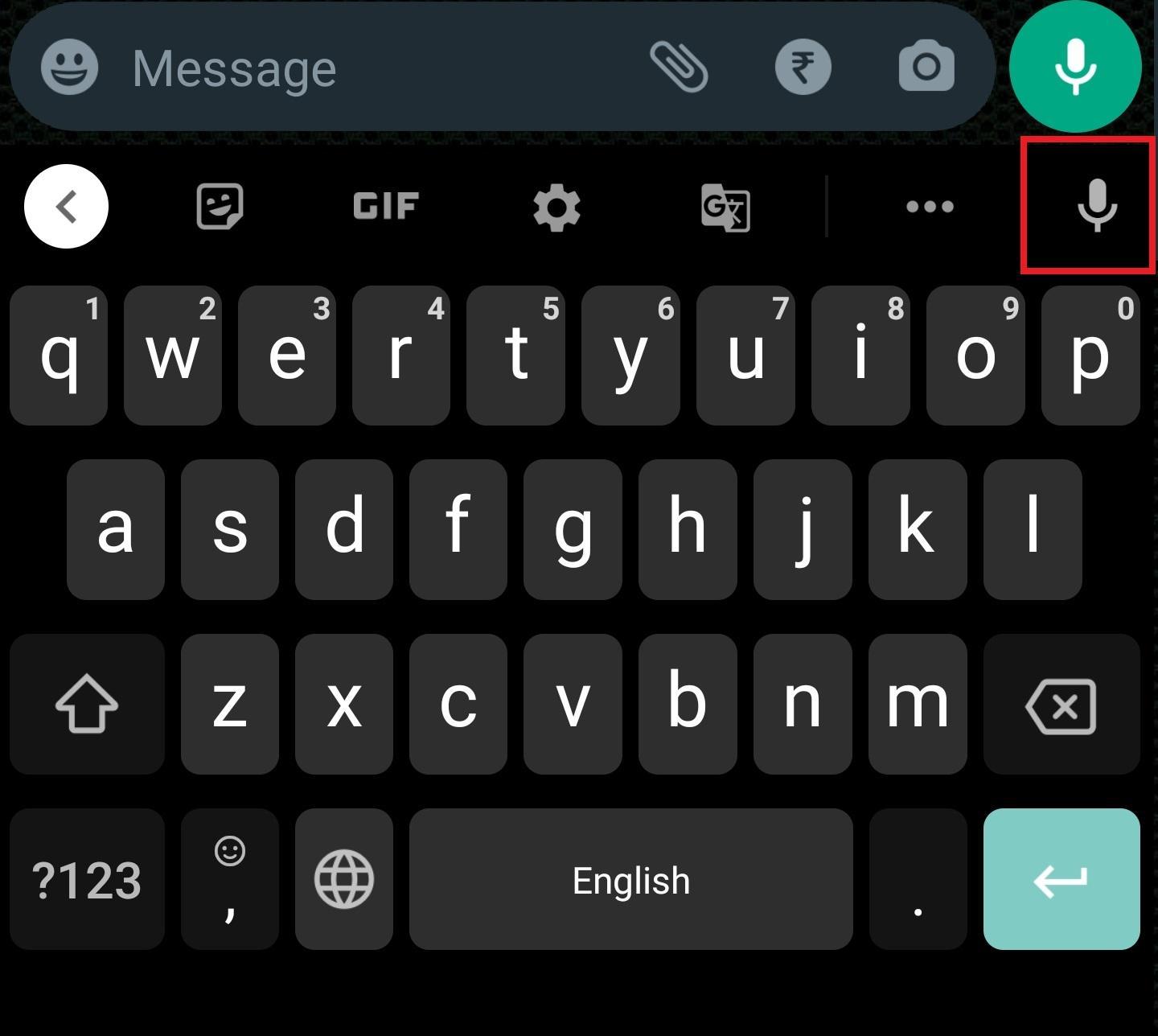
- Tap on it and Gboard will ask for recording permissions. Grant it and you will see the mic will start listening to what you are saying and will type as you say.
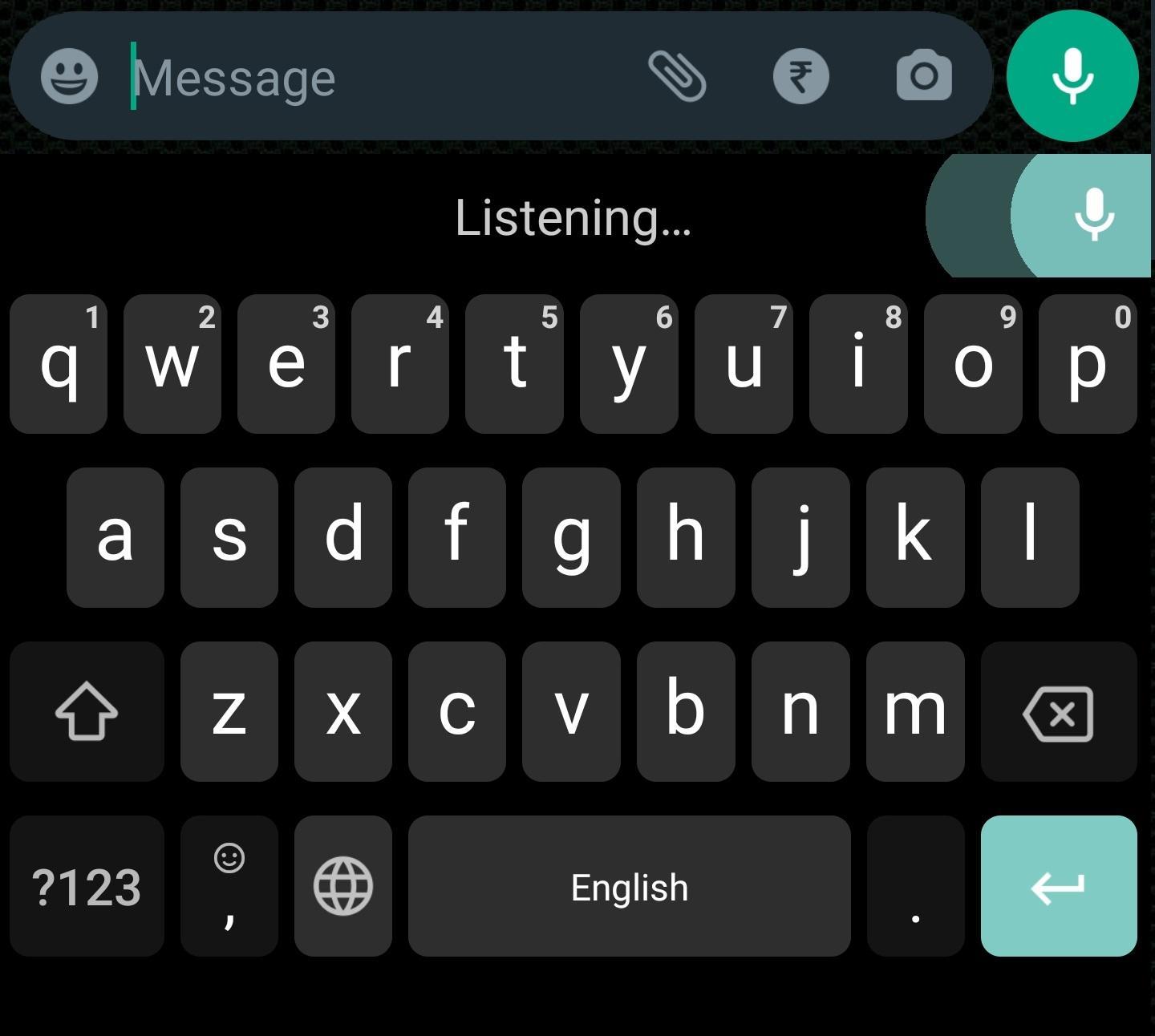
- You can even add punctuations using your voice. For example, if you wish to add a full stop “.”, then all you need to say is ‘full stop’, the keyboard will add it for you.
Note that the above steps mentioned here are from the OnePlus device. For other brand devices, the steps may or may not vary.
How to Use Voice Typing on Swiftkey Keyboard?
You can use any other keyboard app for voice typing on WhatsApp. In our case, we will be using another one of the most popular keyboard apps available on the Play Store, the Microsoft SwiftKey. Here are the steps that you need to follow.
- Install SwiftKey on your phone.
- Head over to Settings > System > Language & input > Virtual Keyboard. Here, select Default keyboard as SwiftKey.
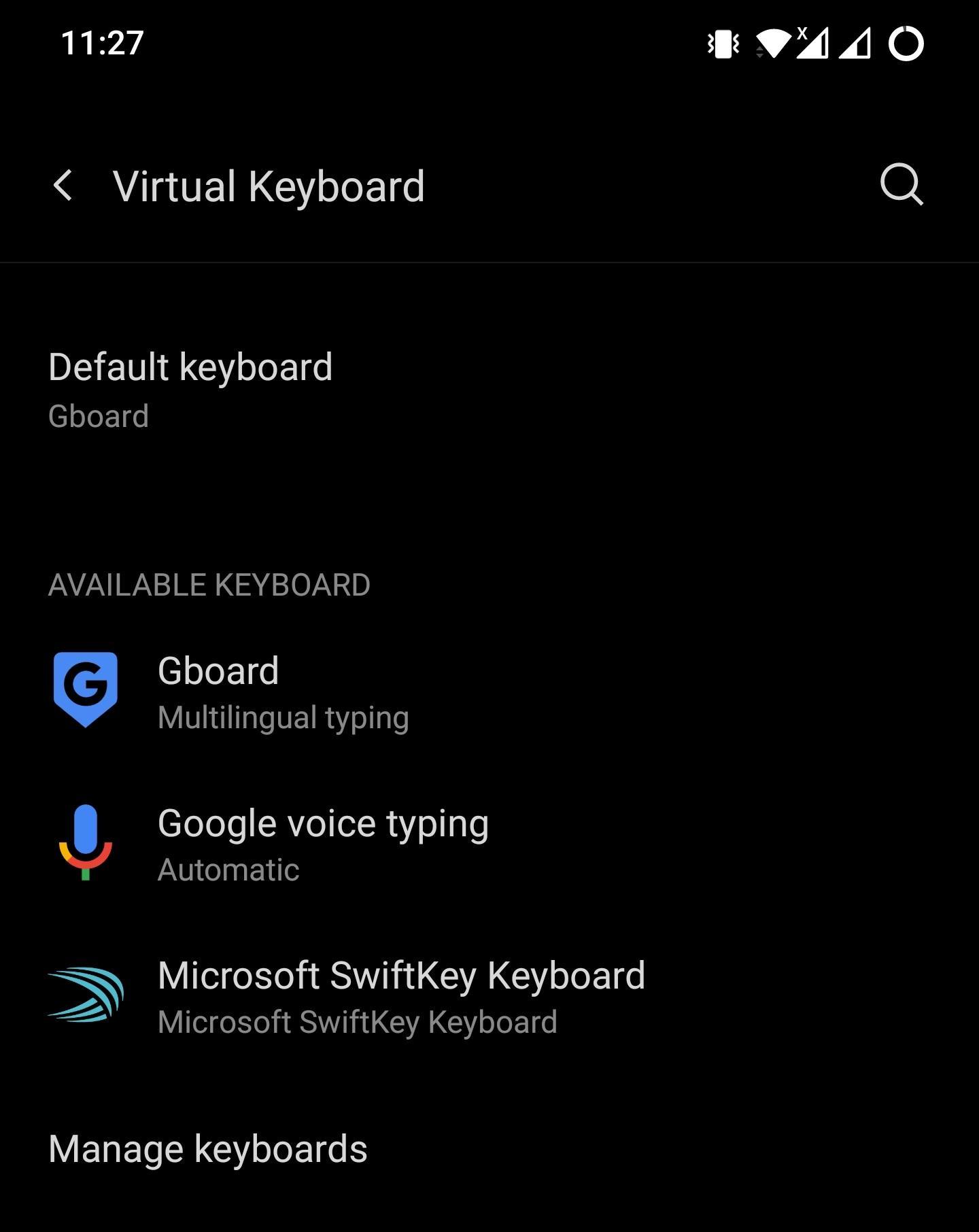
- Open WhatsApp and chat to who you wish to send a message using voice typing.
- Microsoft SwiftKey provides two ways to access the voice typing feature. First, you can hit the 3-dot button on the top strip of the keyboard interface and select the Voice Typing option.
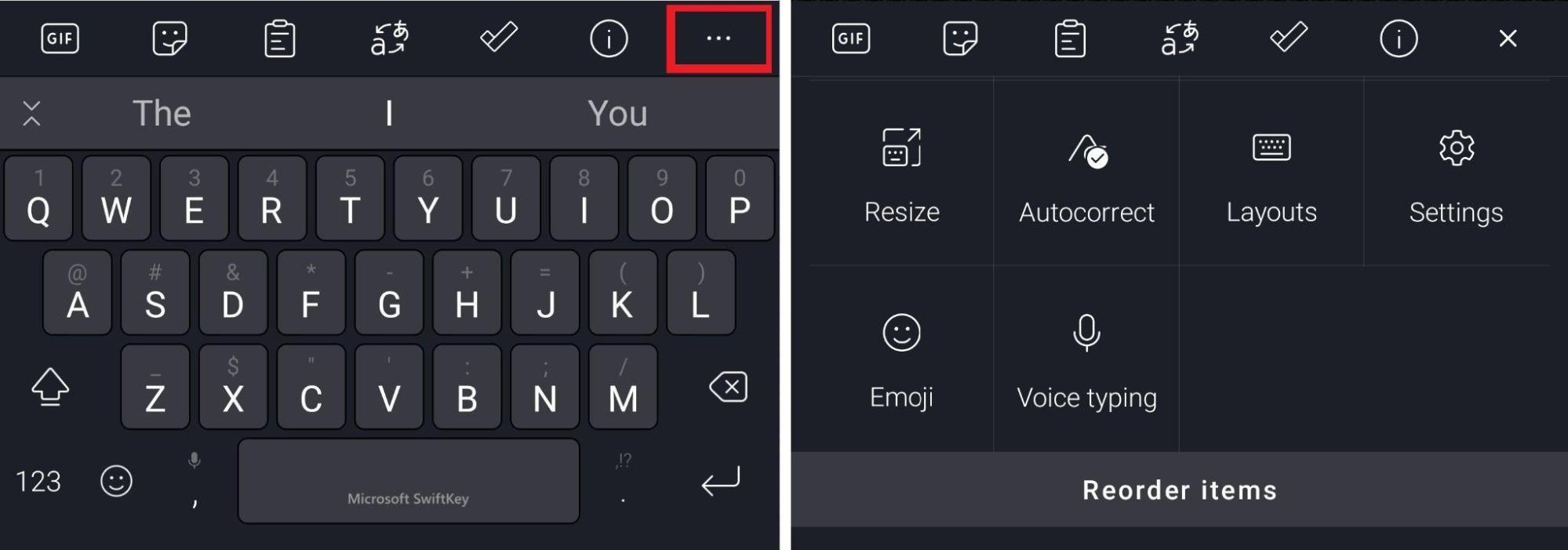 Second, you can long-press the comma “‘,” button to access voice typing.
Second, you can long-press the comma “‘,” button to access voice typing.
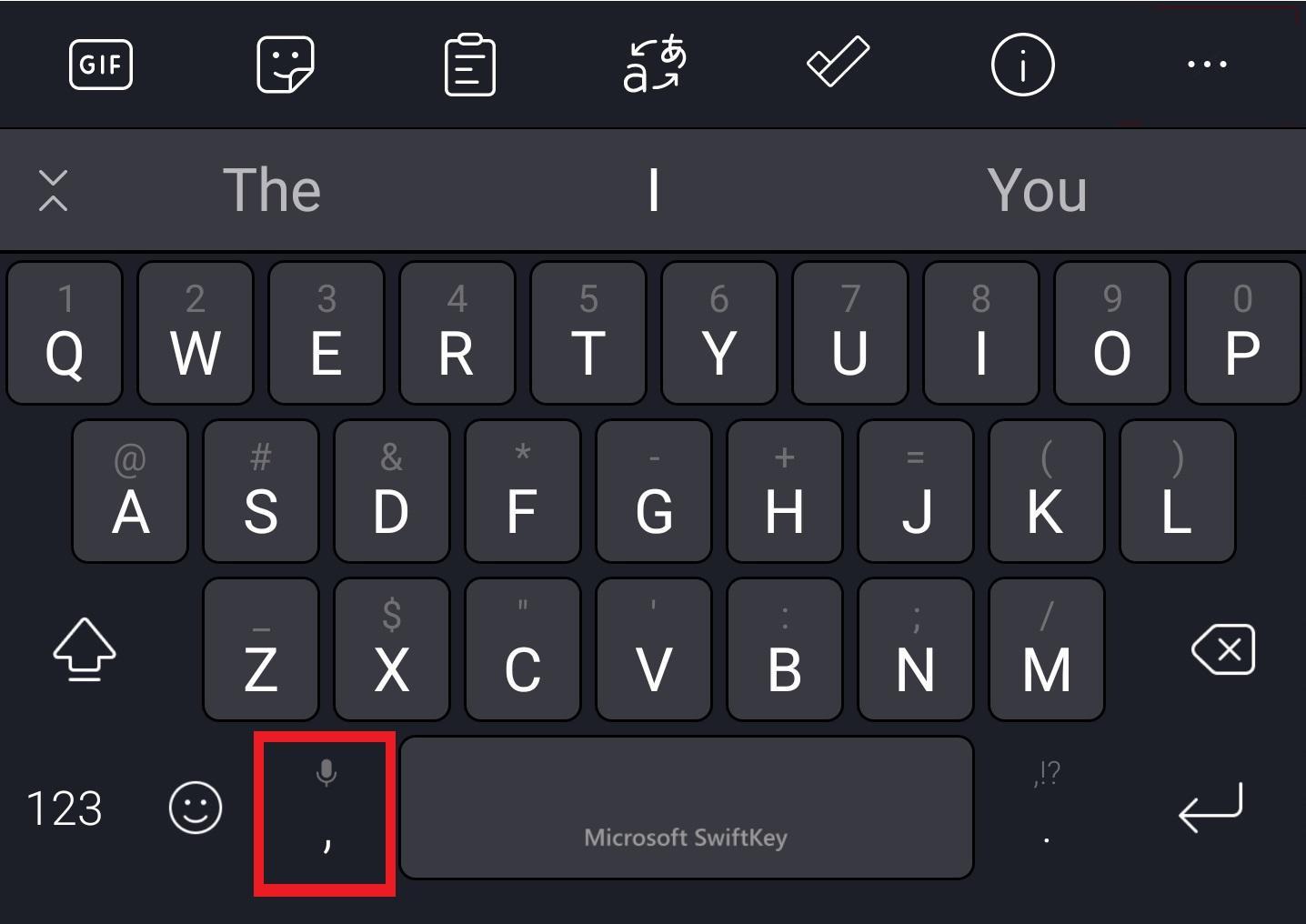
Choose either option and once done, you can easily send out messages using your voice.
That’s it you can quickly type in on your WhatsApp to send large messages without the need for manual typing with high accuracy voice typing features.
If you've any thoughts on How to Use Google Voice Typing in WhatsApp?, then feel free to drop in below comment box. Also, please subscribe to our DigitBin YouTube channel for videos tutorials. Cheers!