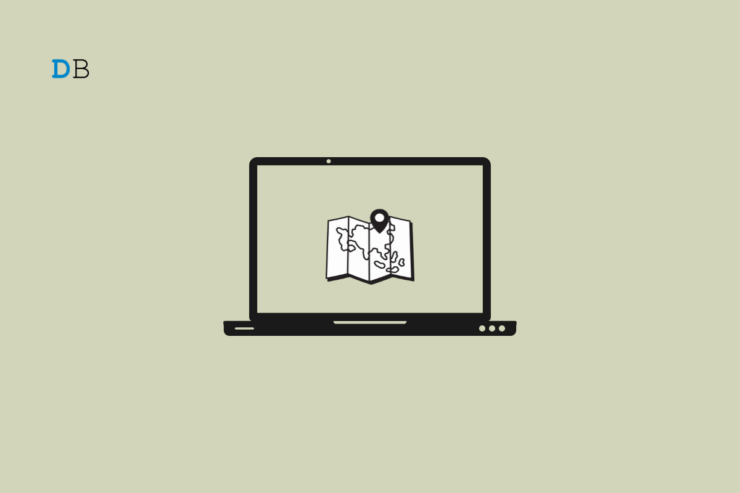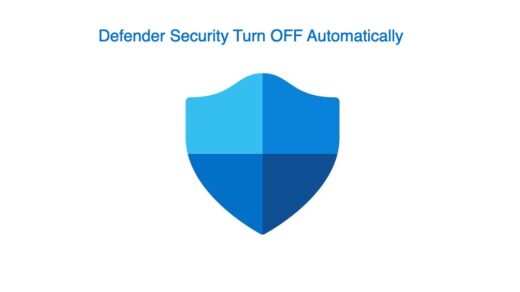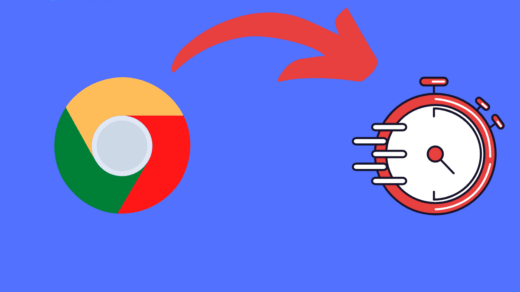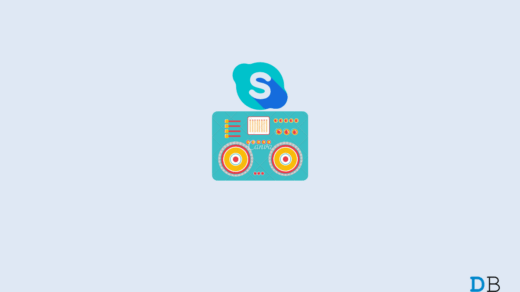In this guide, I will show you how to use offline maps on Windows 11. If you have a Windows PC, then you can download maps for offline use. Sometimes you get into a situation where internet connectivity may not be available. When you are without the internet, you cannot browse Google Maps or Apple Maps on the go. I have explained the steps regarding how to download offline maps on Windows 11.
You have to download the maps. Then search for your desired location on the offline map. Then like the regular map you can explore further to discover various locations or any particular place that you are looking for. Another helpful feature on Windows 11 offline maps is finding the direction to a select destination. How to use that feature has also been explained in this guide. Let’s get started.
Download Offline Maps on Windows 11
Grabbing the map of any region is so easy. Here are the steps.
- Press Windows +S to bring up the search console.
- Type offline maps in the text field.
- When the appropriate search result shows click Open Offline Maps.
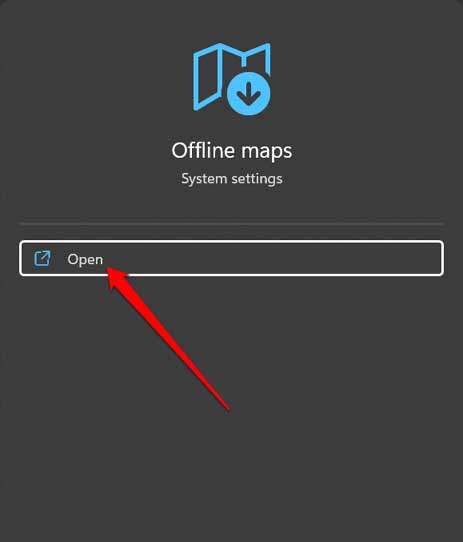
- Then click on Download Maps.
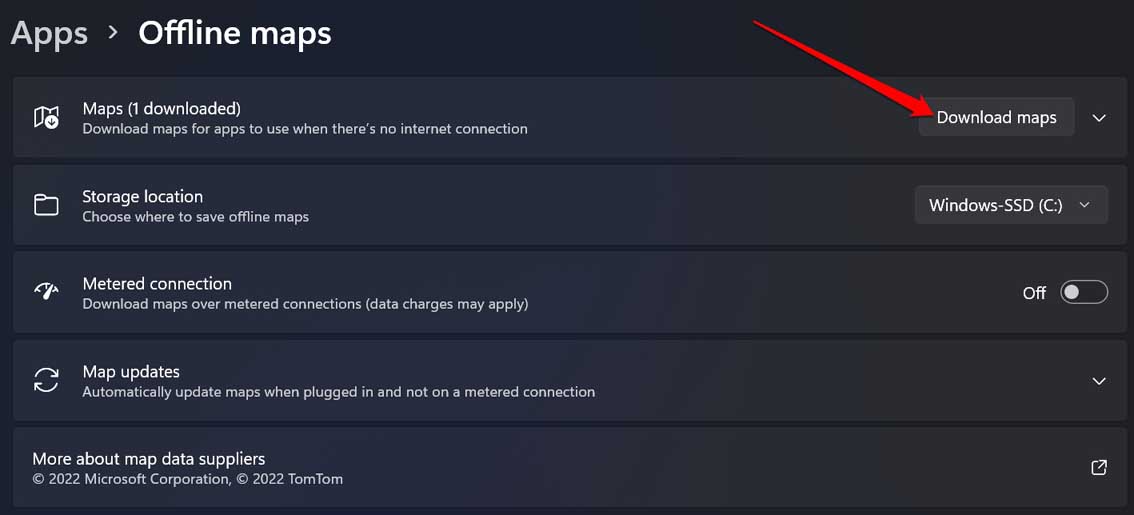
- Select a Continent from the preset list of continents of the world.
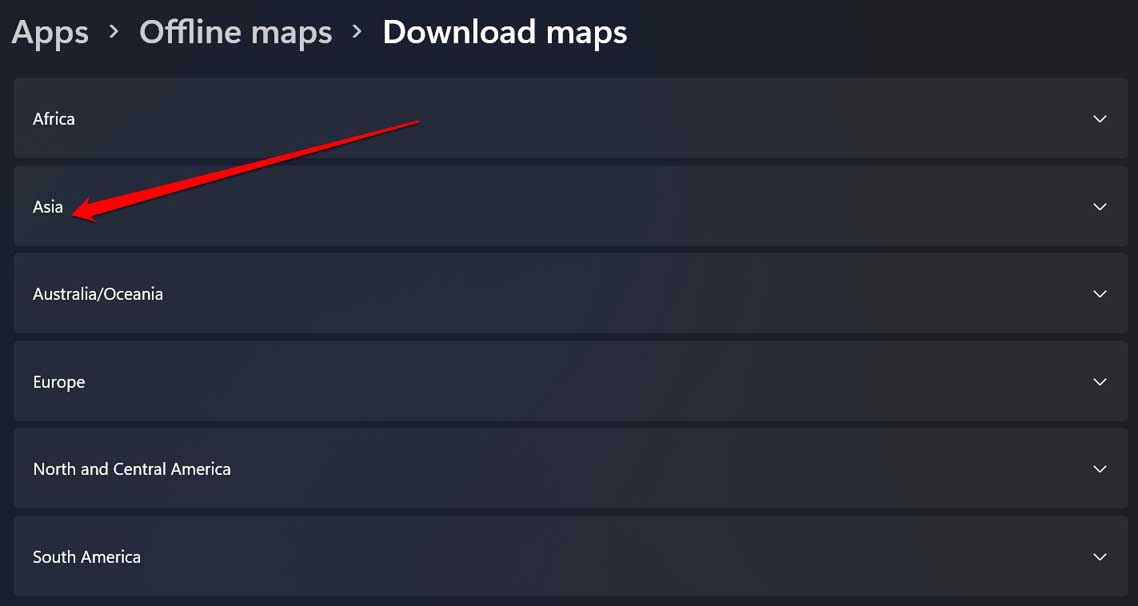
- Under that continent, you will see a list of countries,
- Besides the country name, you will see an option Download. Click on it to get the map of that country.
- For some countries, you will see an option Choose region instead of the Download option. Once you choose a particular region, then for that state/province you can download the respective offline map on your Windows 11 PC.
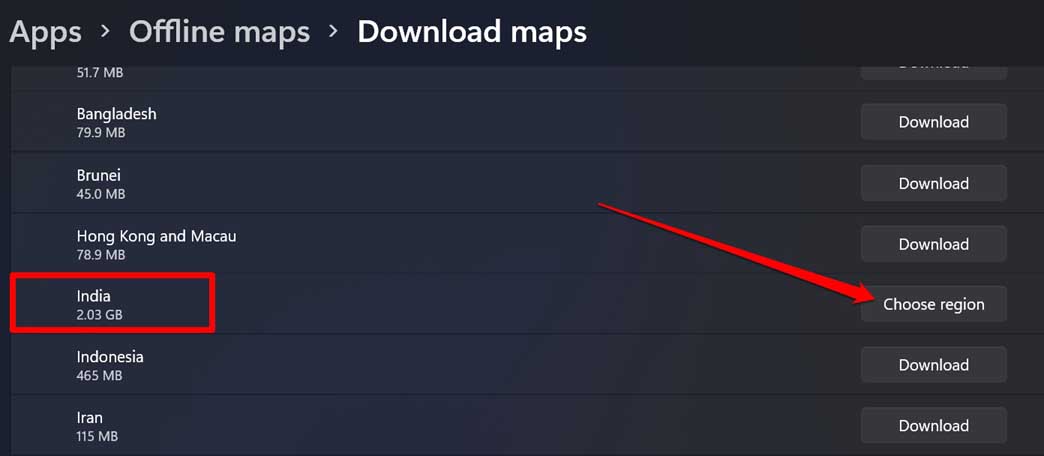
- I selected India from the list of countries. There is the option Choose Region.
- Then click on the Download icon beside the selected region to grab the map.
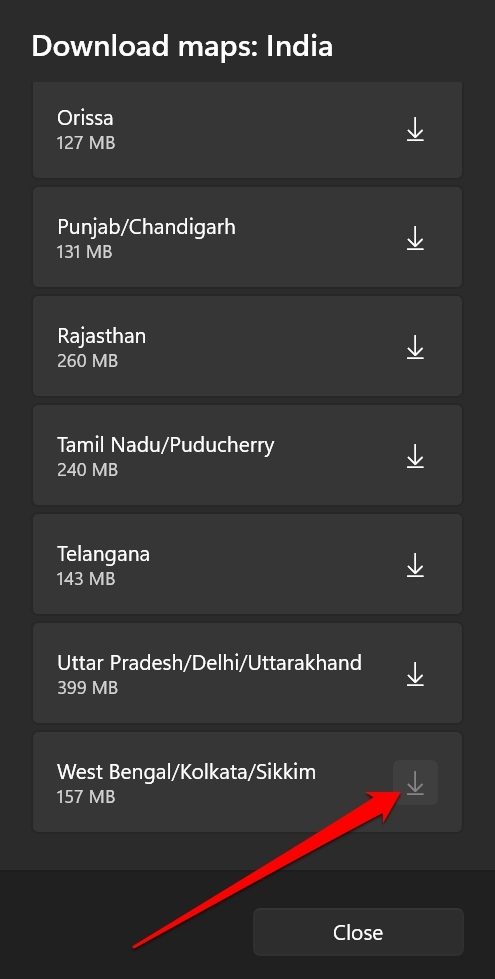
By default, the map will be downloaded to the hard drive that houses the system files. In most cases, it should be the C: drive of the PC. You can change the download location of offline maps to any other drive on your computer.
Finding a Location on the Windows 11 Offline Maps
Here is how you can pinpoint a location for the region/country whose map you downloaded previously.
- Press the Windows key to invoke the search console.
- Type Maps in the search field and then click on Open.

- Within the Maps app, at the top-left corner, there will be a search box.
- Type in the name of the city, location, or street name of the region whose map you downloaded.
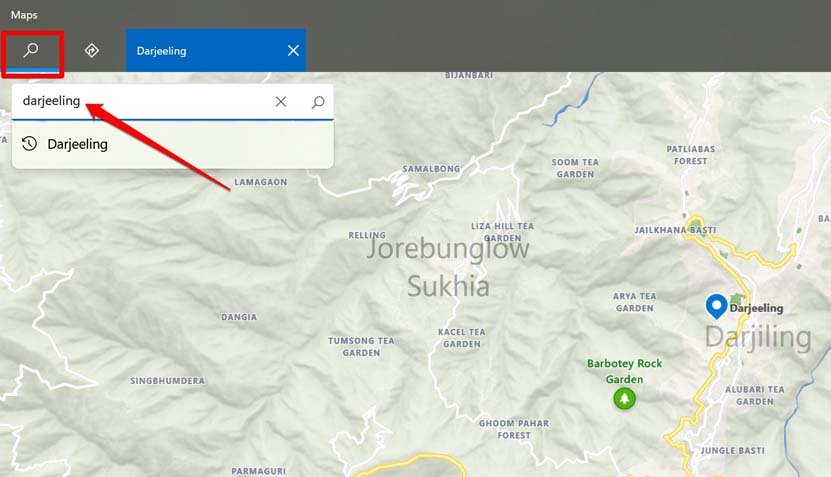
- Use your mouse wheel/trackpad to zoom in and out of the map.
- Click on any location such as a restaurant and you will see contact information such as phone number.
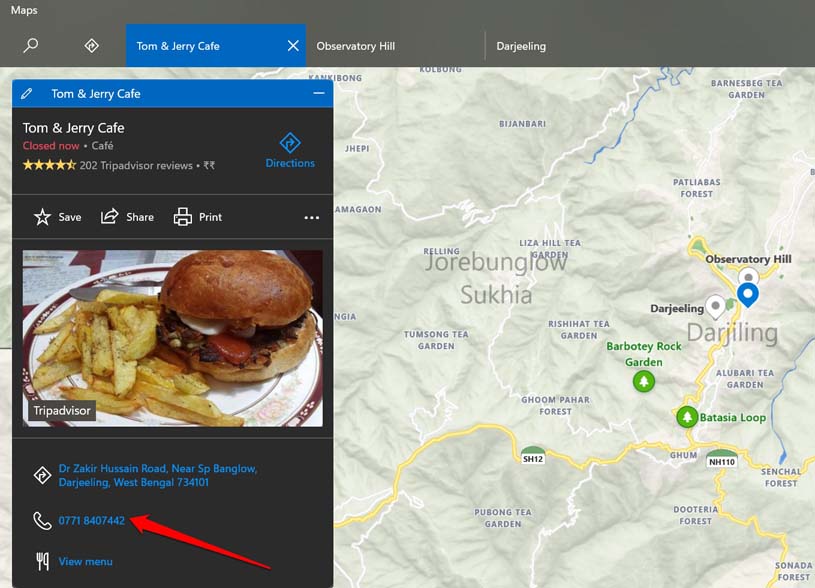
You can share the location with anyone or even take a printout if you will not be able to take your laptop along with you while traveling.
Navigating to a Particular Direction Using Windows Offline Maps
To find the route to a particular destination in the region or the city which you narrowed down on the map, you have to set your course from point A to Point B.
- At the upper left corner of the map, you will see the direction icon. Click on it.
- The enter the starting point of the journey in the A field.
- Next, enter the ending point of the journey in the B field.
- Then click on Get Directions to get started.
- You will see various routes to the same destination. Click on Get Directions to select whichever route you deem fit as per timing and distance calculation.
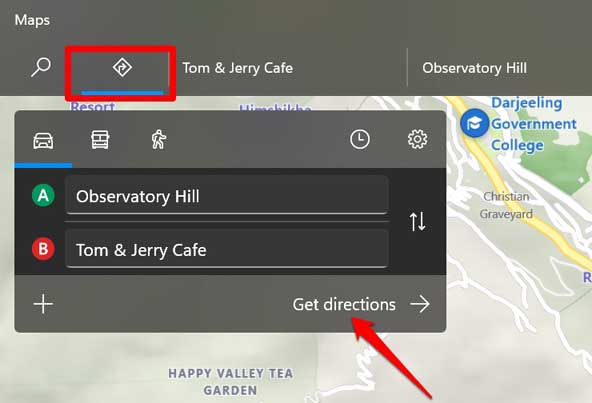
Keep in mind that this is an offline map. You cannot know the traffic of the route you have selected to take unlike online maps such as Google Maps which gives an ETA based on the traffic condition on that road. So, you may face a lot of traffic if the road to your destination is busy.
This means Estimated Time of Arrival on Windows 11 offline maps is not that reliable. Also, if you are trying to use any feature that is not meant for the offline map, you will be instructed to use the internet.
Update Offline Maps on Windows 11
There are two ways to update the maps you have downloaded for offline use. Either you can update the maps manually or when the PC is connected to the WiFi the map gets updated automatically.
- Press the Windows key to bring up the search console.
- Then type Map updates in that.
- When you see Manage Map Updates in the search result, click on Open.
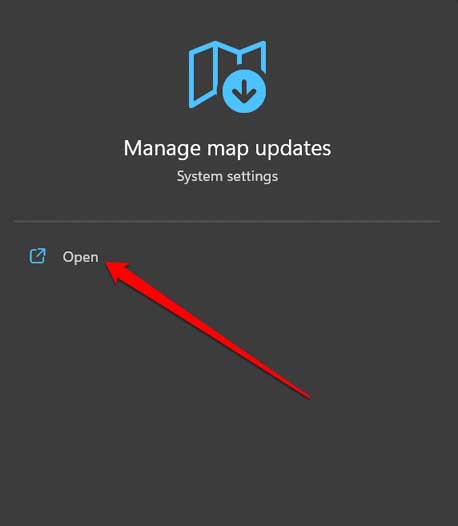
- You will be redirected to Offline Maps in the Windows settings.
- Click on Map Updates.
- Check the box that says “Update Automatically When Plugged in and on WiFi“
- Secondly, you can also, click on Check Now button to update the offline maps manually.
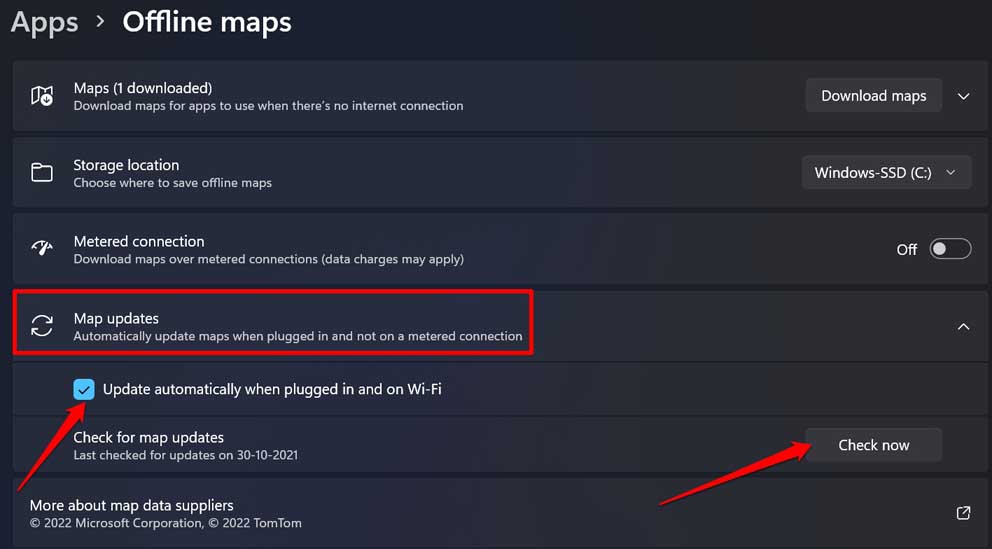
Delete the Offline Maps from Windows 11
Any offline map that you download is no less than 120MB. It can even go as much as 300 MB. The more offline maps you download the more storage space it will consume. Let’s say for your upcoming travel, you downloaded the offline maps. After your tour is over, you can delete the offline map to have more storage space.
- Press Windows + S to get to the search console.
- Type Delete Downloaded Maps and click Open.
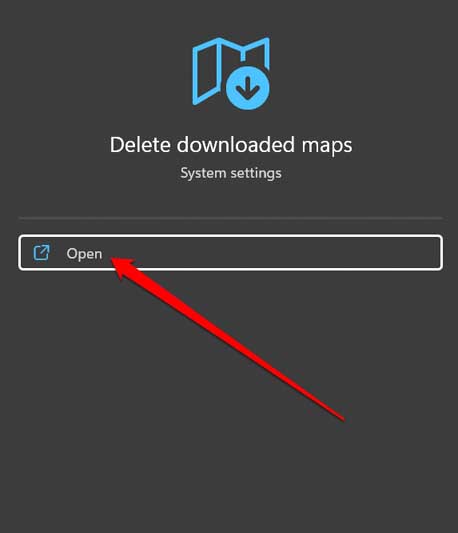
- You will be redirected to the offline map’s settings.
- Besides the offline map you have downloaded, click on the Delete icon to remove the map from your PC storage.
- If you have downloaded multiple offline maps, click on Delete All to remove the maps at once.
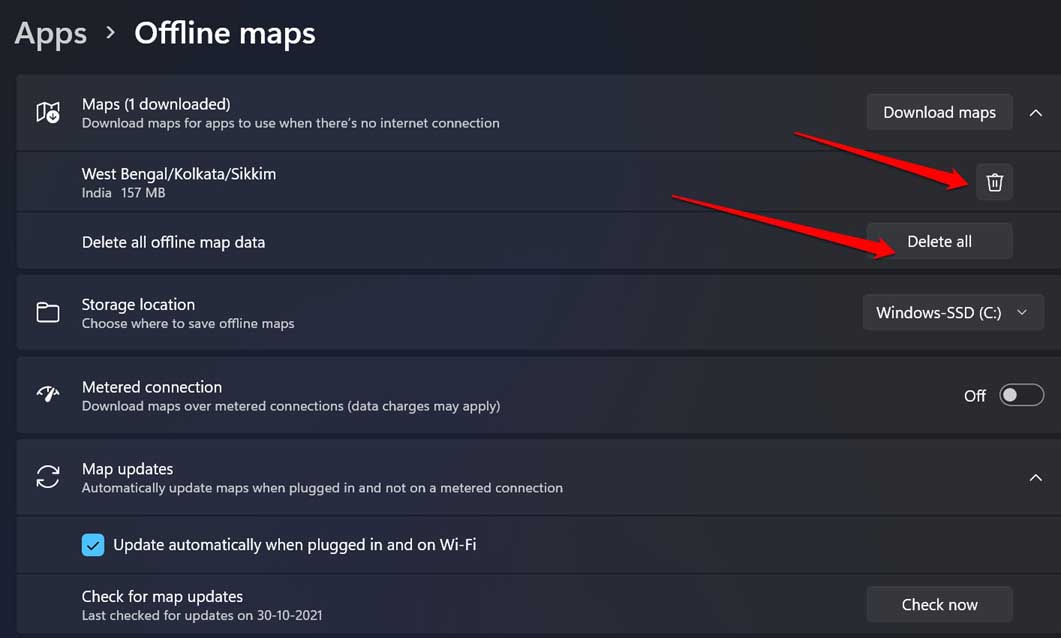
Conclusion
In an unknown location having a map of the area in your hands will help you to find the direction of your destination. Now, with Windows 11 offline maps you do not even have to depend on the internet to find your way in any region. Try the offline maps out and share your experience with us.
If you've any thoughts on How to Use Offline Maps on Windows 11?, then feel free to drop in below comment box. Also, please subscribe to our DigitBin YouTube channel for videos tutorials. Cheers!