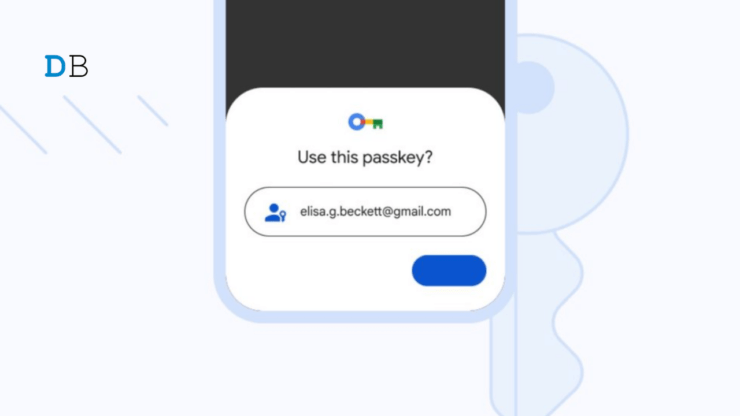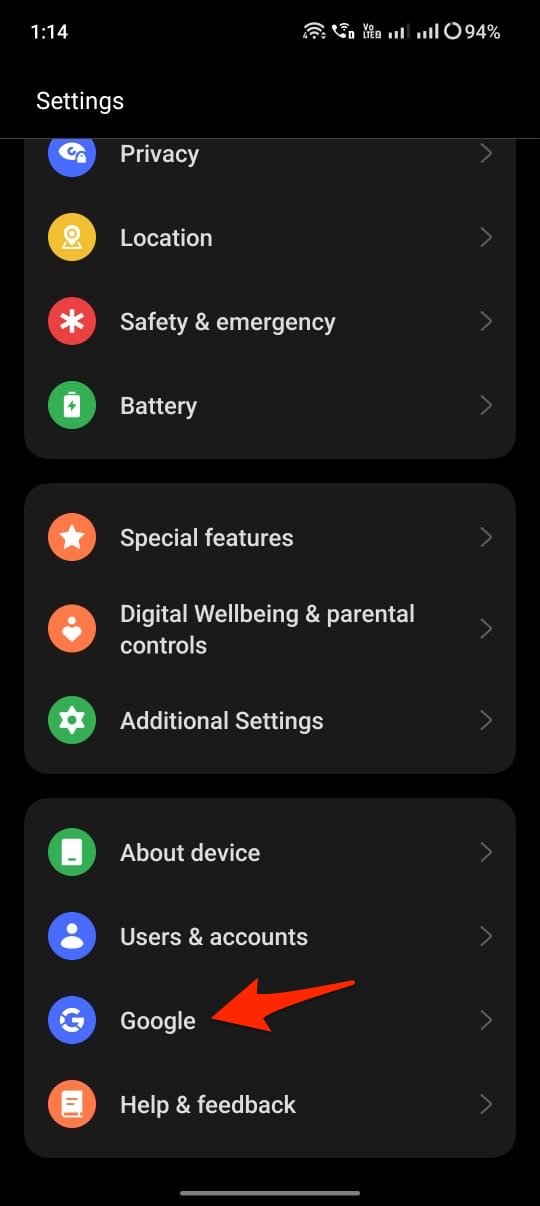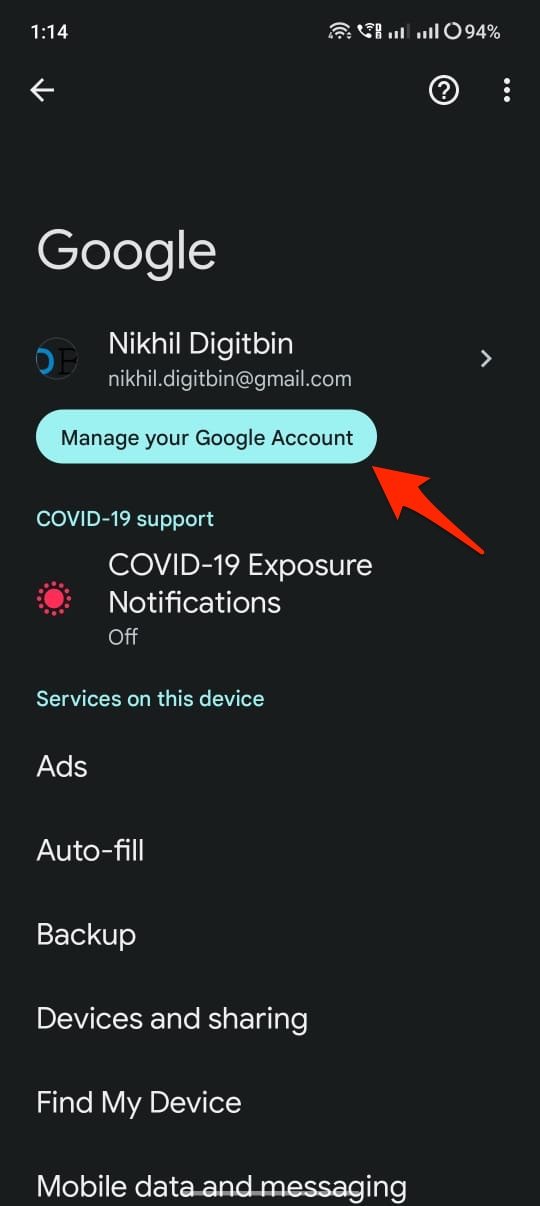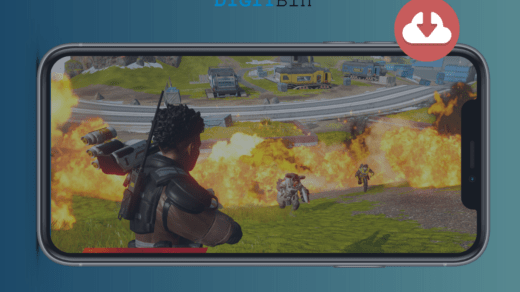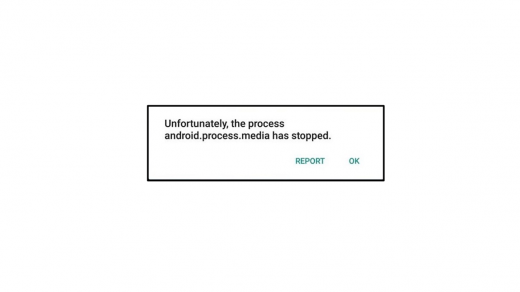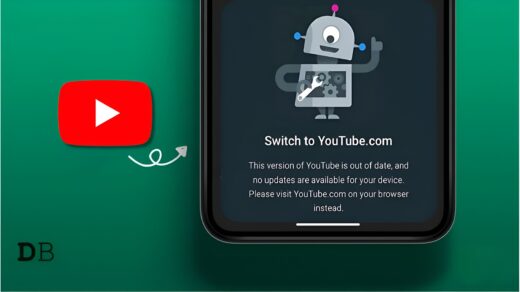Online security is crucial in a day of constant digital connectedness. Since more people are using passwords for many services, it has become more difficult to keep track of them all, and many users choose weak passwords that are simple to guess or crack. To solve these problems, Google has unveiled Passkey, a new tool that makes it simple and secures your sign-in to your Google account.
- Google Passkey: The new hassle-free way to securely log into your accounts with just a tap on your phone.
- With passkeys, users can sign in to apps and websites with a biometric sensor such as a fingerprint or facial recognition), PIN, or pattern, freeing them from having to remember and manage passwords.
A safe and convenient way to access your Google account is using Passkey. Passkey utilizes a biometric sensor as a secure key rather than a password. This makes it more convenient and safe than conventional passwords because you don’t need to write or remember the passwords.
How to Setup Google Passkeys on Android?
To set up Google Passkeys, you need to have an Android phone running Android 7.0 or later, and you need to have Bluetooth turned on. Here are the steps to set up Google Passkeys:
Step 1: First, check if your device is compatible with Google Passkeys.
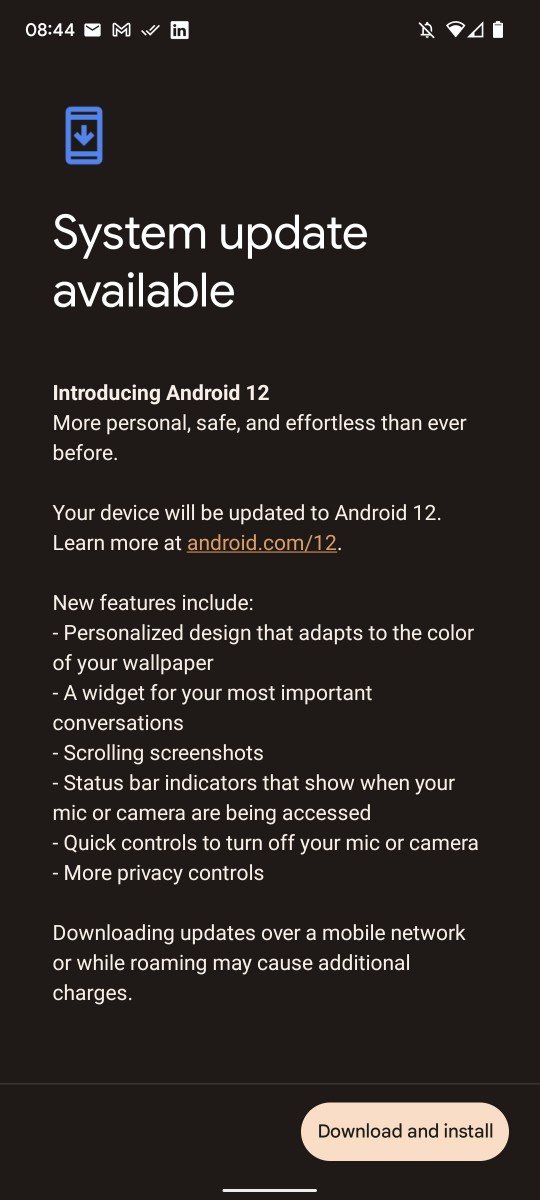
As I mentioned earlier, Google Passkeys are currently only compatible with Android smartphones running Android 7.0 or later and using Google Play services with version 21.03.13 or later. Additionally, the most recent Google app update must be installed on your smartphone.
Step 2: Sign into your Google App with the Account you want to add Passkeys.
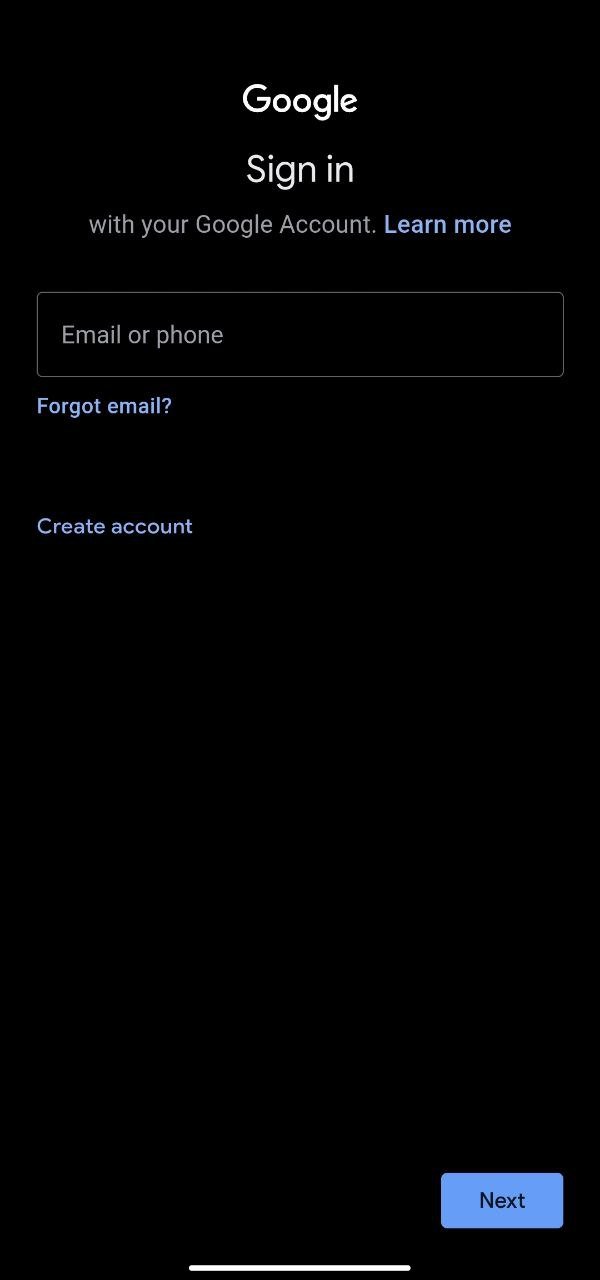
Step 3: Open the Google app, click on the Profile icon, and then click on Google Account. This will open the Google account manager app on your Android device.
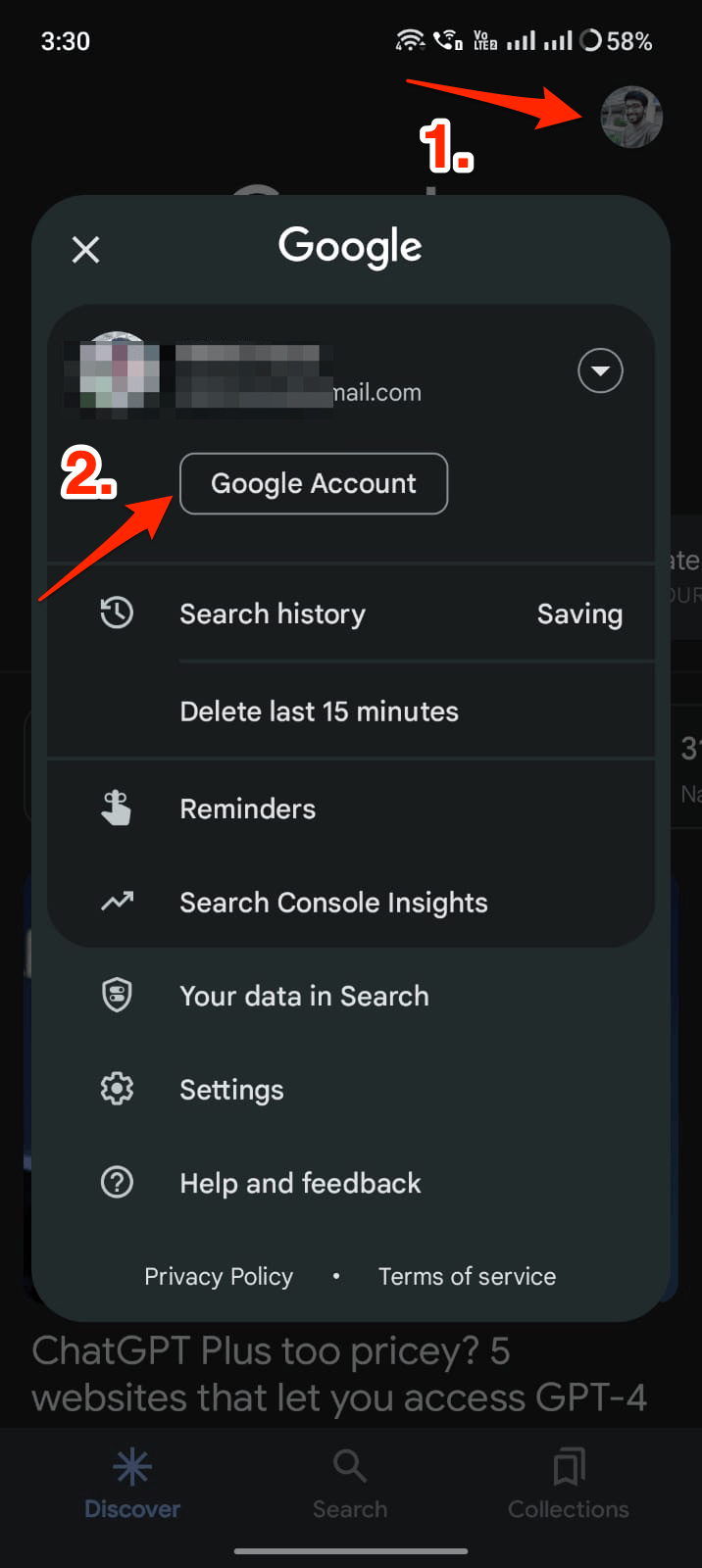
Alternatively, you can go to Android Settings and look for the Google option. Look for the Google Account and then press “Manage your Google Account.”
Step 4: Navigate to the “Security” Tab.
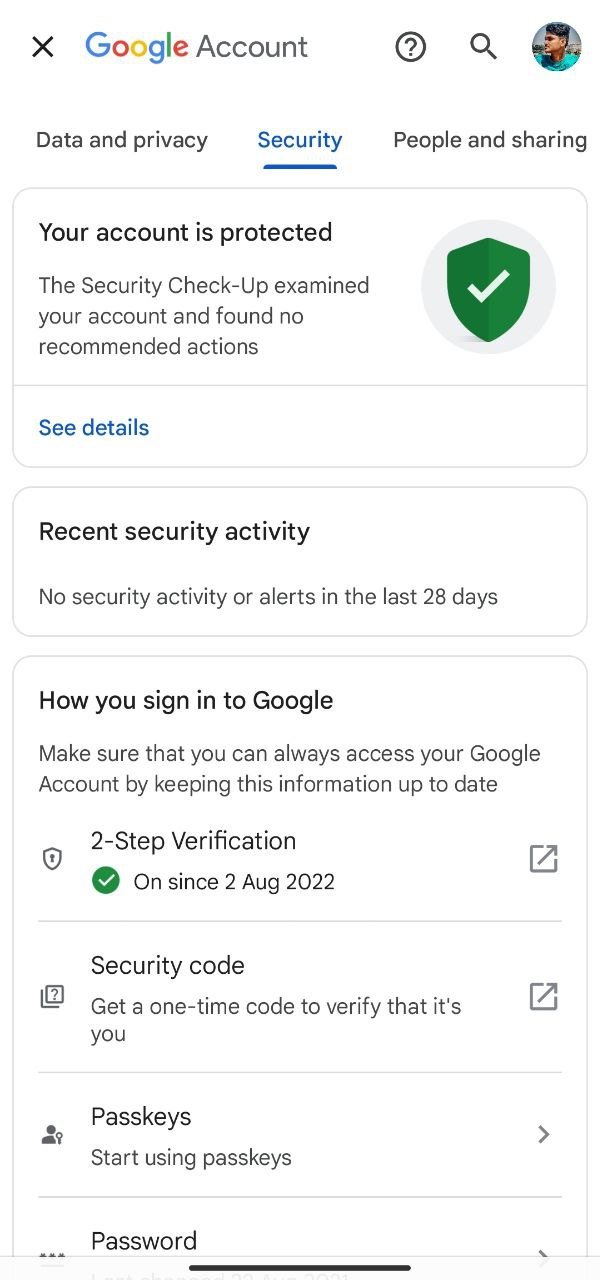
You will see a number of security options here, like 2-step verification, security code, password, and passkeys.
Step 5: Navigate to “Google Passkeys”
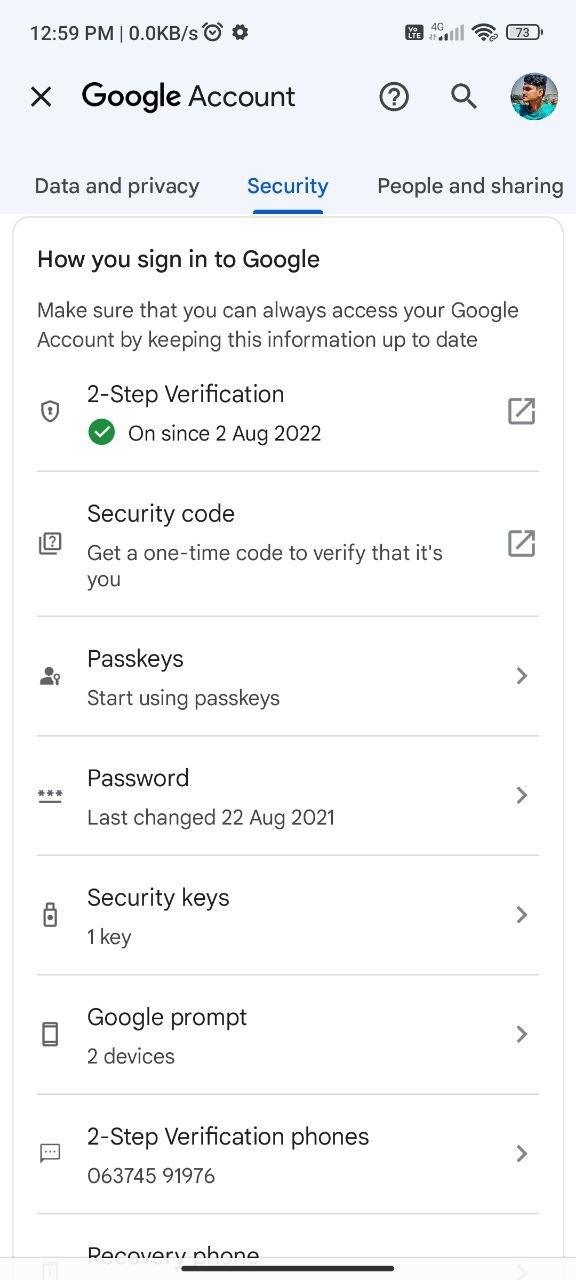
If the application is up to date, in the security settings, there should be a “Google Passkeys” option.
Step 6: Tap on “UsePasskeys”
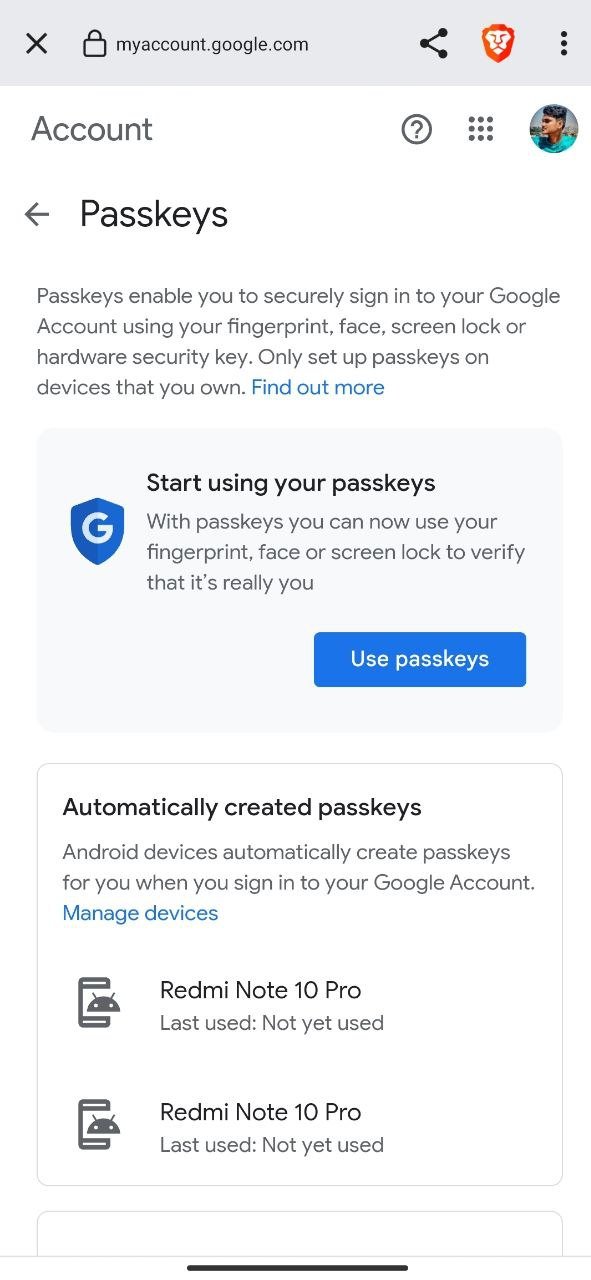
After navigating to the passkey settings, you will be asked to enter your password, and once you enter, you will be asked to “Use Passkeys” and tap on that.
Step 7: Select the Passkey Type
You can choose a PIN, Fingerprint, Facelock, or pattern for your Passkeys. The biometric fingerprint Passkey is the most secure option, but utilizing it requires either a lock screen pattern or a password. If you use a PIN, you must create one with four digits. Choose the passkey type that best satisfies your requirements. Follow the instructions to set up your Passkey.
Step 8: Verify the Passkey
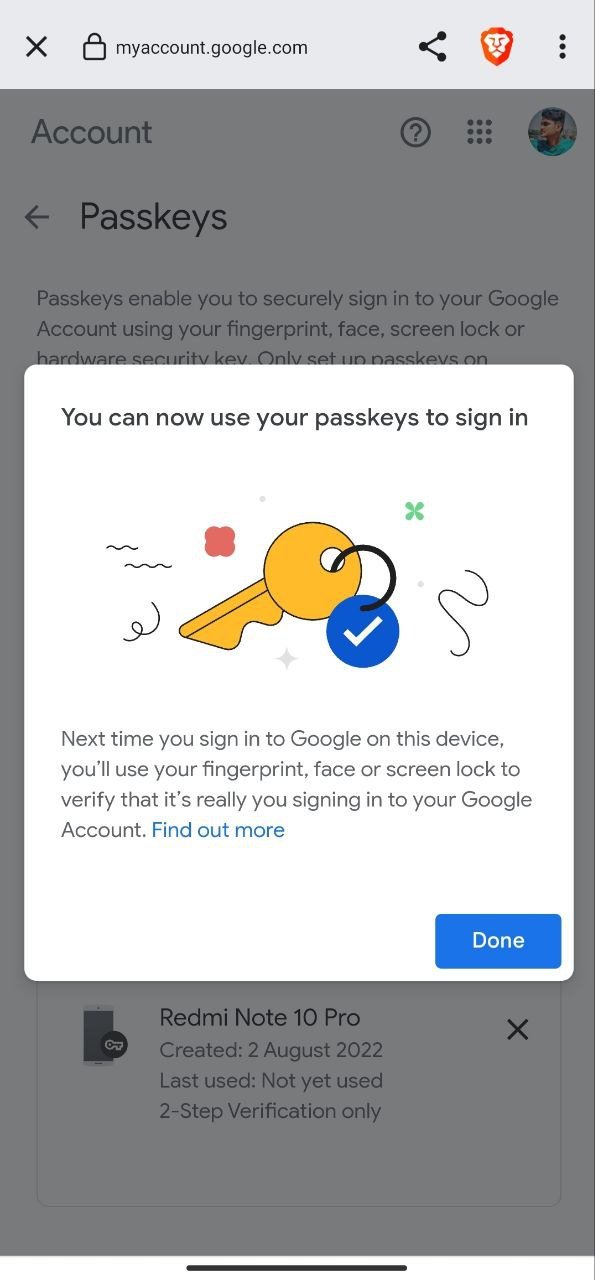
After configuring your Passkey, the next time you log in, you will be prompted to confirm your identity with the Passkey you set up. This additional layer of security can help to protect your account from phishing and other types of attacks.
Tips for Using Google Passkeys
- Keep your phone secure – Since your phone is used as your Passkey, it is important to keep it secure. Use a strong screen lock, such as a PIN or pattern, and enable two-factor authentication on your Google account for added security.
- Use a backup method – In case you lose access to your phone, or it is stolen, it is important to have a backup method of signing in to your Google account. Ensure to enable a backup method, such as a recovery email or phone number.
- Update your phone software regularly – Make sure to update your phone software regularly to ensure your Passkey remains secure and up-to-date.
Conclusion
In conclusion, using a Google Passkey to increase your online security and safeguard your personal information is a quick and easy process. With the help of this feature, you can switch out your weak passwords with a powerful Passkey, making it nearly difficult for hackers to access your accounts.
It’s more crucial than ever to take action to safeguard your online presence due to the rising incidence of cyber-attacks This can easily be accomplished by setting up a Google Passkey, which can be done in a matter of minutes. Why then wait? Start utilizing a Passkey right now to protect your online accounts by taking action.
If you've any thoughts on How to Create and Use Google Passkey on Android?, then feel free to drop in below comment box. Also, please subscribe to our DigitBin YouTube channel for videos tutorials. Cheers!