
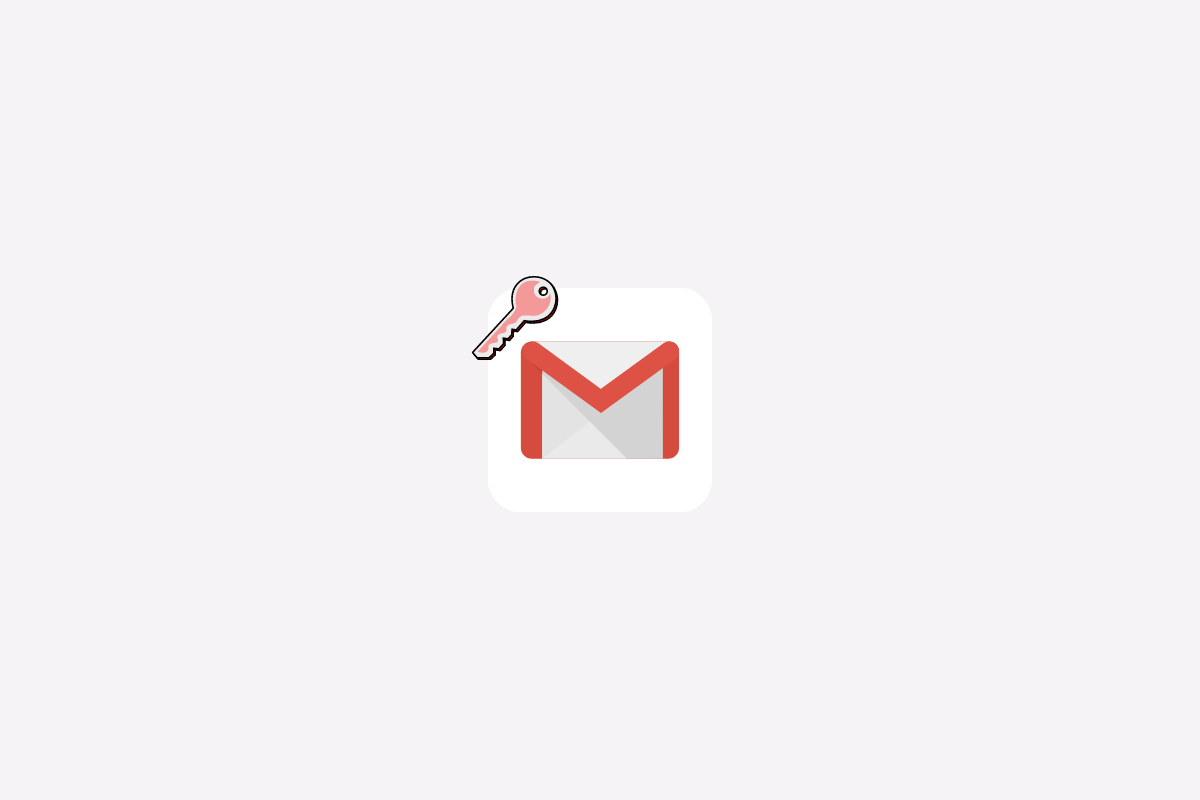
How to Use Confidential Mode in Gmail
In this guide, let us discuss the Confidential mode in Gmail. It may sound surprising, but this feature allows you to send your important emails confidentially. By this, I mean no one else from the intended recipient will get their hands on that mail.
An email marked as confidential cannot be forwarded, copied, printed, or downloaded (attachments). A sender can set an expiry date for the email. After that timeline, the email will be deleted on its own. It’s a great feature to have when you send important business emails or private emails to anyone.
I will show you how to draft an email in confidential mode. Also, I have explained how to remove the recipient’s access before the expiry time of the email sets in. You may also re-enable access to the email for the concerned recipient. This guide also mentions how does a confidential email on Gmail looks like from the recipient’s end. Let’s check that out.
Here are the steps to use confidential mode on any email that you may be sending on Gmail.
Let us see how does it look on the receiver’s end when they receive an email which is sent using the confidential mode on Gmail.
The screenshot below will describe how exactly the inbox will display the new confidential email.
As the recipient will open the email, he will be prompted to request a passcode which they have to enter to see the mail content. Click on Send Passcode.
The passcode will show up on the SMS box of the recipient’s phone.
It will be a unique 6-digit number. Enter the passcode and click on Submit. As a recipient, if you are not able to see the passcode, then request to resend the passcode again to your phone.
Once you enter the passcode, you will be able to view the contents of the email. As mentioned before, you cannot forward the email, print its content, or share it in any way.
Also, the email will notify you that after the time limit set by the sender, the email will auto-destruct. Do remember that the sender has all the rights to revoke your access to the email at any point in time before the preset expiry time of the confidential email.
As a sender, you have all the rights to decide who gets to see your email send using Gmail confidential mode. If you think you have sent an email by mistake to the wrong recipient who is not intended to see the contents of the email, then you can revoke access to the email anytime before the set time limit of expiry for the confidential mail.
So, that was a detailed overview of how to use confidential mode in Gmail and send or receive an email using the feature. If you wish to send official emails of important status, then use Gmail confidential mode. I hope this guide was useful.
This post was last modified on March 23, 2022 2:34 pm