
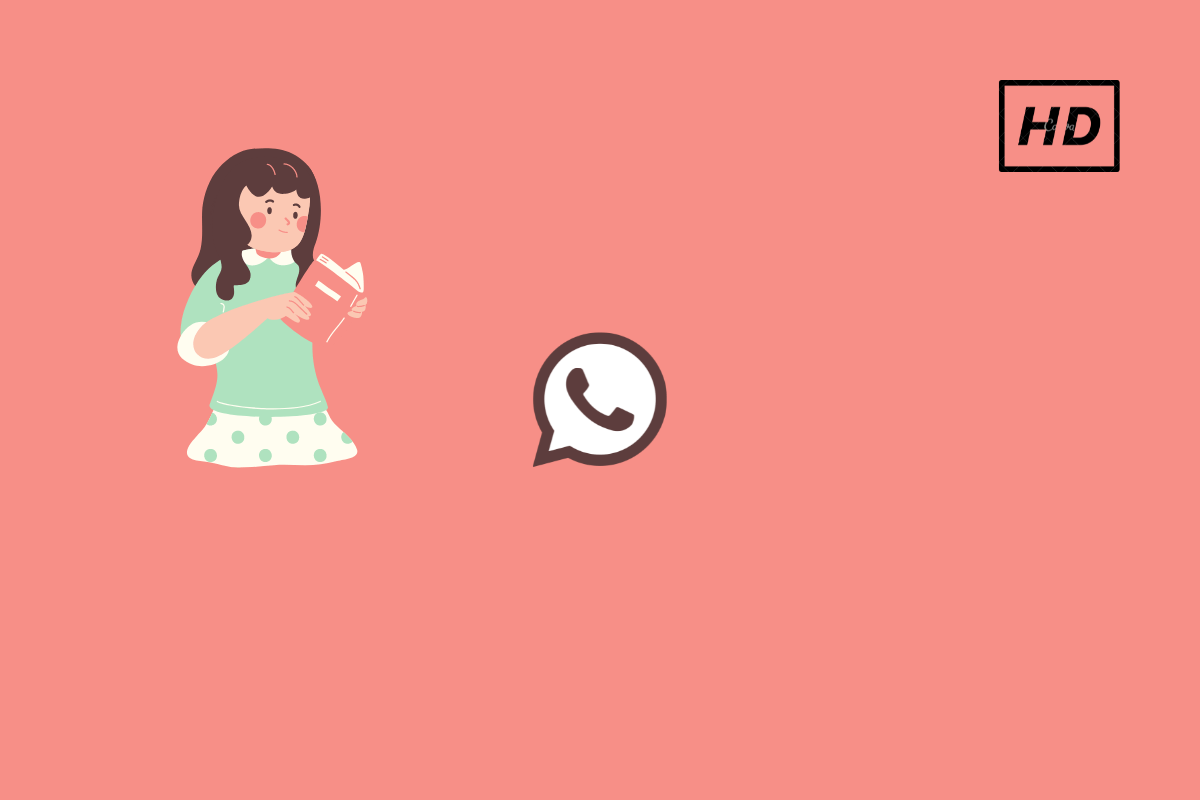
Upload High-Quality Videos to WhatsApp Status
You attended an event or witnessed something worth sharing on WhatsApp Status. However, after uploading the video, you realized that the video quality has reduced the looks blurry. This seems to be the same even if you upload a UHD video, so what’s going on?
If you are looking to post HD resolution video to WhatsApp status without losing quality, then here’s more about why the quality of the video drops when you select a video to upload as a WhatsApp Status, and here’s how to fix it.
WhatsApp stories do not support HD-quality video upload. WhatsApp compresses the video suitable for mobile viewing using its aggressive compression algorithm to fit videos in a set duration and file size.
In fact, you would see that on average, WhatsApp compresses a video 10 times. For example, I tested uploading a 30-second long FHD video weighing 214MB. After WhatsApp compressed the size, the same 30-second video was just approx 2MB, which is just ∼2MB a percent of the actual video. No doubt, with this aggressive compression, the video quality will suffer immensely. However, you can use workarounds and techniques to bypass this issue.
PureStatus can reduce video/photo size with minimal quality loss to enable HD uploads in WhatsApp Status, ensuring high-quality uploads with minimal compression. This is a simple and easy method that works on both Android and iPhone alike. The app uses WhatsApp API services to connect to WhatsApp servers.
I personally tested the app and found that app works well and keeps the image quality better. I directly uploaded the video to the WhatsApp story without using PureStatus and again uploaded the same video after processing it through PureStatus. The processed output turned out to be clearer compared to the directly added video.
You can clearly see the difference in the quality. Get the Best Results with PureStatus, do not edit or crop video after compression, otherwise, Quality will be lost in status.
I tested a few videos, and I noticed that WhatsApp can upload videos that are under 10MB without chopping the quality (depending on video resolution as well). So, if your video is of small size, then uploading it to WhatsApp status will not affect the quality.
But suppose you directly upload an HD-quality video to WhatsApp status. In that case, the WhatsApp servers will compress it according to their own analysis, which can go very hard on the video, and the quality will look blurry. But you can use a 3rd party video compressor app to compress the video; this way, you can keep the video quality good and reduce file size compatible with WhatsApp and upload it as a status. Here’s how you can do it;
Manually compressing the video will help you retain the video details that may be lost due to WhatsApp’s own compression.
Step 1. Go to the Google Play Store or App Store and search for “Video Compressor Apps”. I have used “Video Compress Panda,” which has 5M+ installs, but you can check out others assuming that you are okay with the frivolous ads. [iOS / Android]
Step 2. Open the app and select the video that you want to compress.
Step 3. Panda gives you an assortment of resolution options and quality of videos you can compress the video files in. I selected “Medium File (Better Quality),” but you can check out “Custom Resolution,” “1280×720,” and others. You have to check the video file for various resolutions that give good quality and optimum size so that WhatsApp does not use its cutters to blur the video any further.
You can also try other apps from your smartphone app store to check various available options for compressing the video without compromising the quality.
Step 4. Press the “Compress” button, and the processing will commence. Of course, freemium apps do have ads, so that you will have the same on Panda or other apps as well.
Step 5. The process will take a few seconds.
Step 6. Once done! You will be able to compare the original and the compressed video as well as take note of the total space saved.
Step 7. Hit the “Save” button to save the compressed video.
Step 8. You can upload the compressed video directly on WhatsApp Status by selecting the “Share” button >> select “WhatsApp” >> Tap on “My Status,” and the Status is online now.
If manually compressing the video and uploading it to Status keeps the video quality good as compared to directly posting the original video as a status then compressing the video can come in handy.
These are some of the apps that you can use to compress videos on your smartphone.
This workaround is something people have come up with, and I didn’t find it worth it. Apparently, sending the video to someone on WhatsApp in its original quality and then uploading it on the Status makes things work out. Here’s how you can do it.
Step 1. Go to any contact on WhatsApp to send a video. You can create a pseudo-WhatsApp group, add multiple members and remove them so that you get a free chat to work around.
Step 2. Use the “Attachment” option and select “Photos & Videos.”
Step 3. Select the video you originally wanted to upload on the status and press “Send”.
Step 4. Open the video that you send and hit the “Share” button.
Step 5. Select “My Status”.
WhatsApp has a maximum video file size of 1*MB, although I try to get the compressed file size to 10MB or so. This ensures that the video you upload remains high-quality after uploading it on the Status. Also, WhatsApp supports MP4, 3GP, FLV, MOV, MKV, AVI, MPEG4, and H2*4 video and AC3 and AAC audio codecs.
These are the methods that users can deploy to upload high-quality videos on WhatsApp Status so that others can see all the fine details without any blurriness.
This post was last modified on October 20, 2023 12:10 am