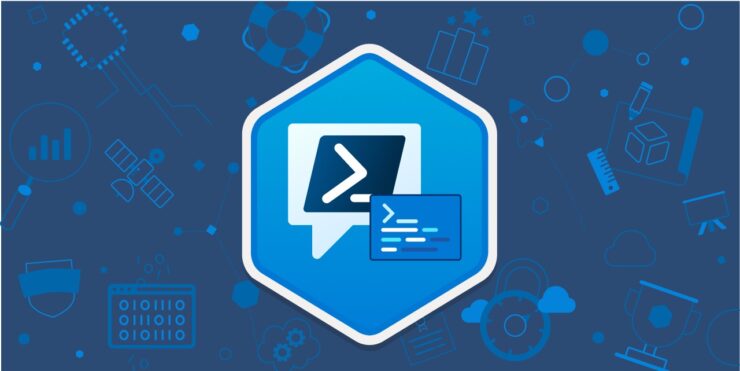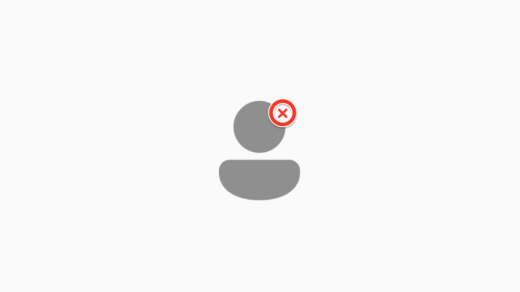If you have been a regular Windows user, I’m sure you know of the popular command line tool PowerShell. Interestingly, you can also use PowerShell on macOS and Linux apart from Windows OS. Along with automating the system, you can use PowerShell to develop, test, and deploy solutions on the system.
It is also widely used with Azure, AWS, and SQL technologies. Like any other Windows app, you can update PowerShell on your PC. Let us look at the various methods to upgrade the Windows PowerShell command line tool.
Best Ways to Update PowerShell in Windows 11
Various ways to update PowerShell include using the Windows Packages Manager, installing from GitHub, or downloading the application from the Microsoft Store.
1. Update Windows PowerShell from Microsoft Store
The command-line tool from Windows is available on the official application repository of Microsoft. Follow the steps below to update it from the Microsoft Store.
- Launch the Microsoft Store app on your computer.
- On the left sidebar, click on Library.

- Click the button Get Updates on the right-hand side of the screen.
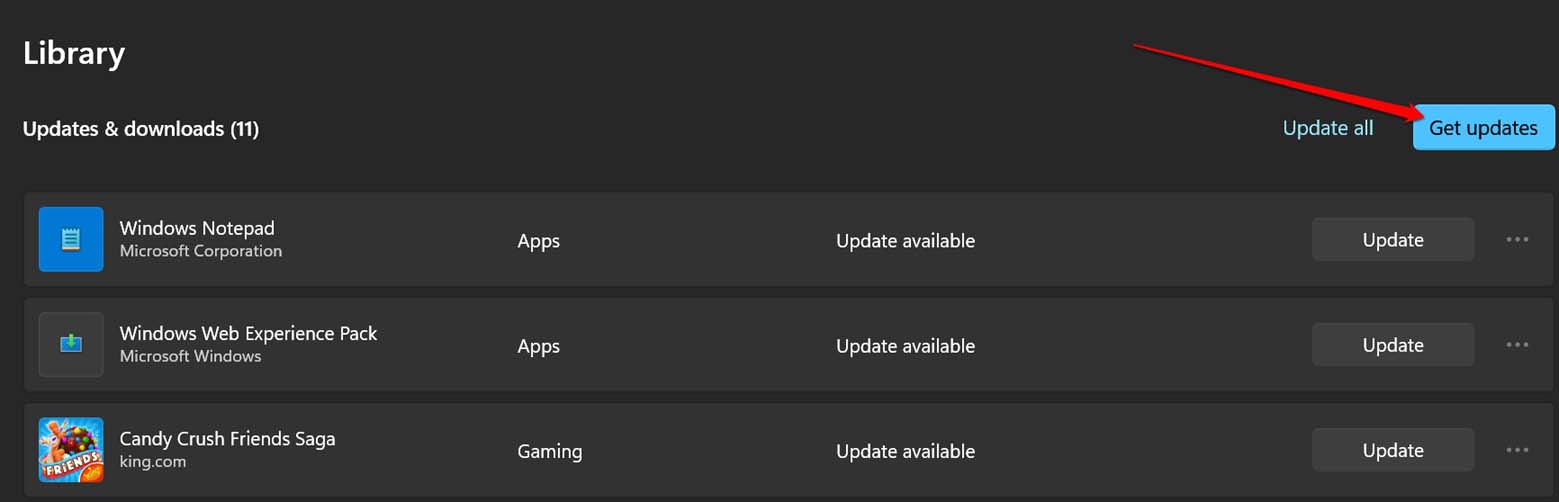
- If PowerShell has a new update available, it will start installing provided your computer is connected to the WiFi.
- If you have not installed PowerShell on your Windows PC yet, click the search bar at the top and type PowerShell.
- From the search results, click on the official PowerShell app offered by Microsoft Corporation.
- To install the app, click the button Get.
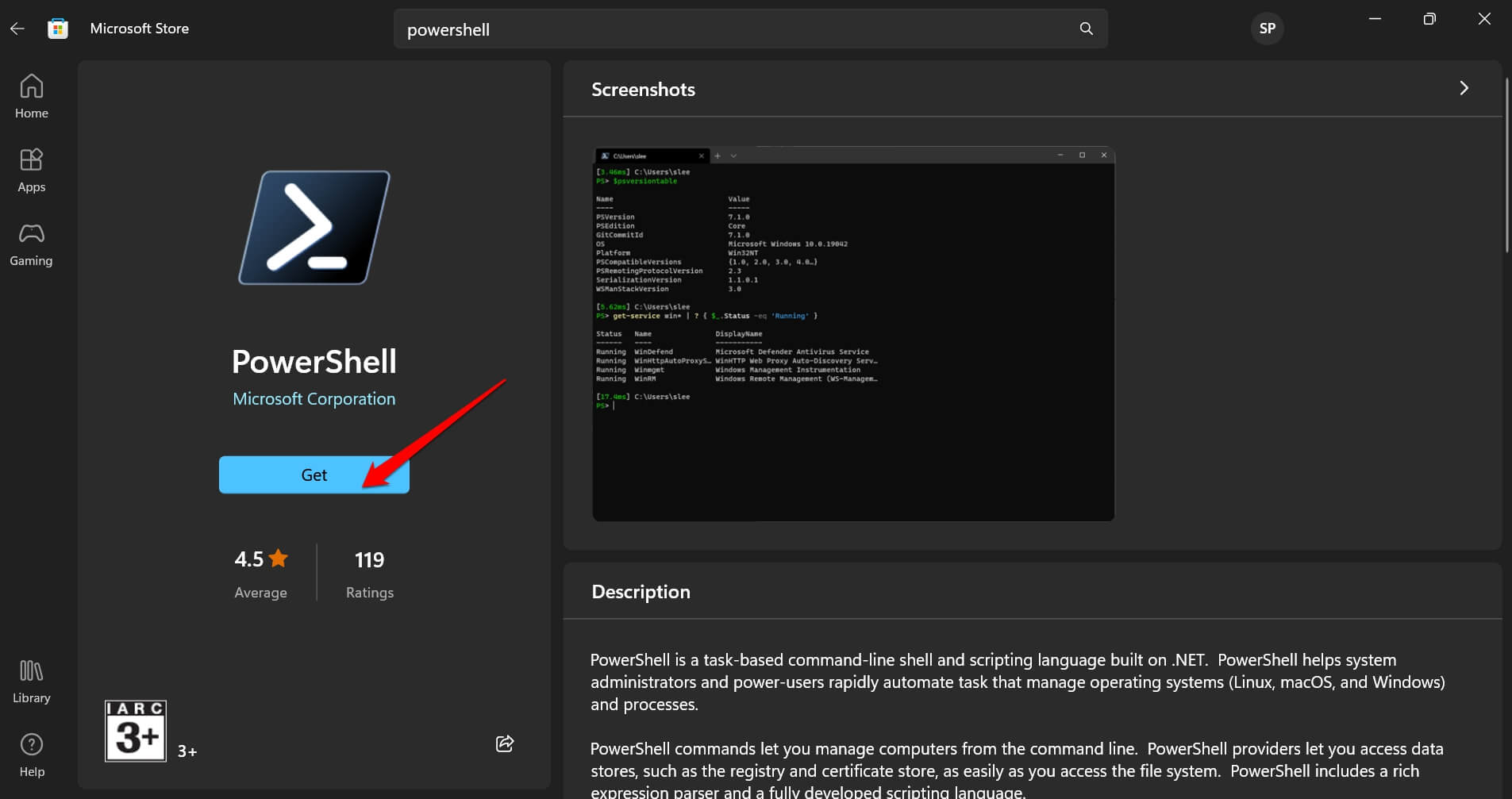
2. Using GitHub to Update PowerShell on Windows
GitHub is a great platform for software redistribution for various operating systems. You can grab the installer package for PowerShell from GitHub.
- Launch your PC browser.
- Visit the page that maintains the version releases of PowerShell.
- Scroll through the latest version of the application.
- Under the Assets tab, locate the MSI file.
- Depending on whether you are using a 32-bit or 64-bit architecture, download the correct MSI file.
- If it is a 32-bit architecture, then download the msi file for x86.
- If it is a 64-bit architecture, then download the msi file for x64.
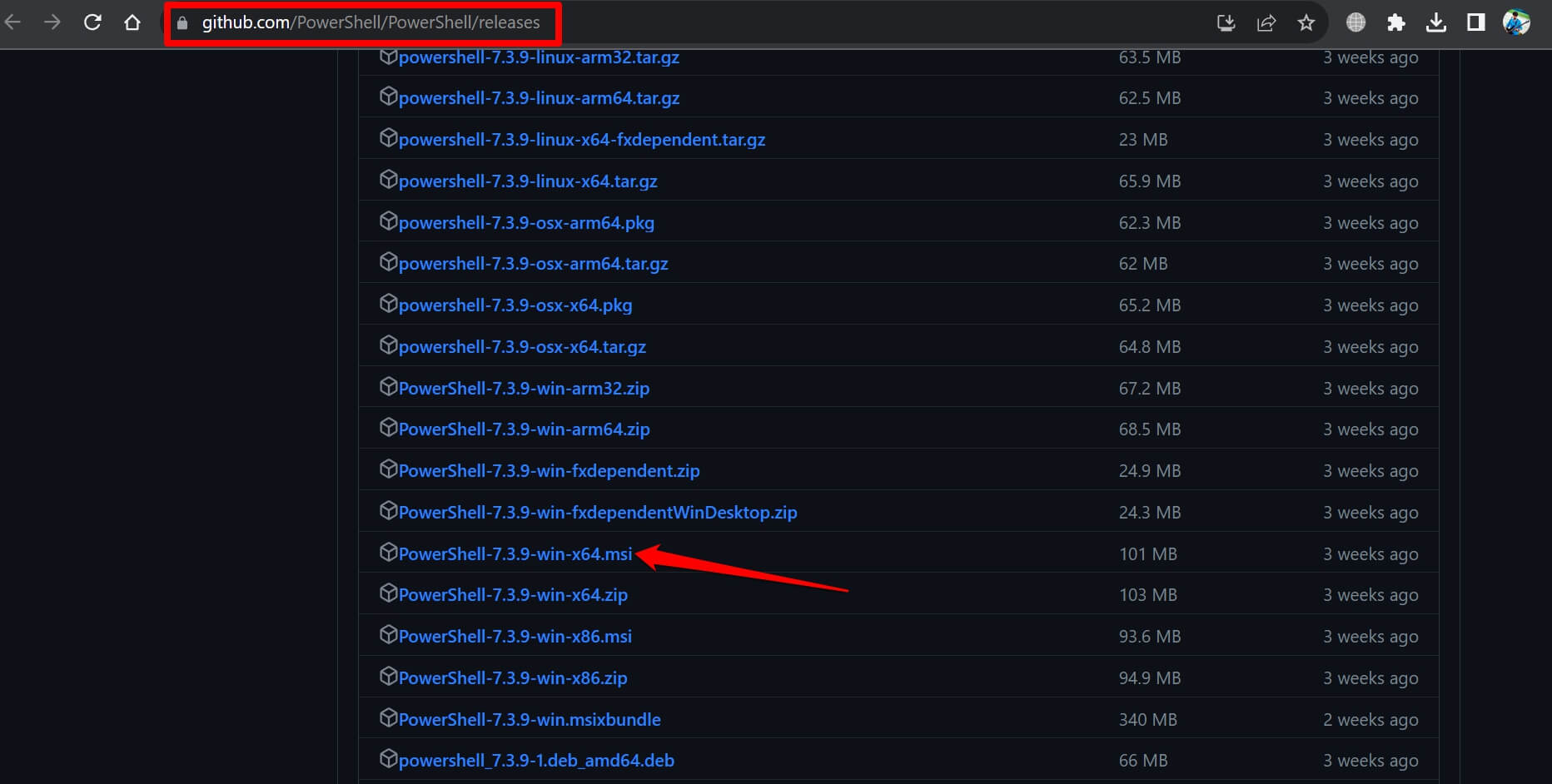
- On your Windows PC Downloads folder, open the installer package.
- Follow the instructions on the screen, specify an installation folder, and begin the installation.
3. Update PowerShell Using the Windows Package Manager
If you are comfortable with using a command line tool to update PowerShell by issuing commands, this method is for you. You have to use the Windows Package Manager for issuing commands which is also referred to as Winget.
- Press the Windows + S hotkeys to invoke the search panel.
- Type Command Prompt and click Run as Administrator.

- Enter the following command.
winget search PowerShell
- Select the ID of the PowerShell package that you want to install.
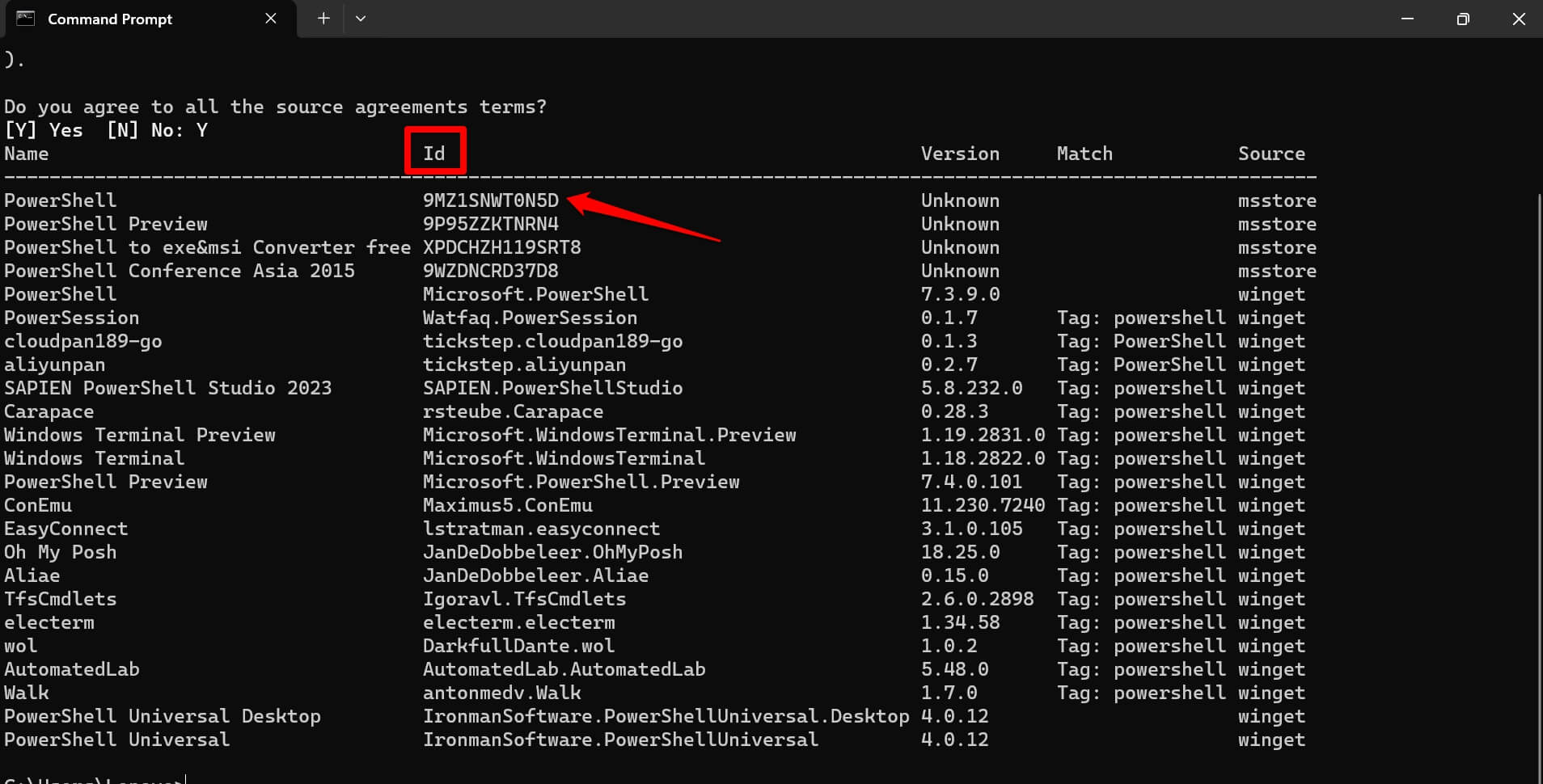
- To install PowerShell, issue the following command.
winget install AppID
- In the above command, replace the AppID with the ID you have noted in Step 4.
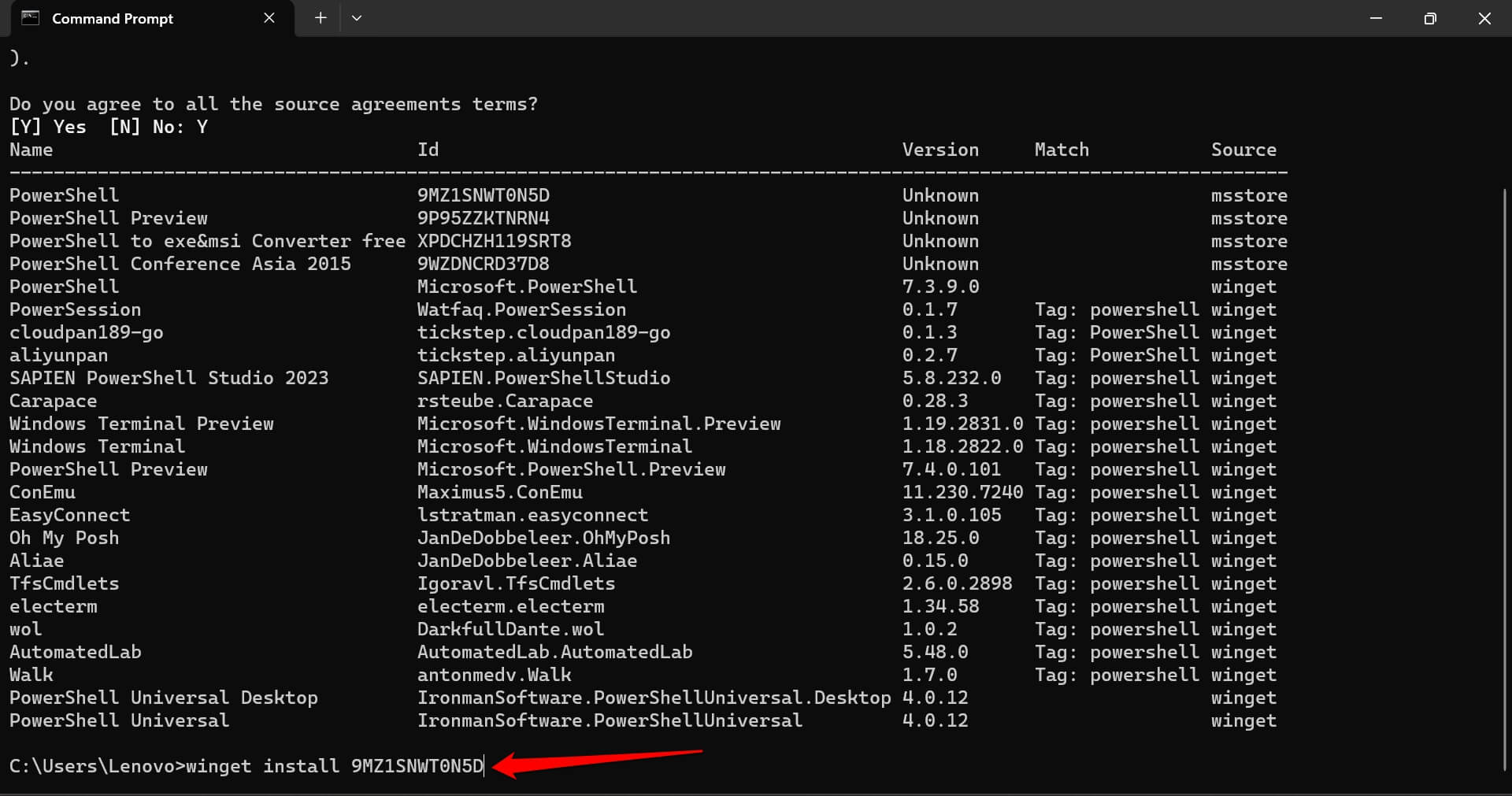
- Press enter to begin the installation. The package will download and install. It will take a few seconds to complete.
- Once the installation is completed, quit the Command Prompt terminal.
Update PowerShell and Automate the System
Updating to the newer version of PowerShell will ensure a bug-free experience while using the command line tool to issue commands or automate any task. You can use all the new features offered on the app. Also, if you have not installed PowerShell on your Windows PC, now you know all the installation methods. So, try it out and jump into the world of automation.
If you've any thoughts on How to Update PowerShell in Windows 11, then feel free to drop in below comment box. Also, please subscribe to our DigitBin YouTube channel for videos tutorials. Cheers!