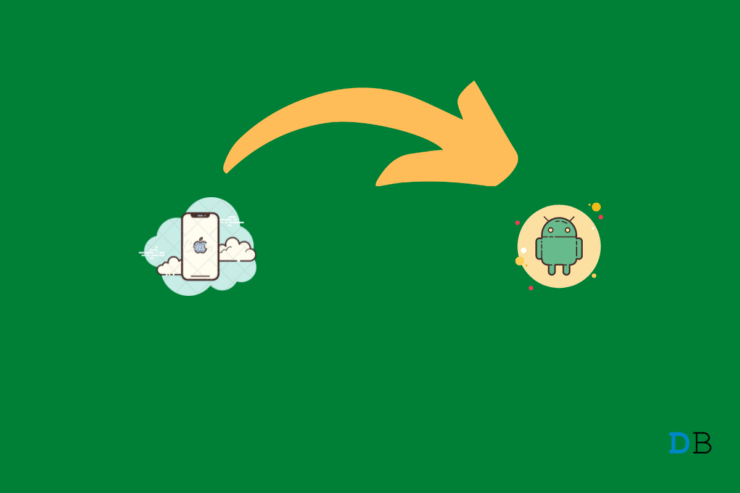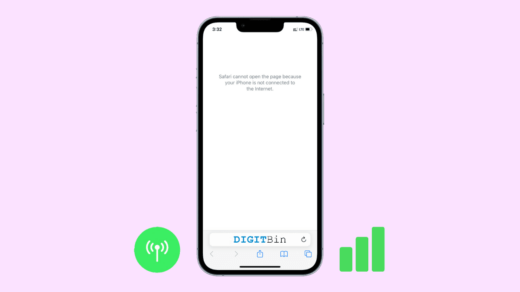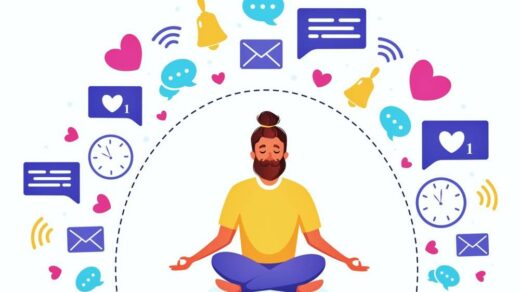I found many ways to transfer photos from iPhone to Android devices out of need. There are multiple ways you can transfer photos and videos from an iPhone to an Android smartphone or tablet. We have to pin the blame on Apple for making a simple process difficult in the name of security. The Cupertino-based company prefers to control the software to the maximum extent, so they can make the final decision. Nonetheless, I have found numerous ways to transfer the media files from iPhone/iPad to Android devices.
What do you need to transfer media files from iPhone to Android device?

I will show you multiple methods to transfer the media files from iOS software to Android software, so you need multiple accessories. I will show you unique ways to move the photos, videos, and screenshots from an iOS device to an Android phone. I’d say, it’s worth buying a couple of expensive gadgets.
Carry a lighting cable and it should be a genuine cable, so the iPhone can be connected with other devices.
Buy a high-quality OTG cable since Android devices support OTG connectivity. I purchased a quality OTG connector for $5 from an online shopping site and you should get it for less than $2 from an offline store.
Connect your iPhone and Android device on the same Wi-Fi network, and we will use our built-in browser to create a wireless connection.
Avoid Chinese Developed iOS Managers
We don’t need third-party Chinese developers’ released tools. I’m asking the readers to distance themselves from such solutions. Most of the Chinese iPhone/iPad tools work but we don’t know what privacy laws they are breaching. I’m accurate that you don’t want to risk the security and allow a random tool to steal credit cards, banking information, social media credentials, and other information from the device.
We won’t use any file-sharing apps from the App Store, even though it makes sense for the process. I believe you have already tried the apps since they are the most common choice of solution.
1. Transfer Media Data from Home Network
I have connected my iPhone and Android devices from the same Wi-Fi network. Fortunately, the world has an open-source community and the developers have come up with a wide range of solutions over the years. I will introduce you to a free-to-use service that allows the users to create a connection despite the software and hardware. You can transfer anything from the service and you don’t have to download/install apps from App Store.
- Connect the Home Wi-Fi network on iPhone.
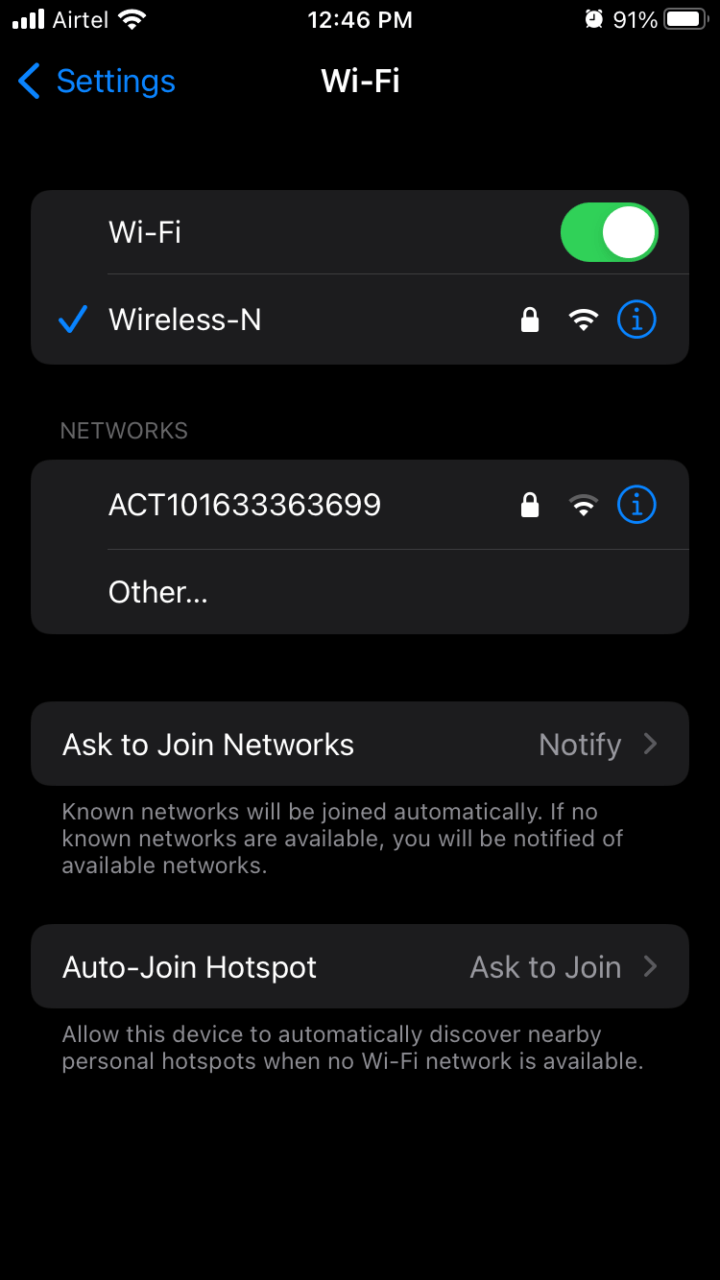
- Connect the Home Wi-Fi network on an Android device.

- Open Safari and do not open the tab in Private Mode.
- Open Chrome or any other browser on Android and do not open the tab in Private Mode.
- Go to the Snapdrop site on iPhone.

Note: Snapdrop is secure and I’ve been using it for a while.
- Go to the Snapdrop site on an Android device.
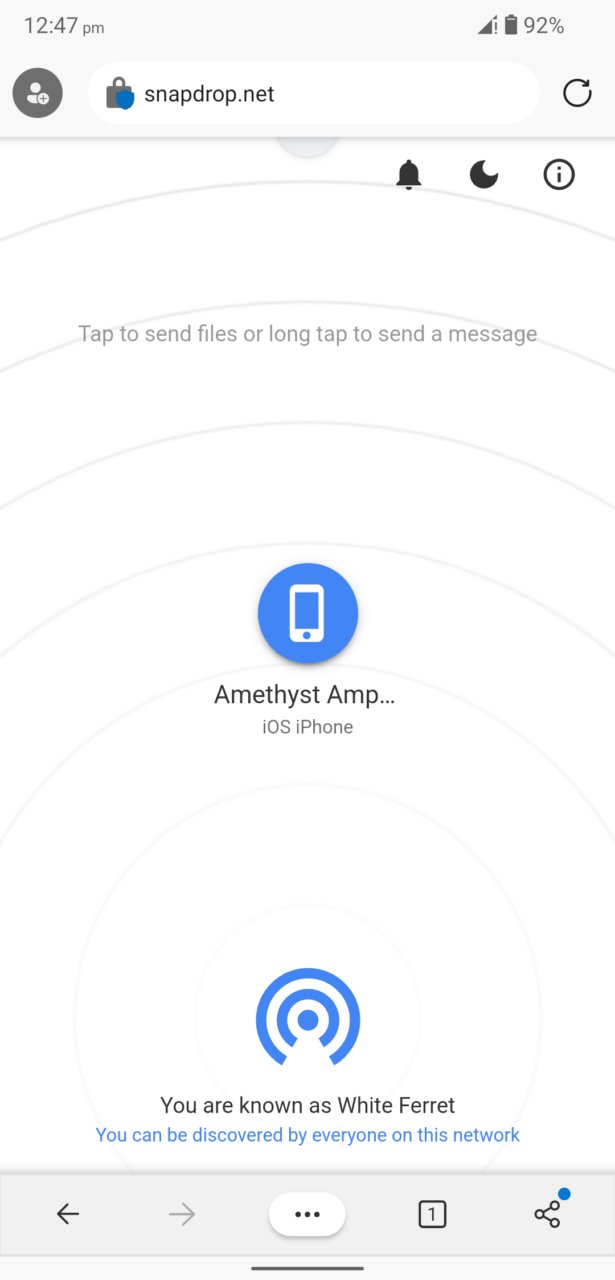
- On iPhone, tap the Android phone name (my device is Poco F1).
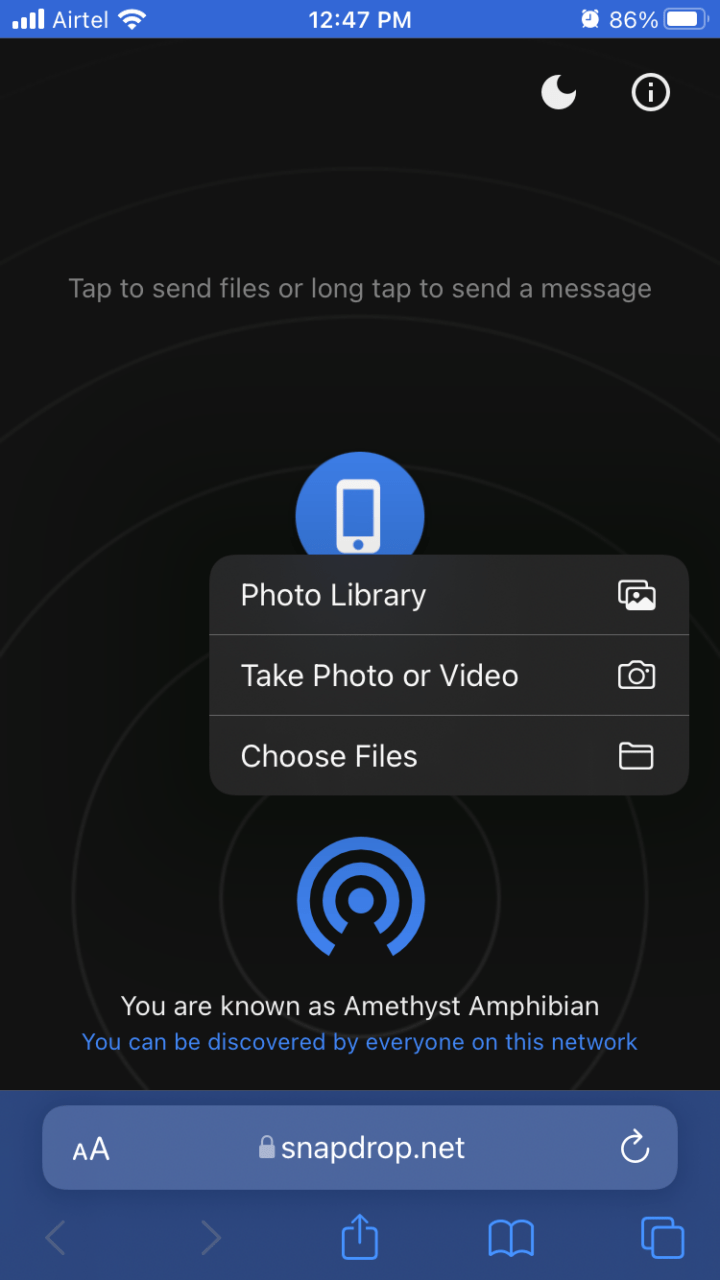
- Choose “Photo Library” to access the Photos app.
- Choose one or multiple photos from the library.
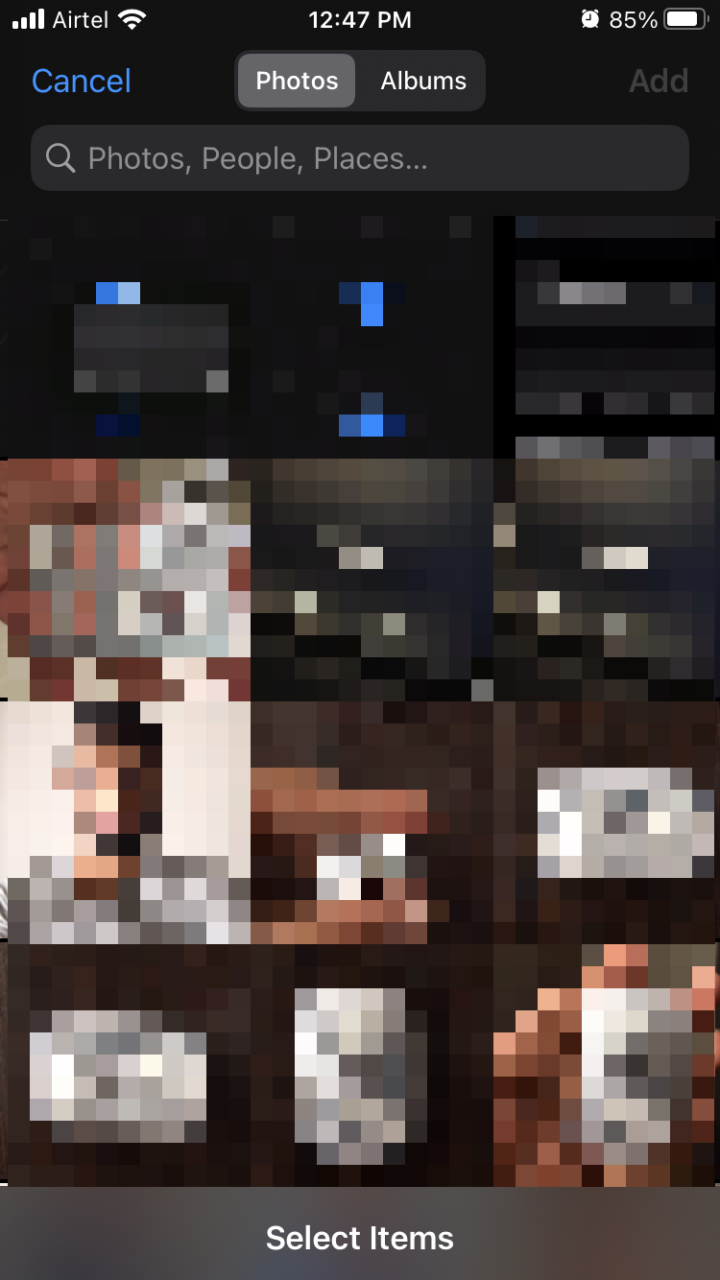
- I selected one photo for the demonstration.
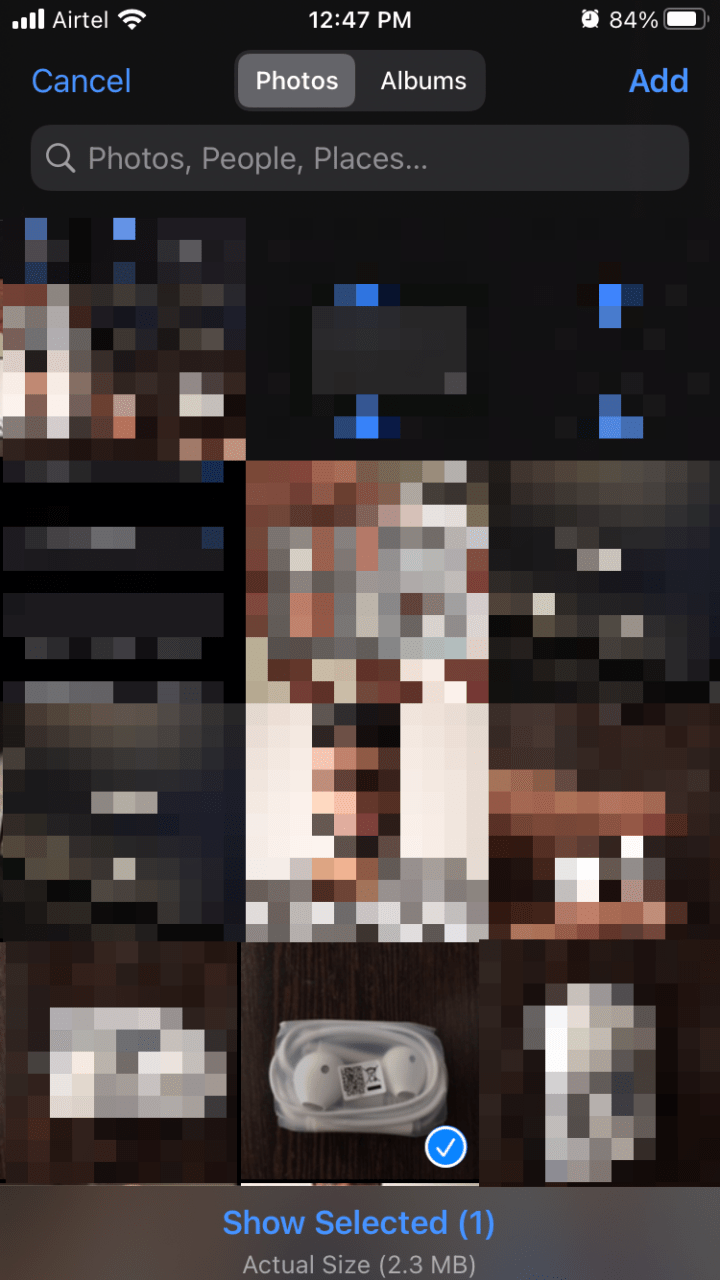
- A pop-up shows up on your Android device and tap on the “Save” button.
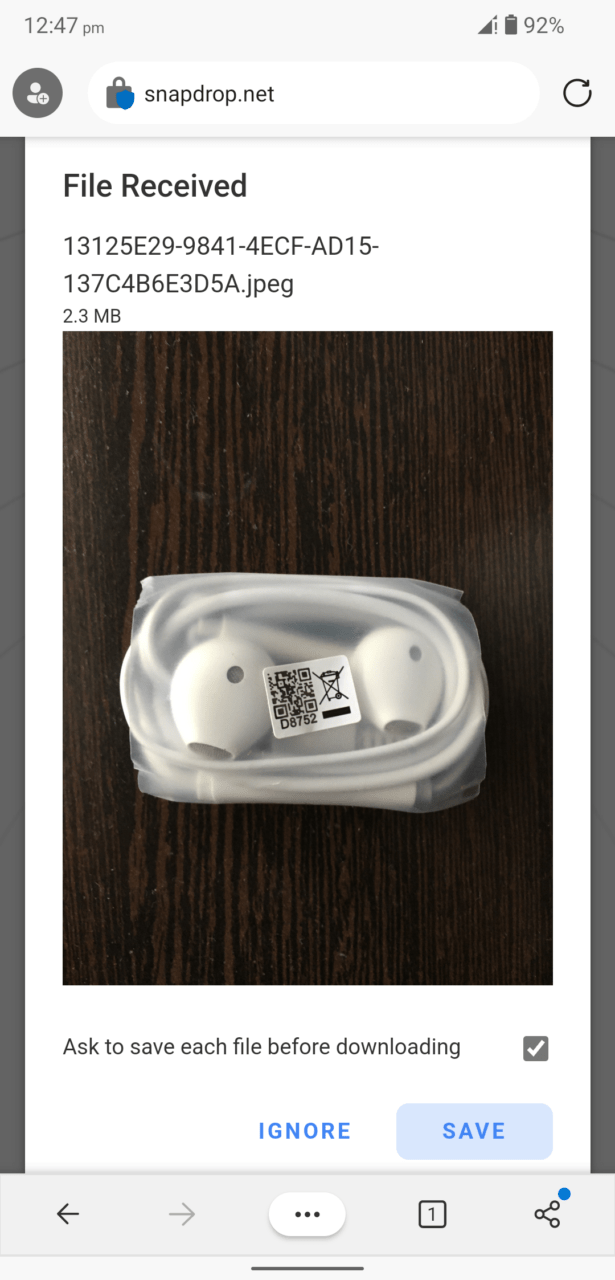
- The file is saved in the local storage and open to view it.
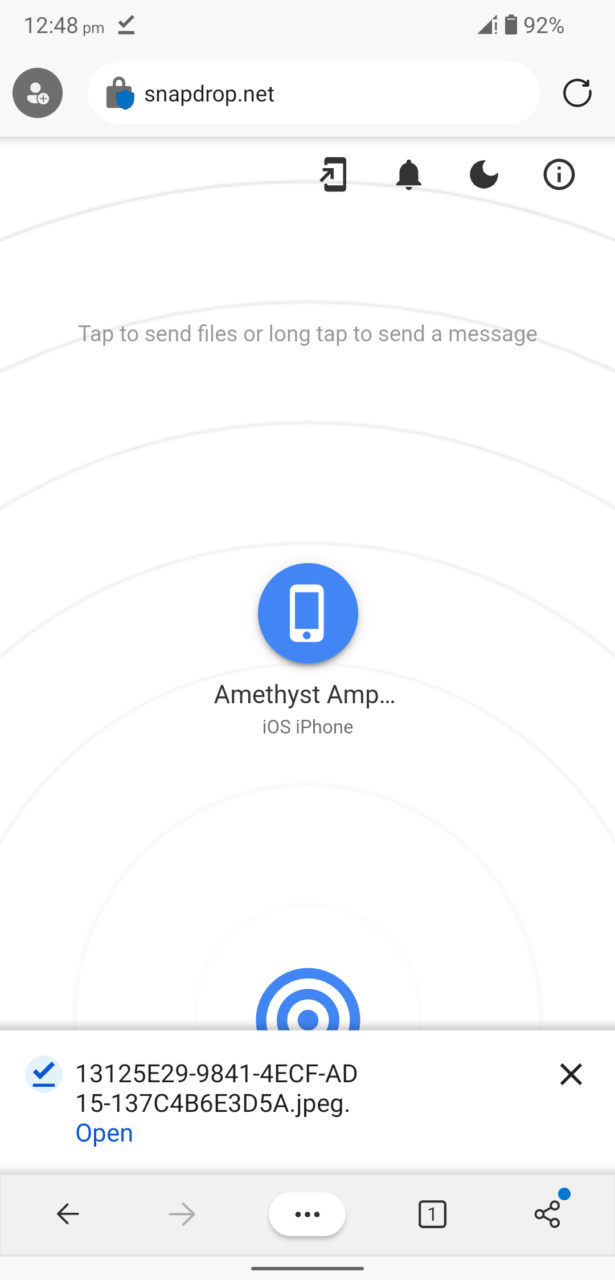
- The iPhone will let you know that the file transfer was successful.
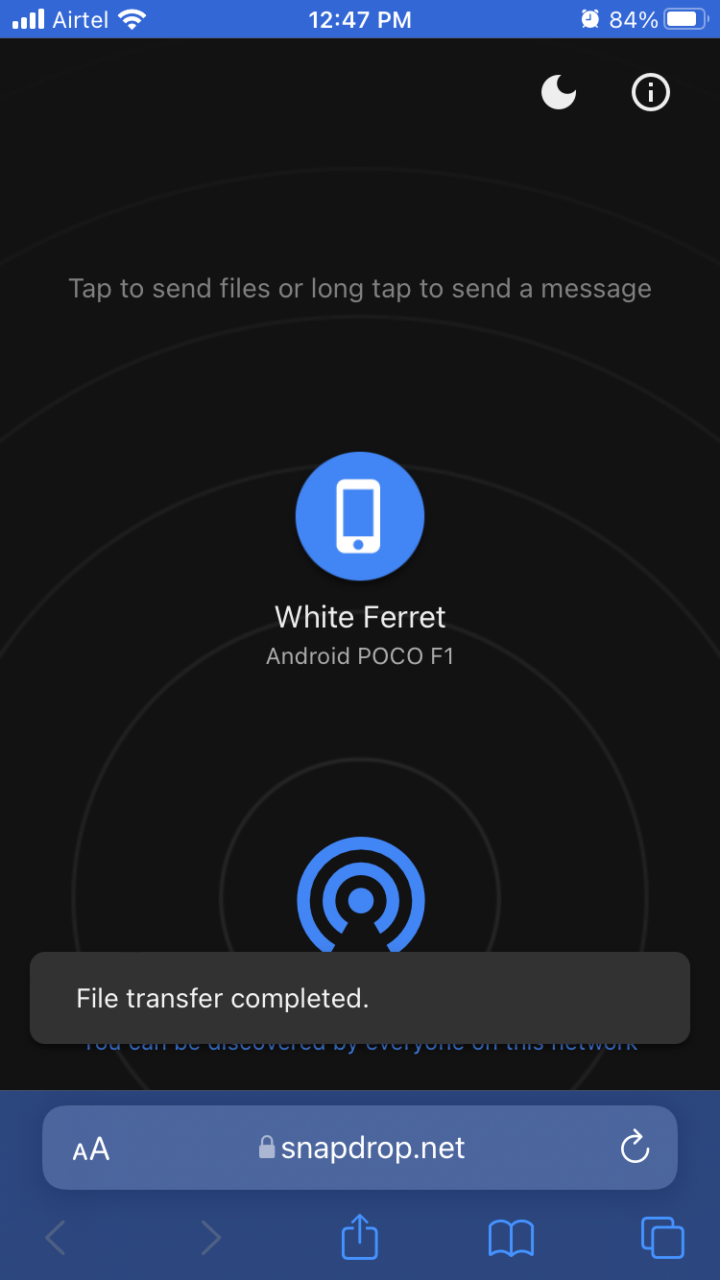
- I viewed the saved photo on Poco F1 (Android) device.
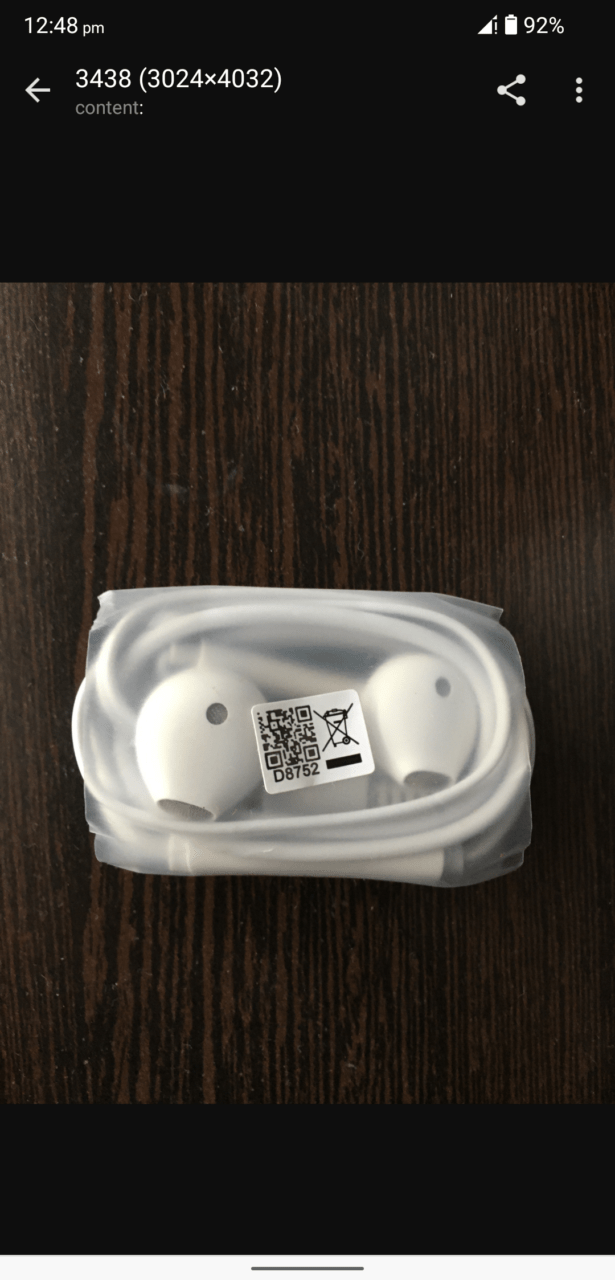
You can repeat the same process to save larger files such as videos, audio, photos, and more.
You must follow a few rules to make the transfer possible.
Both devices should be on the same Wi-Fi network.
The Wi-Fi network should be secure and not encrypted by the administrator.
Do not open Snapdrop in Private Mode or Incognito Mode because it doesn’t work due to the nature of the mode.
2. Transfer iPhone Photos to Android Device using OTG Device
OTG (On-The-Go) is a Universal Bus Device and it supports multiple machines. I purchase USB Type-C to USB A device from the popular online shopping store and it is manufactured by a well-known native brand. I’m suggesting that users give up on the non-branded OTG device and purchase the device from a well-known brand.
- Get the lighting cable and it should be capable enough to recognize the iPhone on Windows/Mac computers.
- The OTG drive should support the mobile connector.
- Your Android phone should support the OTG features.
Android software disabled the OTG device and you have to enable it manually (Settings > System > OTG). I was puzzled on why the wireless peripherals were not working on the Android tablet.
- Connect the lighting cable to the iPhone/iPad.
- Connect the lighting cable OTG device and Android device.
- View the control center and tap the “Connected to iPhone” option.
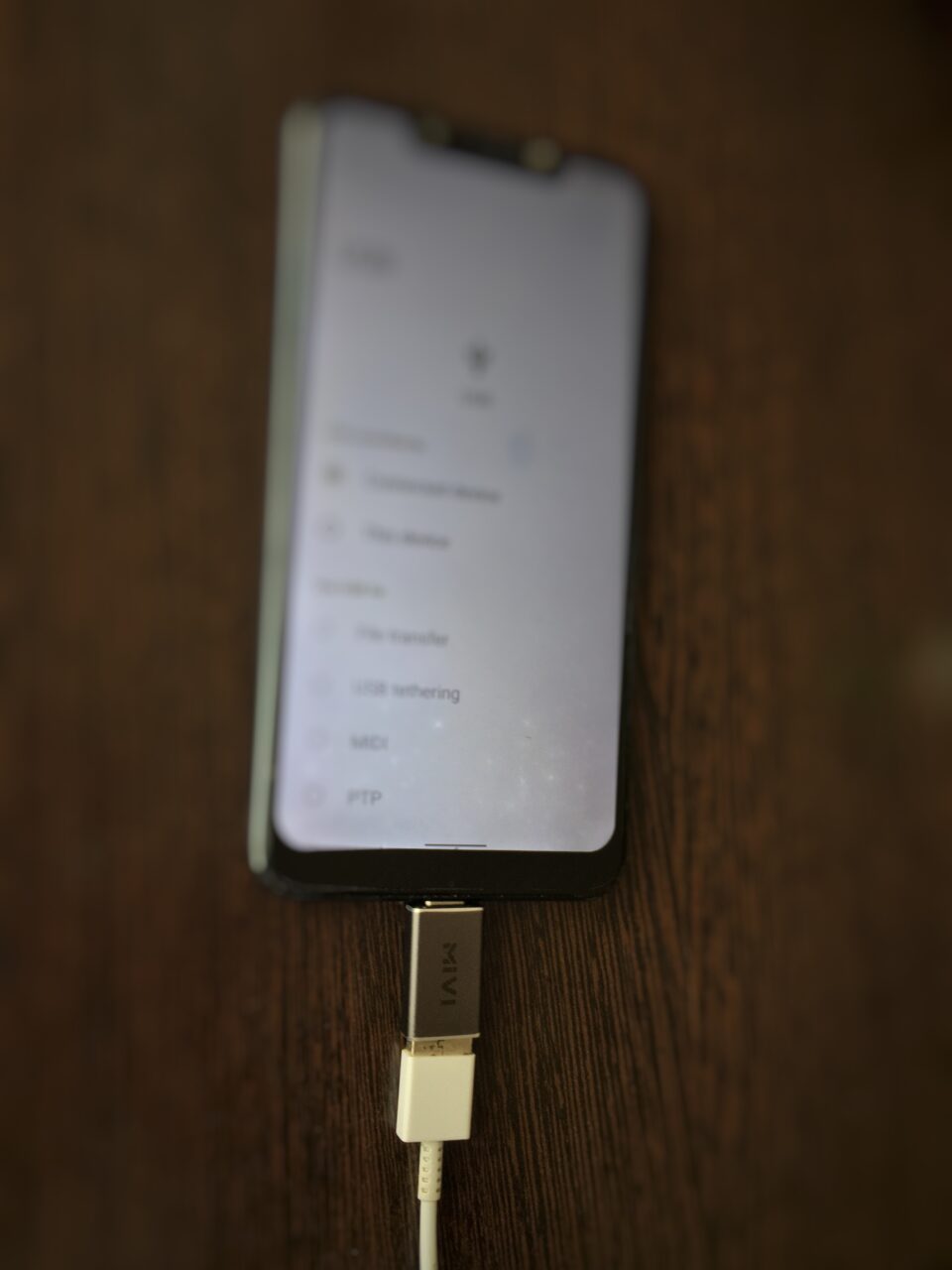
- Choose “MTP Host” and avoid Google Photos if you don’t want to rely on Google for everything.
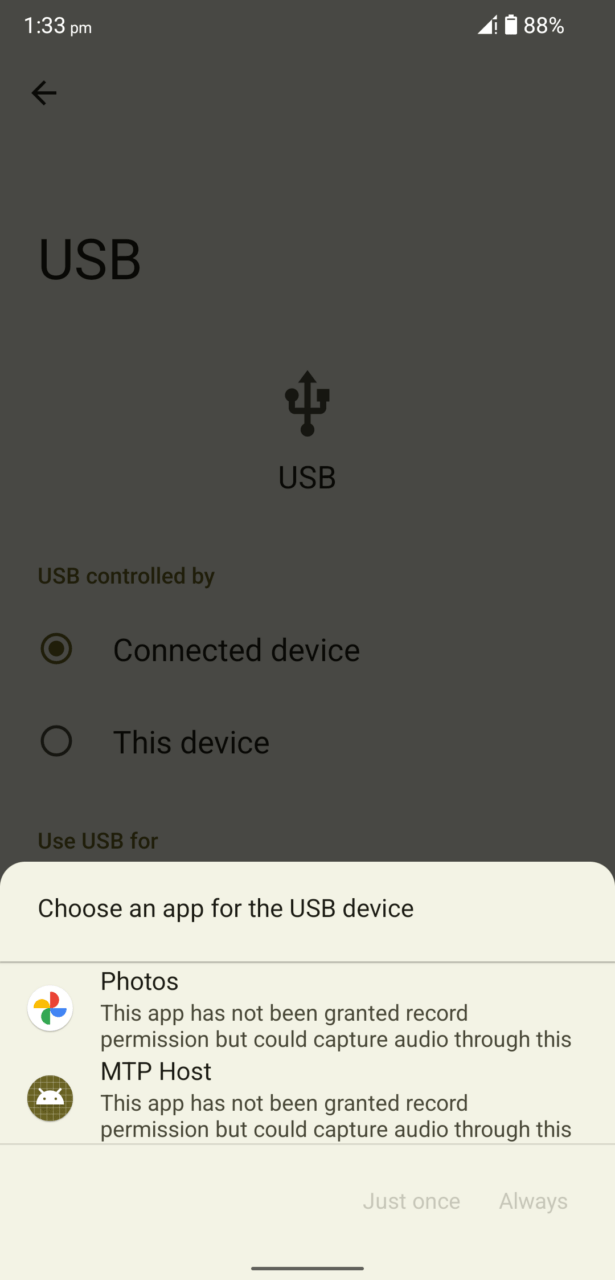
- Select “File Manager” then tap the “Just once” option.
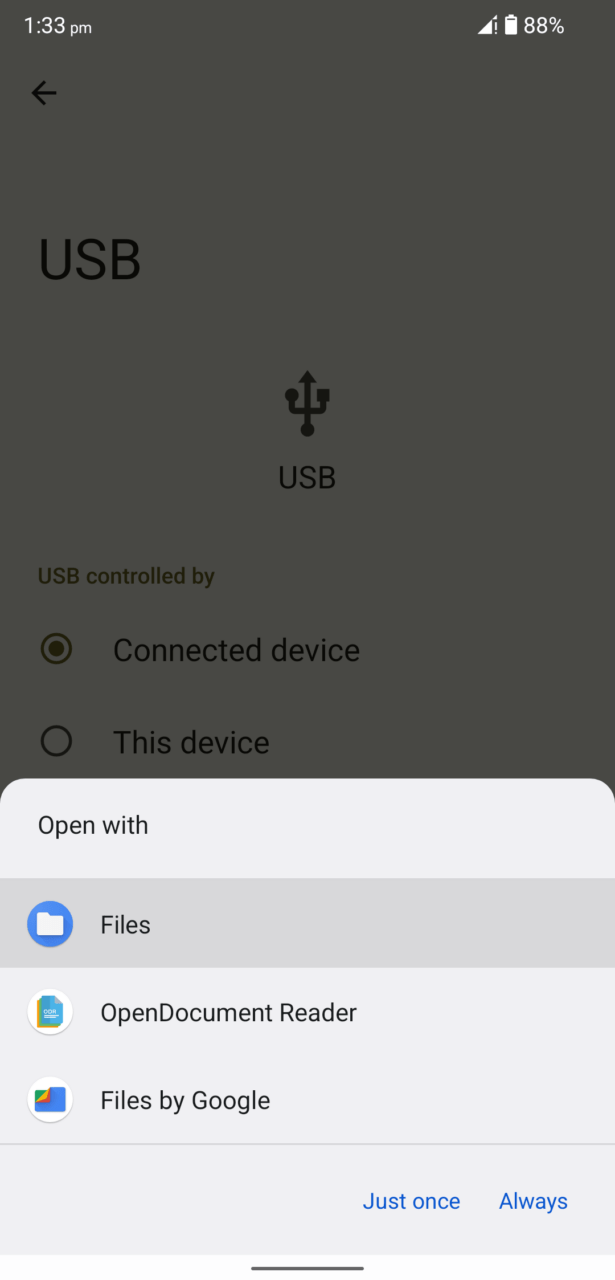
- Tap “Allow” on the iPhone/iPad.
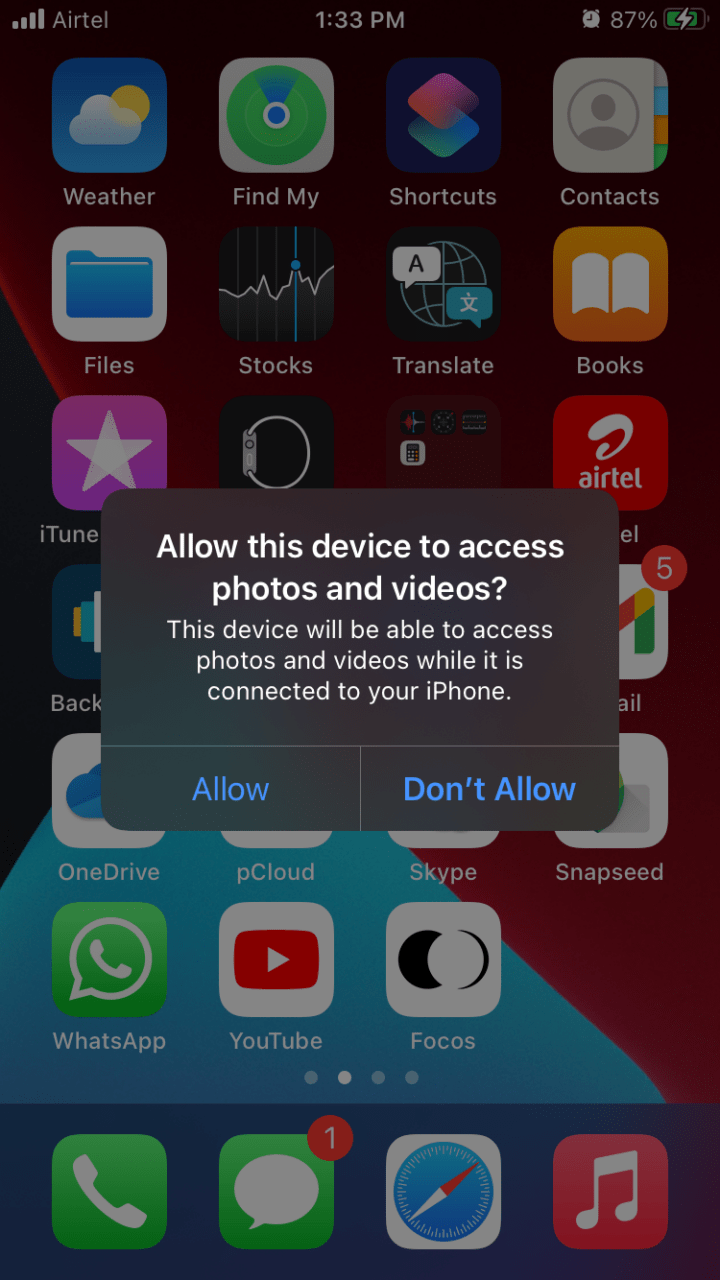
iOS software doesn’t allow the connected devices to view the library.
- Choose the “DCIM” option, and you should be familiar with this.

- Select the folder, and it is simplified by month.

- The photos have shown up on the screen.
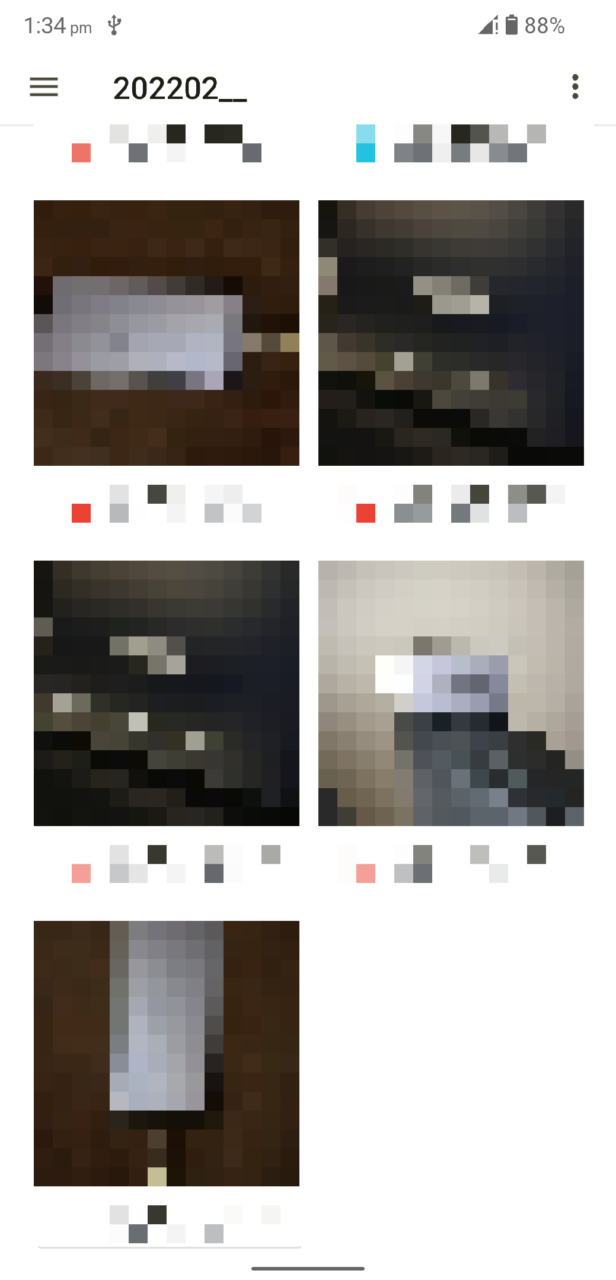
- Now, you can transfer the iPhone photos to the Android phone.
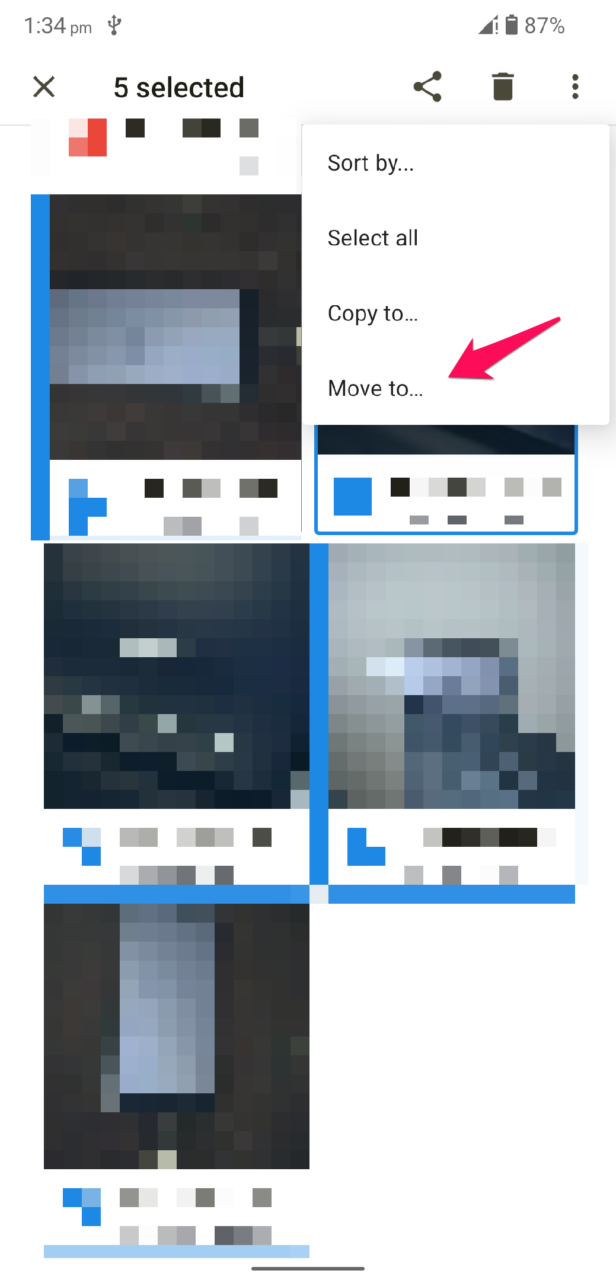
I highly recommend the OTG method. We should thank Android manufacturers for allowing the connection of the external device. A high-quality OTG device can transfer larger files at a much faster pace, and you will never miss the AirDrop feature.
3. Download Photos Directly from iCloud
Apple created iCloud as part of the ecosystem and they allow the users to download the photos, videos, and images from cloud storage directly. You can access the iCloud photos backup from the Android mobile browser. Follow my lead to view and download the iPhone photos on the Android device. Carry the iPhone for login confirmation and it is required to protect the account.
Allow iPhone/iPad to Backup Photos in iCloud Storage:
- Open the “Settings” app.
- Tap your Apple ID or your name.
- Tap “iCloud” in the Apple account.
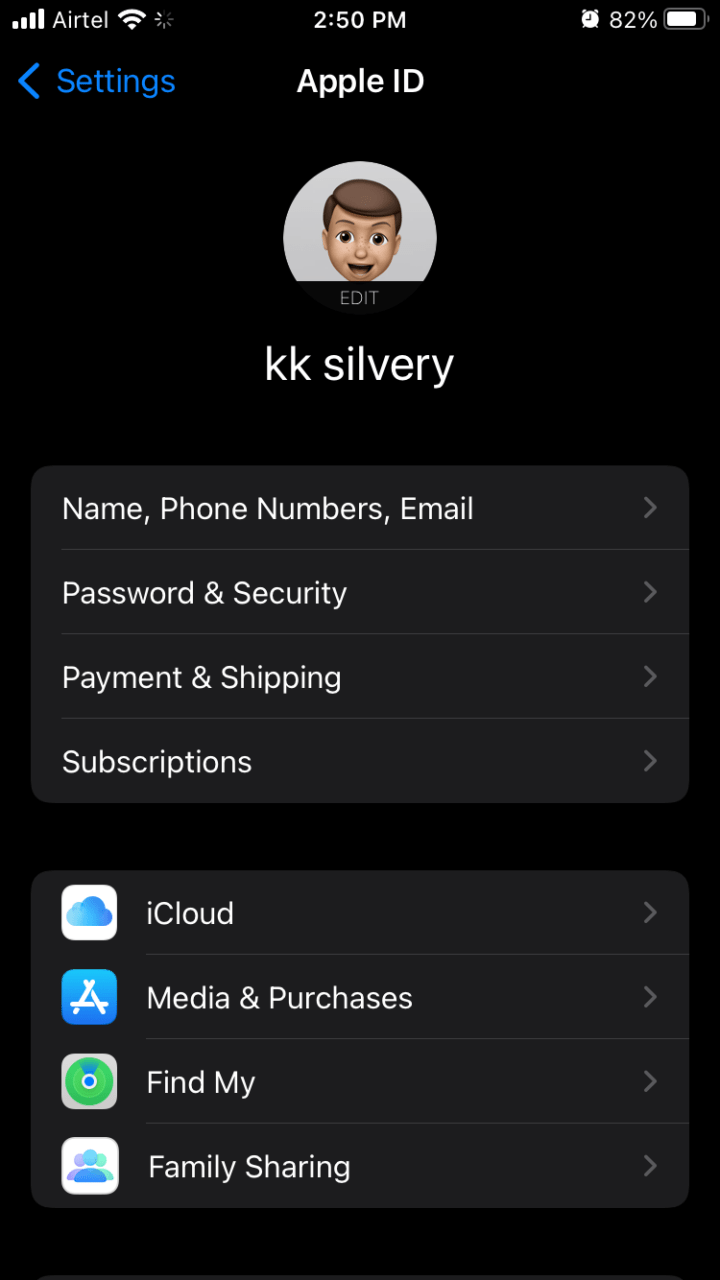
- Choose the “Photos” setting.
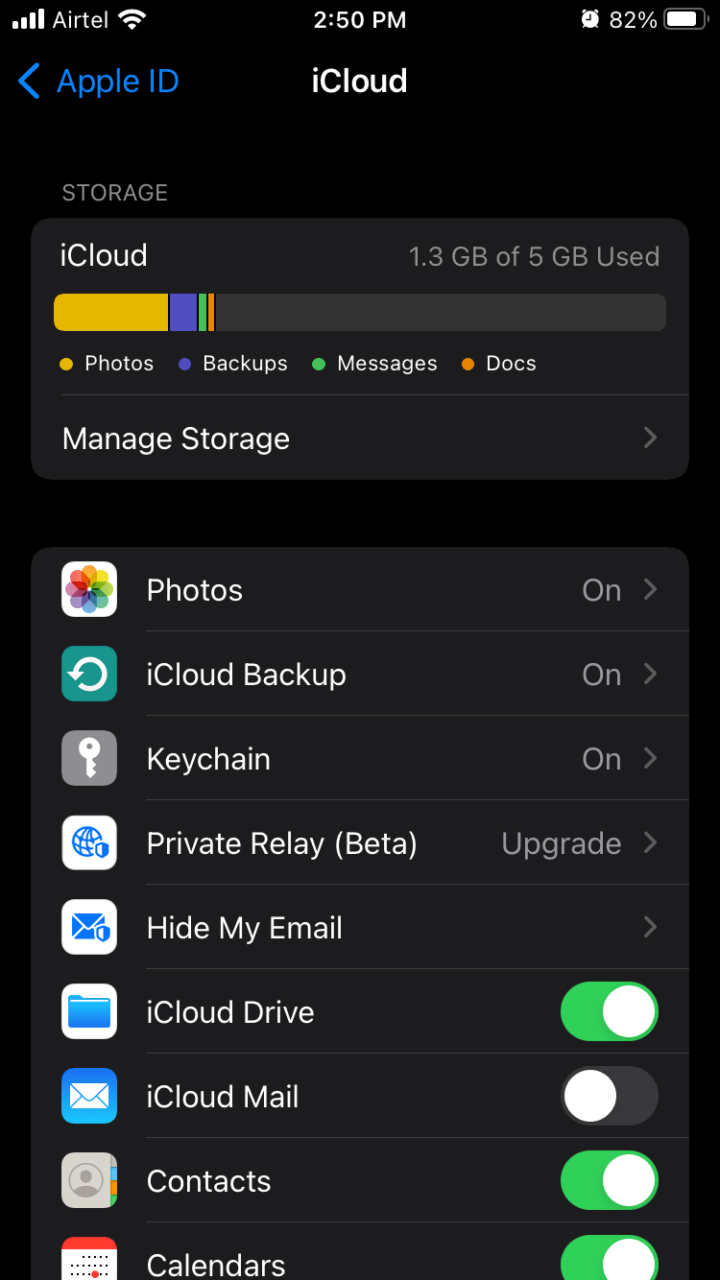
- Allow iCloud to back up the photos in the cloud storage.
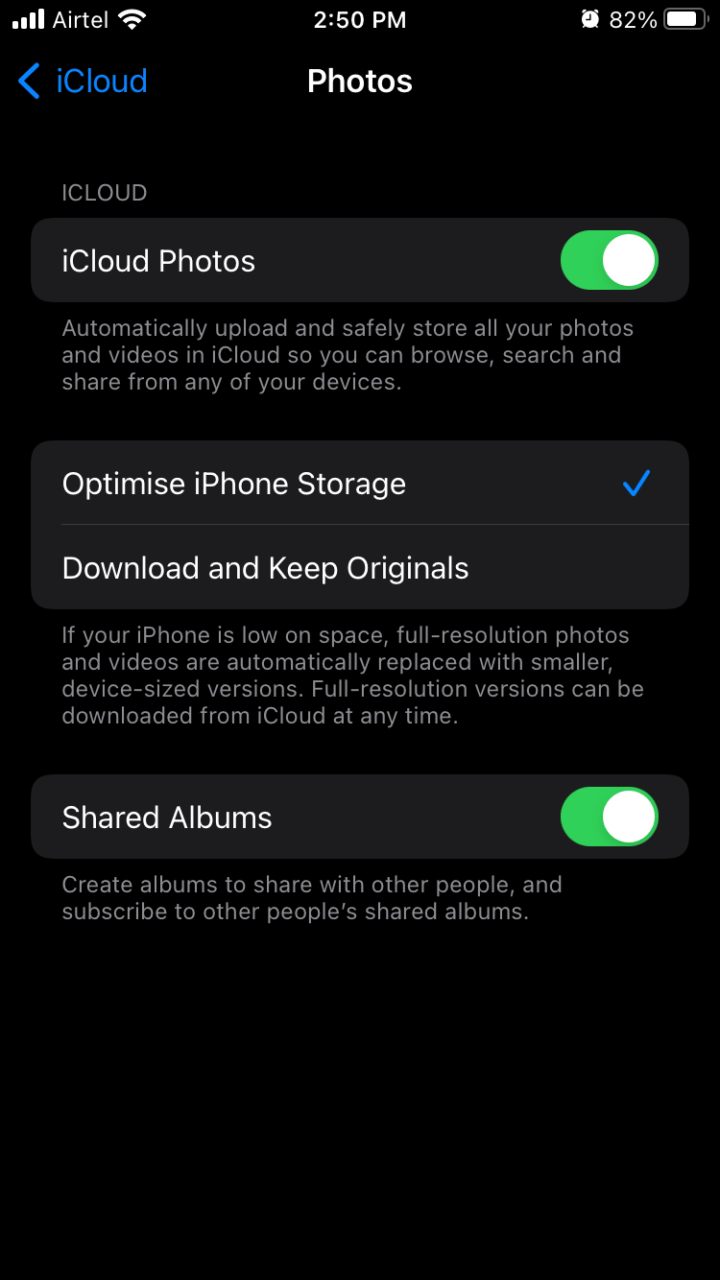
Now, you got a choice to make and select one of the options.
- Optimize iPhone storage
- Download and Keep Originals
The iCloud backs up the original files in the cloud storage and leaves smaller screen-sized media files.
Download Photos from iCloud in Android Device:
I’m have used Microsoft Edge browser for demonstration, and I’m on the Android 12 mobile operating system. You can use any Android device that has a working browser, and there is no recommended browser here. Make sure your device is connected to a secure network, and I prefer a home network to prevent data theft.
- Open the mobile browser.
- Go to the iCloud website.
- Enter the Apple ID credentials and log in.

- Pick up your iPhone and allow the Android device to access the account.

- Memorize the code and enter it in the Edge browser.

- Choose your preference, and I selected “Do not trust” to prevent unauthorized access.
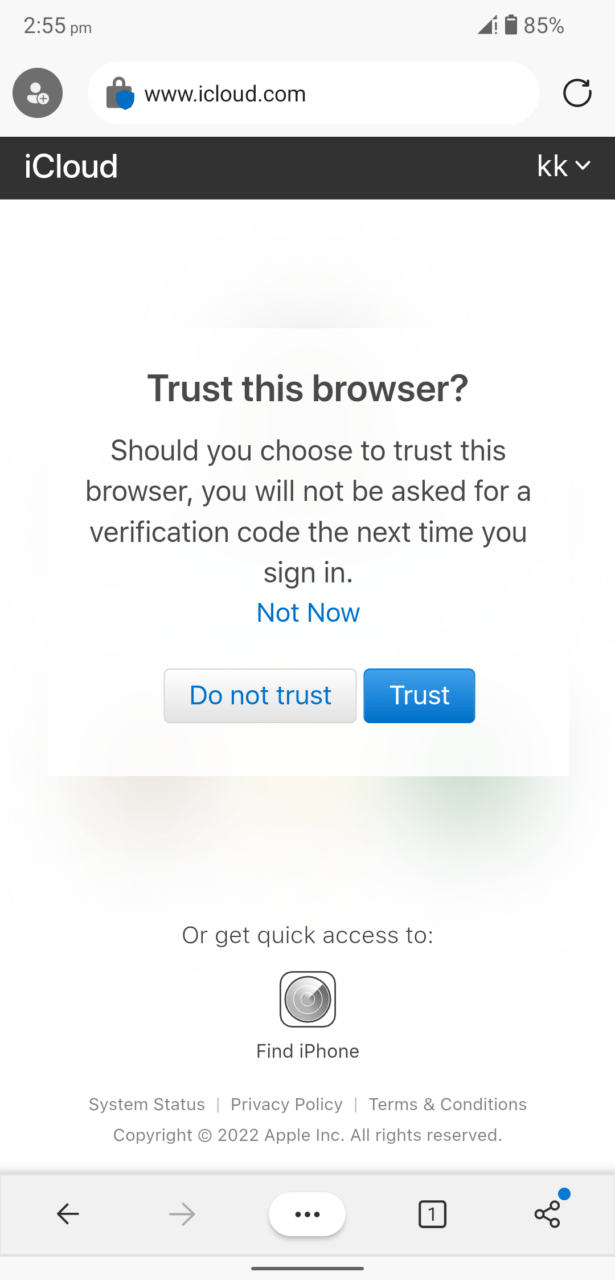
- Tap the “Photos” icon.
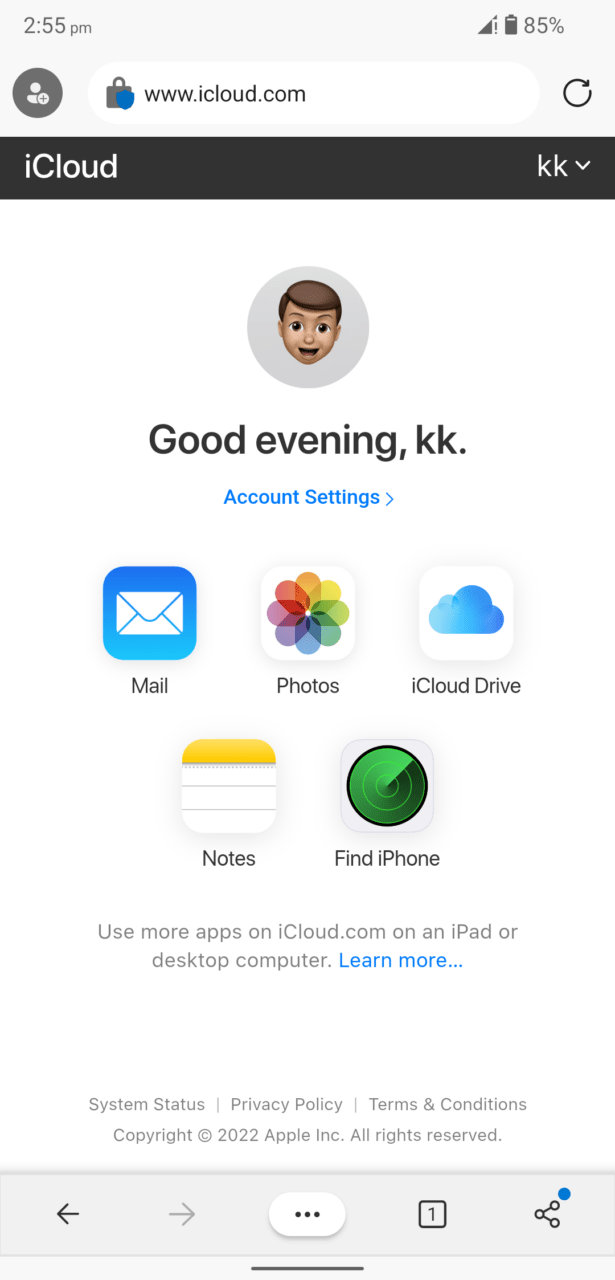
- Tap to view a photo from the library.
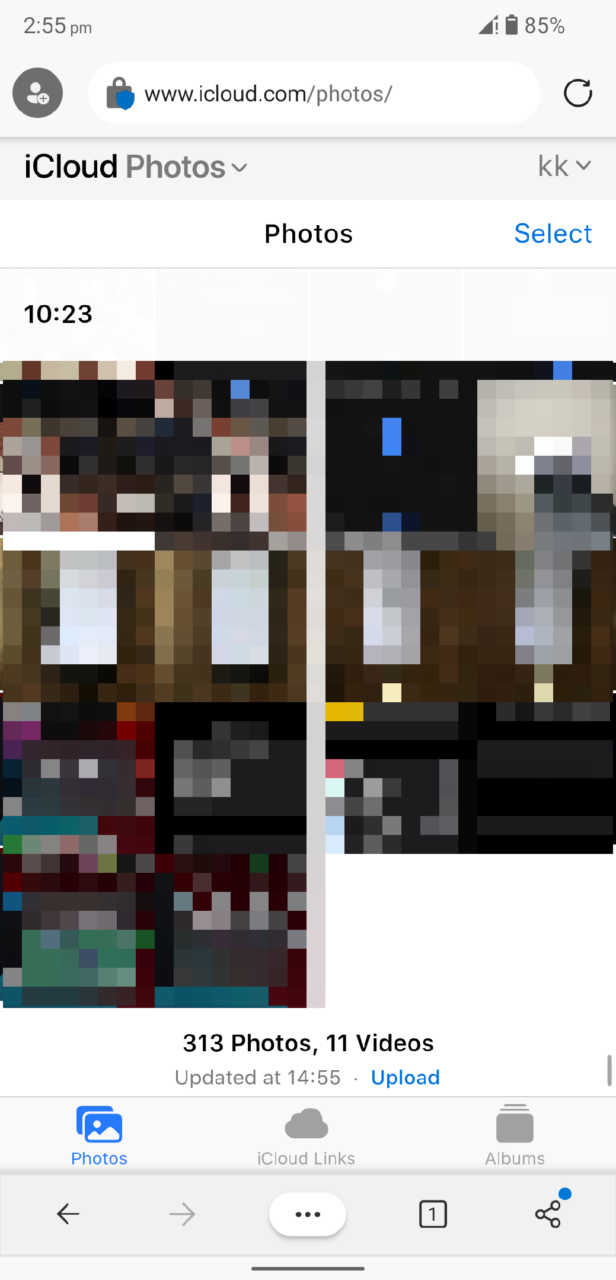
- Tap the three-dot setting, and it is located at the bottom right corner to view more options.

- Tap the “Download” button.
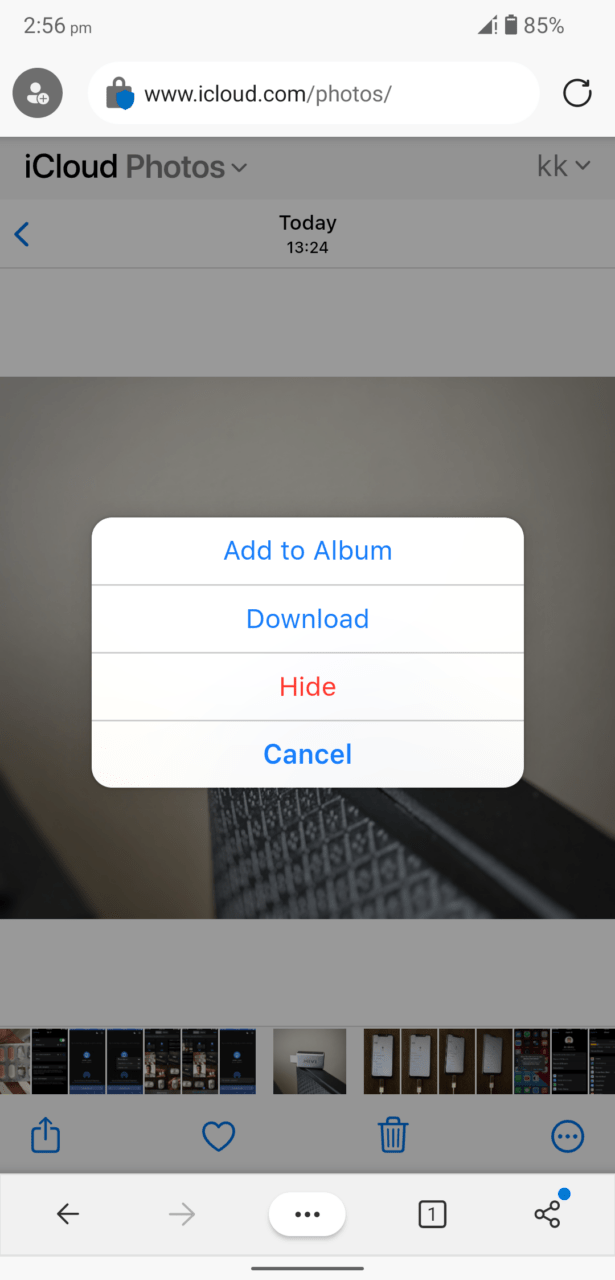
- A new tab pop-up and the photo is saved in local storage.
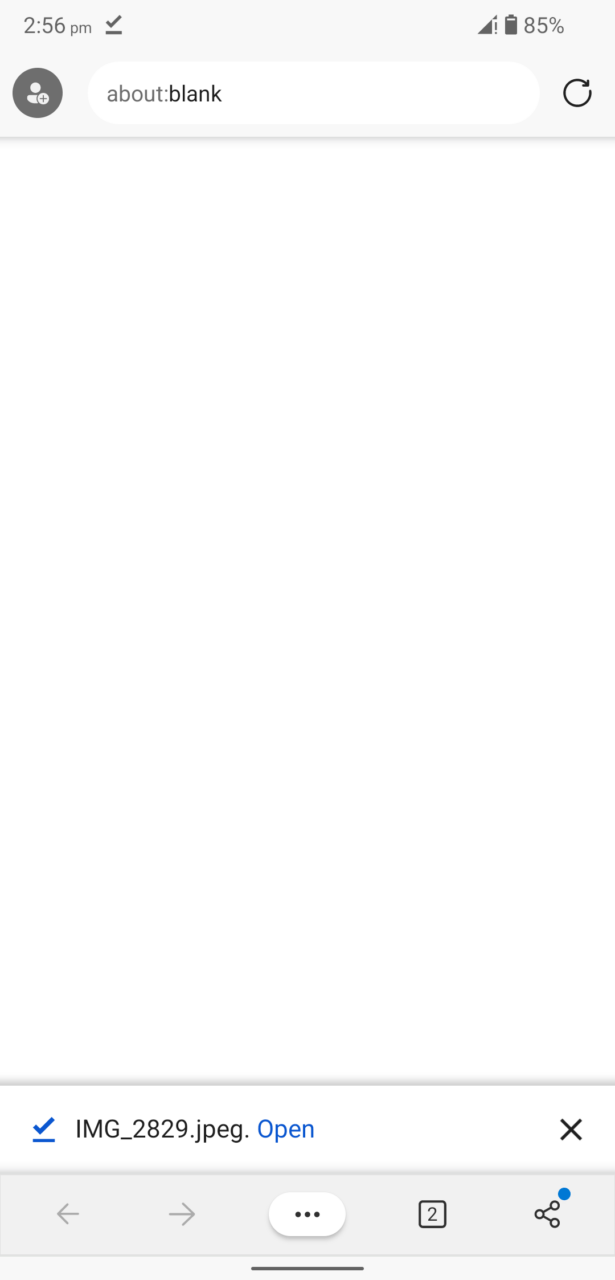
- View the saved photo in the built-in viewer.

Connect the Android device to an unmetered Wi-Fi network, and each photo file will be around 1MB – 10MB. iCloud servers are hosted on Amazon’s “AWS” cloud infrastructure. The server response is incredible, and don’t pin the blame on the Apple servers if the download speed is less.
Bottom Line
Transfer photos from iPhone to an Android device using what you already have. I could have shown you a few more ways, but I selected the most-efficient way to do it. We have to take security into the equation, and that’s why I didn’t choose third-party apps. Let us know what solution you have selected to move the photos from iPhone to Android.
If you've any thoughts on How to Transfer Photos from iPhone to Android?, then feel free to drop in below comment box. Also, please subscribe to our DigitBin YouTube channel for videos tutorials. Cheers!