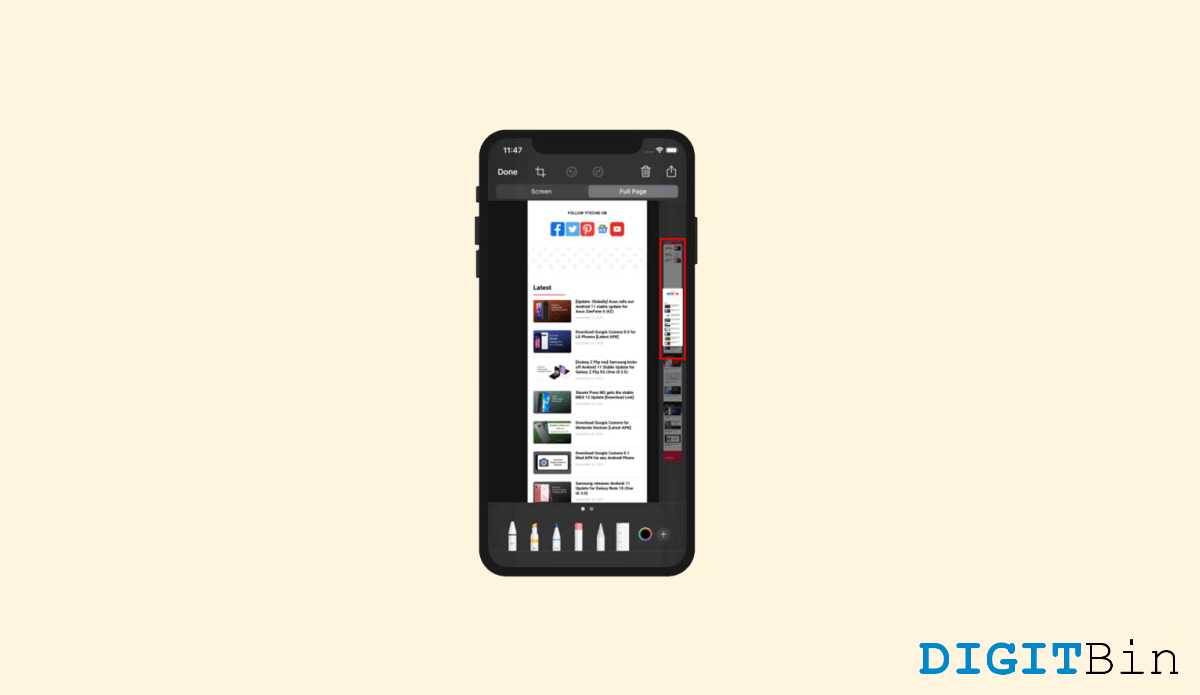
Use a scrolling screenshot on your Apple iPhone to capture lengthy pages rather than manually capture many screenshots. When you take a screenshot, your smartphone takes a snapshot of everything that is currently on the screen.
But what if you want a picture of something that isn’t visible on the screen? It might be anything, from a lengthy grocery list to a text thread that doesn’t fit inside the typical screenshot proportions.
Thankfully, you can quickly take a scrolling screenshot with your iPhone or Android smartphone. The bounds of a regular screenshot can be extended whichever far you need by using a scrolling one. For example, you no longer need to manually scroll and capture numerous screenshots to get a comprehensive image of a page.
The capability of your phone to produce a tall image or document, take numerous screenshots, and stitch them together. This is the procedure to take scrolling screenshots or long screenshots on iPhone. Although the process is only available for websites, we have added some other methods as well, which will take care of other app-specific needs as well.
You don’t need separate third-party software to take a scrolling screenshot on an iPhone running iOS 14 or later. Apple includes this feature in the built-in screenshot tool on your iPhone. The sole drawback is that it only functions with apps that have been upgraded to support it, such as Google Chrome and Apple’s first-party apps.
Depending on how long the page is, it may take your iPhone a while to scan it. You can then view and scroll the page inside the screenshot tool once it has done so.
The modification of Apple’s solution is minimal. A third-party application called Picsew can help with that. If you frequently plan to take lengthier screen grabs, even though it lacks the simplicity and comfort of your iPhone’s native screenshot tool, it’s definitely worth looking into.
A lengthy page cannot be manually scanned and screenshotted by Picsew. Instead, it can combine several screenshots you take or cleverly create a scrolling screenshot out of the various scrolls in a screen recording.
Once you’ve created your extended snapshot, Picsew gives you the flexibility to customize it exactly how you want. You can modify the sequence of pages on your iPhone, eliminate the status bar, and blur critical data.
In many cases, you can get the job done by recording your iPhone screen and then sharing it with the other recipient. Here is how you can do that:
Then launch your iPhone’s Control Center. If your iPhone has one, scroll up from the bottom of the screen and tap the screen recording icon with two white circles.
If your iPhone or iPad lacks a home button, you can access the Control Center by swiping down from the top-right corner of the screen.
Launch the app/website you want to record with once the screen recording has started, then scroll until the full conversation or webpage is recorded.
To the Control Center once more, and once you’re done recording, click the screen recording icon to stop. The recording can then be shared using the Photos app.
This brings us to the end of this guide for taking long screenshots on your iPhone devices. Please note that there are also third-party shortcuts available that can help you to take achieve the same. Although, the above methods shall suffice your needs in terms of taking long screenshots.