
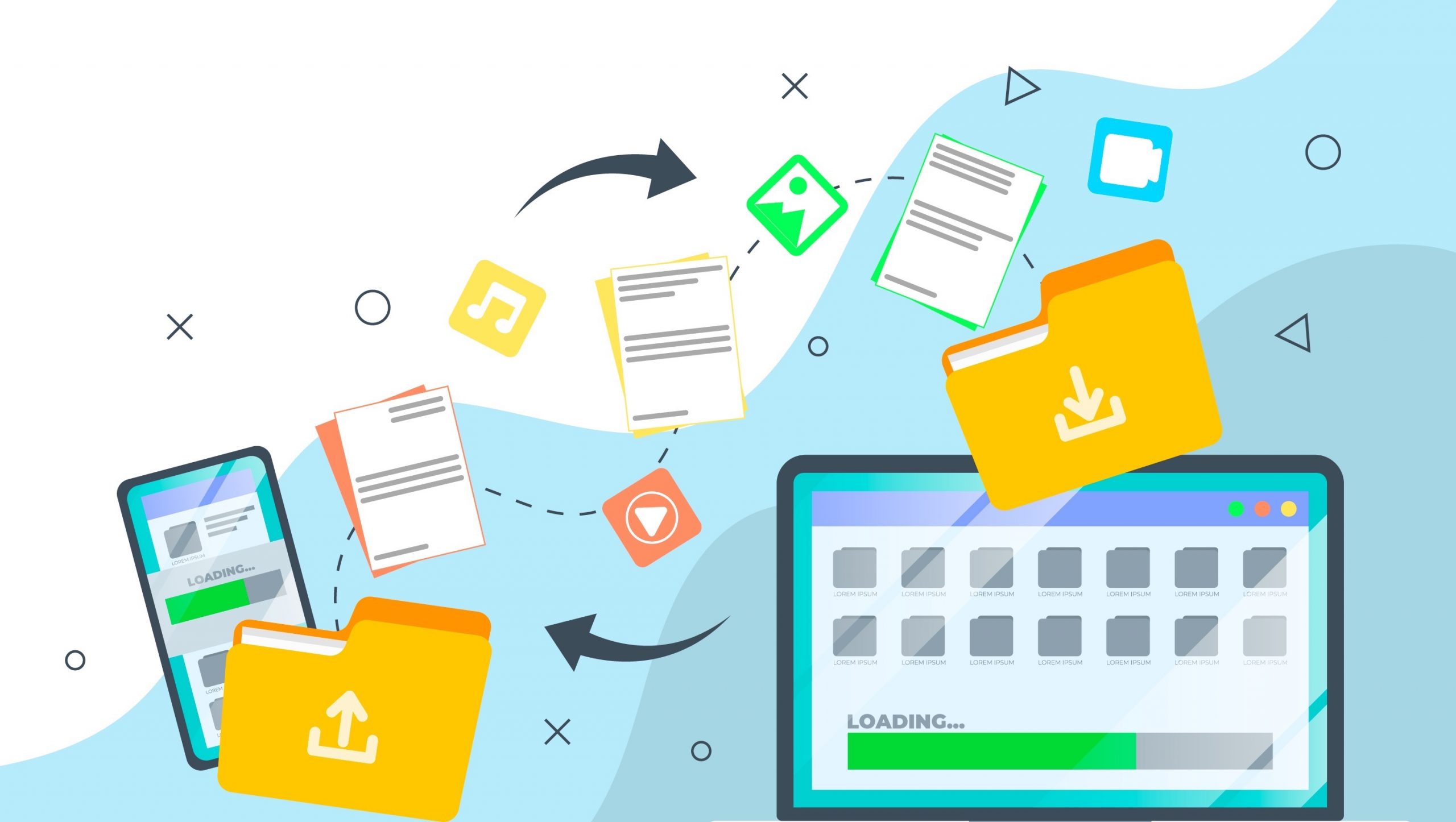
Move and Transfer Files Between Android and iPad
When you are using smartphones and tablets from two different OS and platform, you get a tough time while transferring files from one platform from another platform. For example, you have an important file on your iPad and you want to transfer it to your Android device.
While in the initial days of iPhones and iPad, it was impossible to transfer something from an iOS device to a non-iOS device, but today you have plenty of options to do that.
In this article, we are going to discuss a few methods which you can make use of for transferring files from an iPad to an Android device and vice-versa.
Here are Few Methods to Transfer Files, Images, Video, and Other Docs Between Android and iPad
Zapya is the easiest solution with which one can transfer files from an iPad to an Android device and vice-versa. Zapya (on the receiver side) creates a local network layer and the sender needs to connect to the network so that file transfer can take place.
Follow the below steps to Share Files between iPad and Android:
Step 1: Download Zapya on both iPad and Android devices from the App Store and Play Store, respectively.
Note: In our case, we are going to transfer files from an iPad to an Android, you can follow similar steps if you want to transfer files from an Android device to an iPad.
Step 2: Open the Zapya App on your iPad.
Step 3: In your iPad, tap on the Transfer button located at the bottom center of the screen.
Step 4: A search environment will be created.
Step 5: Now, on your Android device, tap on the Transfer button located at the bottom center of the screen.
Step 6: Now, tap on the Receive button.
Step 7: A new window with a QR code will appear
Step 8: Now, go back to your iPad and tap on the QR Code section, located at the top center of the screen.
Step 9: And now scan the QR Code that is being shown on the Android device.
Step 10: Finally, both the devices are now connected, you can now transfer your files.
Step 11: For sending files, locate the file and single-tap on it to select that file, a new Send button will appear at the bottom center of the screen.
Step 12: Tap on the send button to transfer that selected file from your iPad to your Android device.
Other Similar Services:
This is another service to transfer files from an iPad to an Android device or vice-versa. It creates an environment with either a download link or a 6-digit pin to access the environment. After the successful connection, you can locally download them into your device.
Step 1: Download SendAnywhere on both iPad and Android devices from the App Store and Play Store, respectively.
Note: In our case, we are going to transfer files from an iPad to an Android, you can follow similar steps if you want to transfer files from an Android device to an iPad.
Step 2: Open the SendAnywhere app on your iPad.
Step 3: Under the Send section, locate the files you want to send.
Step 4: Now, a single tap on the file(s) to select it. Now a new Send button will appear at the bottom of the screen.
Step 5: Tap on the Send button, a new window will appear with a 6-digit code.
Step 6: Now, open the app on your Android device.
Step 7: Tap on the receive button, which is located at the bottom of the screen.
Step 8: There will be a Text Box to enter the 6-digit code.
Step 9: Enter the code and tap on the receive button.
Step 10: The file will be received instantly.
Other Similar Services:
We don’t think you need any formal introduction to Google Drive. Nevertheless, Google Drive or GDrive is a cloud storage service being provided by Google to all its Google (aka Gmail) account holders with a free storage capacity of 15 GBs.
If you want to transfer files from your iPad to an Android device and you have a good internet speed then you can simply upload the files to GDrive from iPad and download those files to your Android device.
OneDrive is a similar service to Google Drive, the only difference is that it is provided by Microsoft and the storage capacity is restricted to 5 GBs only to a free user. But if you’re a premium user then you have 1 TB of storage to use.
If you don’t want to use the storage provided by your email provider then use services like WeTransfer. Services like WeTransfer are known as online file-transfer service in which users have to upload the file to their server, and the user gets a download link. But there is a catch, the file will be available in their server for a certain amount of time, after that time, the file will be deleted from their server.