
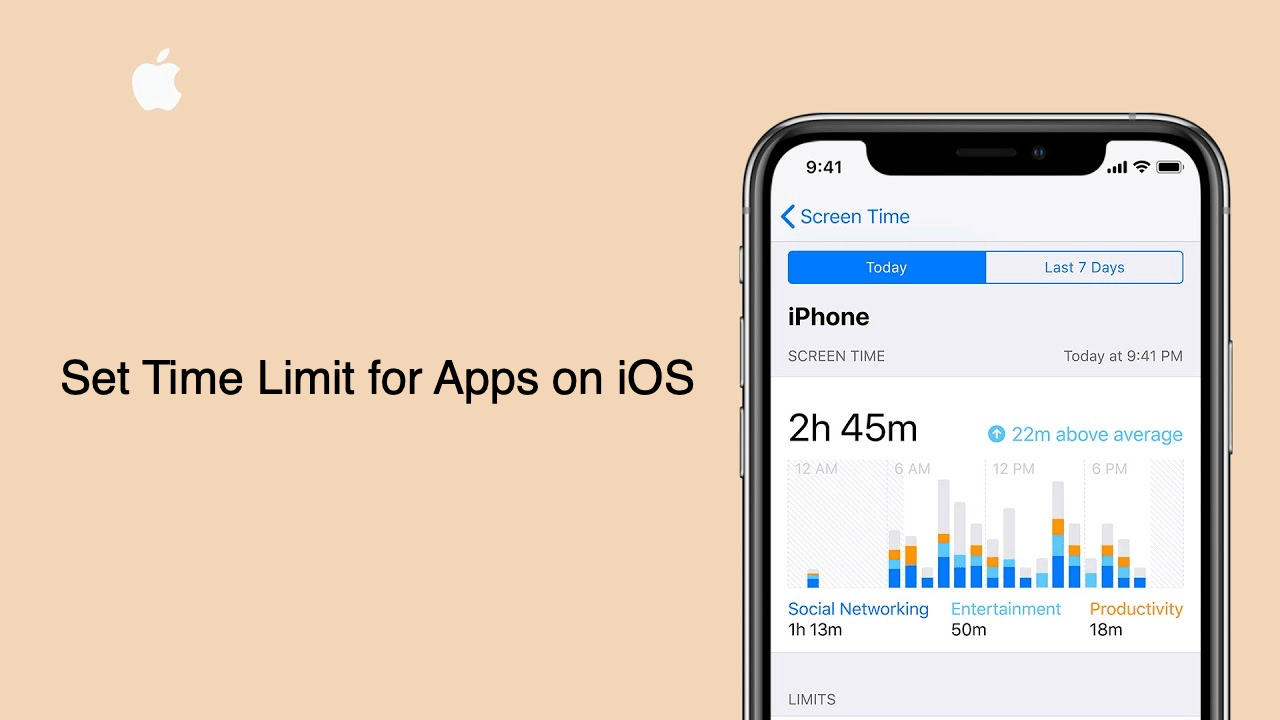
Set Time Limit for Using Apps on iPhone
Are you spending a lot of time browsing and empty scrolling through social media apps? Then to stop wasting time, you must set a time limit for all those apps or websites that you surf.
iPhone has this feature called Screen Time, which allows the user to set a time limit for individual apps or websites installed on their iPhones. Doing this will ensure that you do not waste your time on social media apps or such websites doing nothing. You should not be a slave to the technology or abuse it.
You often have kids at home who may use your iPhone to surf the web, use any social media app, or even play any game. If you set a time limit for the apps they use, you can stop them from wasting time and focusing on productive ways to spend the time.
Screen Time for iOS has a feature called App Limits. You have to enable this feature and individually set a time limit for each app or website on which you waste your valuable time doing absolutely nothing.
Remember that your iPhone must be running at least iOS 12 as the Screen Time feature was baked into the iOS 12 and later. Preferably try to update your iOS to the latest system build.
Here are the steps that you have to follow to set time limits for applications that you use on your iPhone.
Through the App Limits feature, you can also customize the time limit for seven days a week. I mean, you can set the app limit to 1 hour for weekdays, but for weekends such as Saturday and Sunday, you can set the time limit to 5 hours.
The steps will continue from selecting the apps from any provided category.
You can follow the exact steps mentioned above if you want to set a time limit for surfing any website.
It’s always important to use your time productively instead of going around empty scrolling or just following the Fear of Missing Out or FOMO mindset as it’s called and always keep going through social media apps and websites which may waste your time.
So, now you know how to use App Limits under Screen Time in iOS and set a time limit for using apps and websites on your iPhone, ensuring that you spend your time productively.