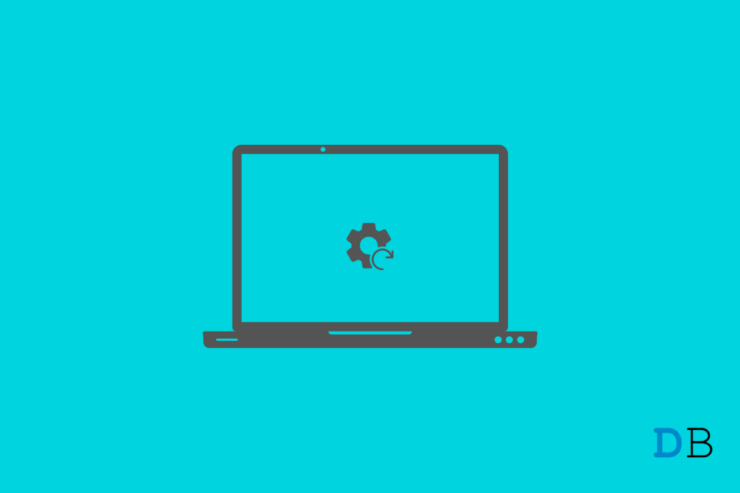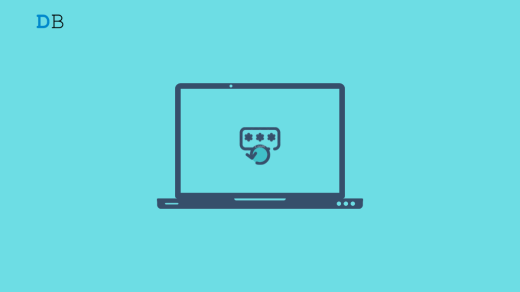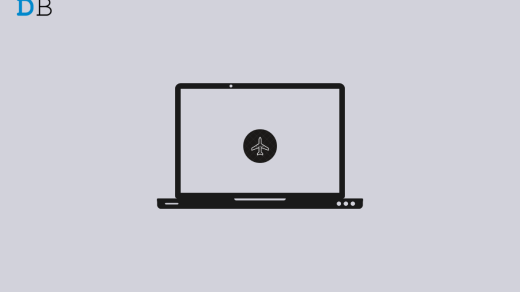While Windows 11 is a quite stable OS in itself, yet you might occasionally face issues on the PC. Some you can fix a few that are very ardent and cannot be fixed. You can encounter a number of problems on your Windows 11 like apps not responding or running around the expected lines, error codes, system issues, and many more. In general cases, a reboot might prove to be useful.
But if you feel that the PC is misbehaving or you have some constant problem with your Windows 11 Computer. Then resetting your laptop or PC to default settings will help you solve almost all issues on your Windows PC. Here in this guide, we will look at the simple steps to reset your PC Settings to default.
How to Factory Reset Settings on Windows 11?
There are two different methods of carrying out the said task. The first one will keep your personal data intact whereas the second method is a more extreme one and would delete all your files and data as well. We have shared both the methods below, proceed with the one that meets your requirements.
Step 1. Access the Windows 11 Reset Settings
Before choosing either of the two methods, you will first have to head over to the Windows 11 reset page.
- For that, use the Windows+I shortcut keys to bring up the Settings menu.
- Within that, select the System option. and then go to the Recovery option.
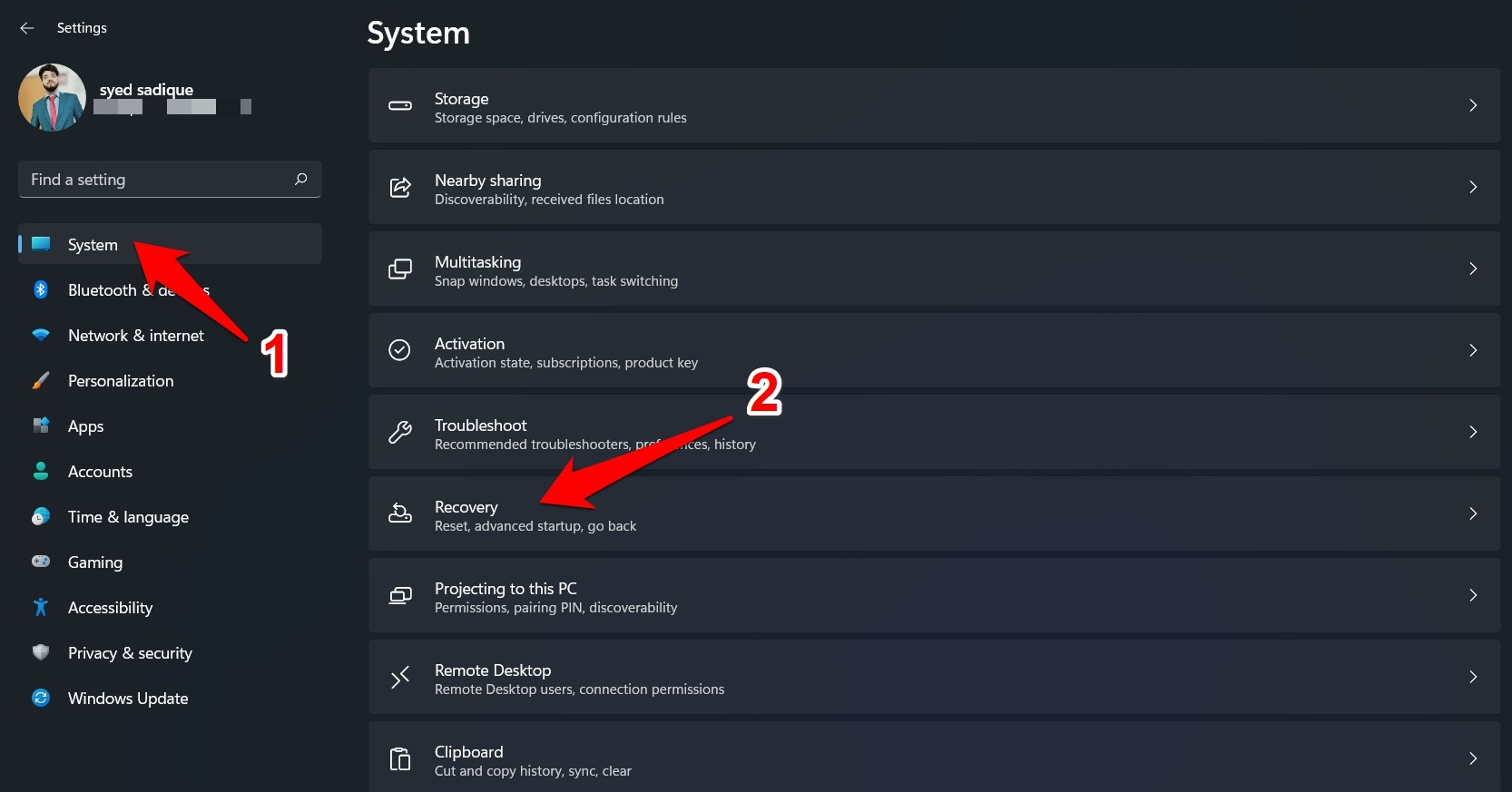
- Click on the Get Started button situated under Reset this PC.
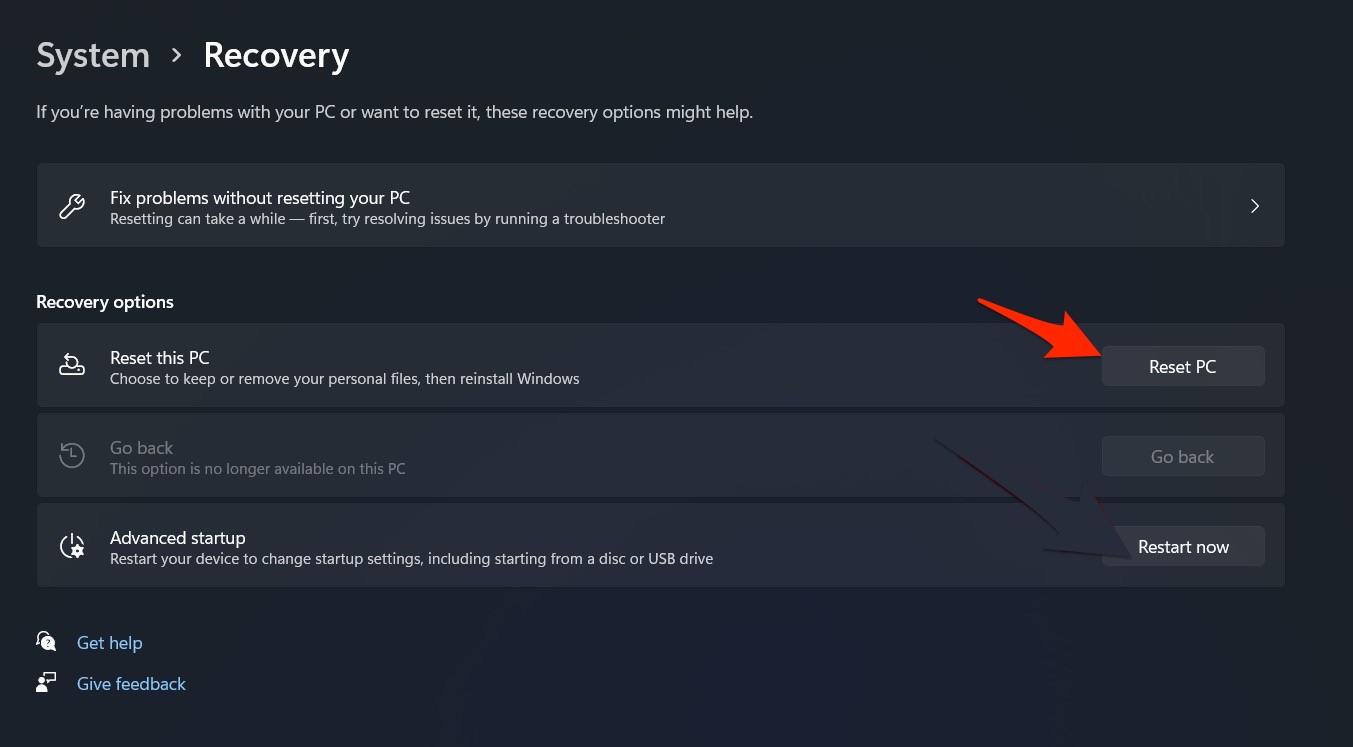
- You will now get two options to choose from: Keep my Files and Remove Everything. Let’s check out both these methods.
Step 2 (A). Factory Reset Windows 11 via the Keep My Files Option
As is evident from its name, this option allows you to carry out the reset process without affecting any of your data or files.
- So if you wish to proceed ahead with this method, then select the Keep my Files option.
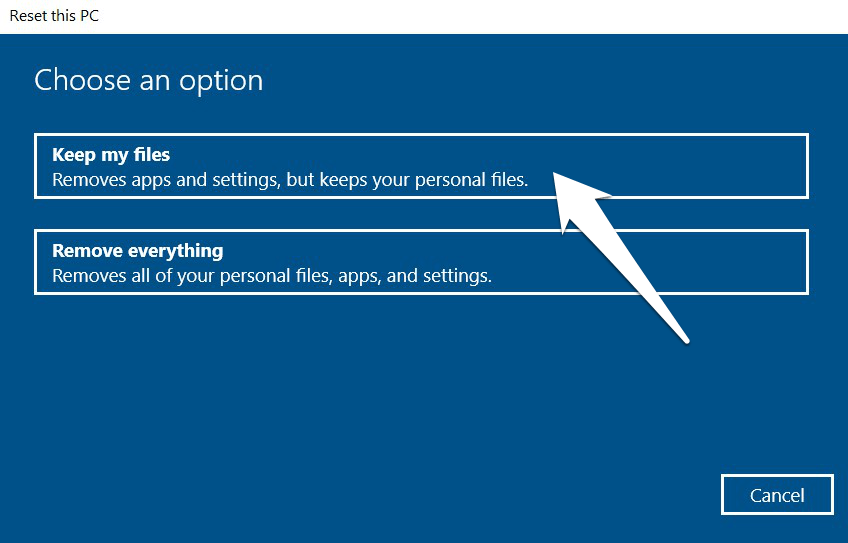
- Windows will then bring up the Additional Settings dialog box. Click on Change Settings and verify if you would like to Restore the System Apps and their Settings after the Reset.

- Once you have selected the desired option, hit the Confirm button followed by Next.
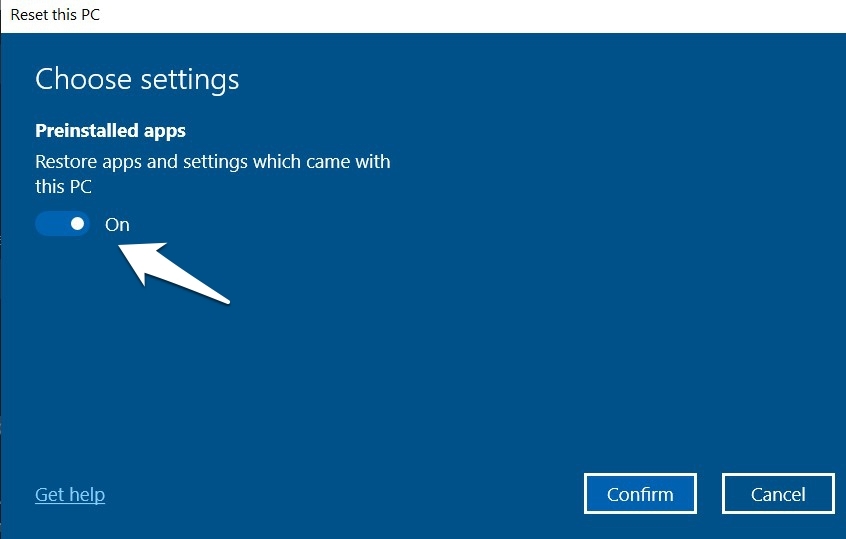
- You may now also check out the list of the third-party apps that you would have to manually reinstall after the reset is complete. For that, click on the ‘List of the apps to be removed option’.
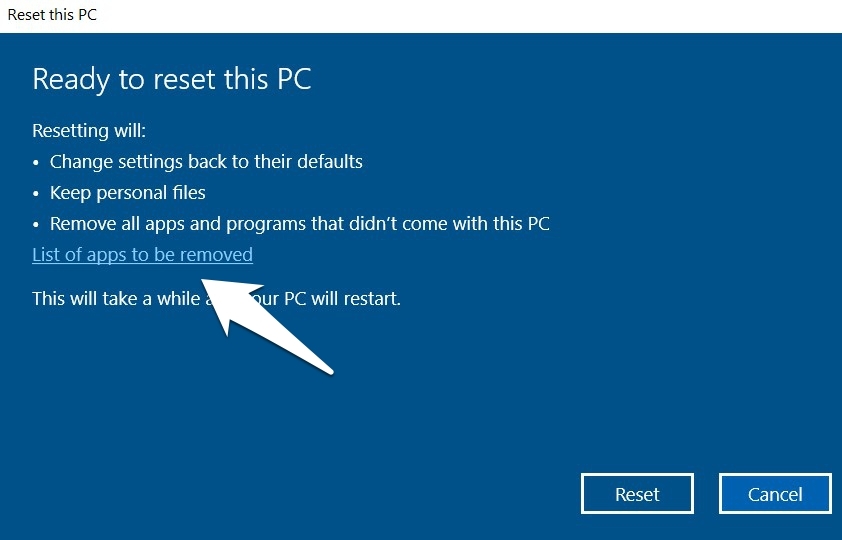
- Once you have gone through the list, hit the back button.
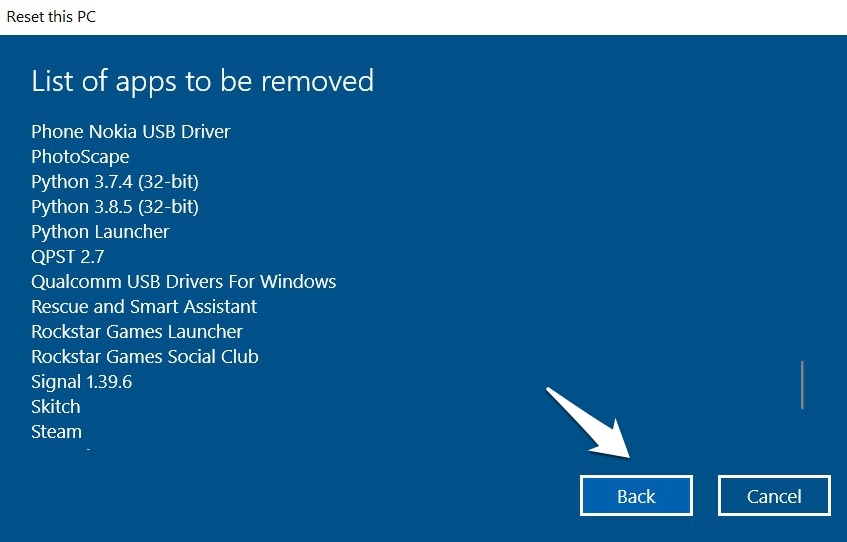
- Finally, click on Reset. The process will now begin and could take a while to complete.
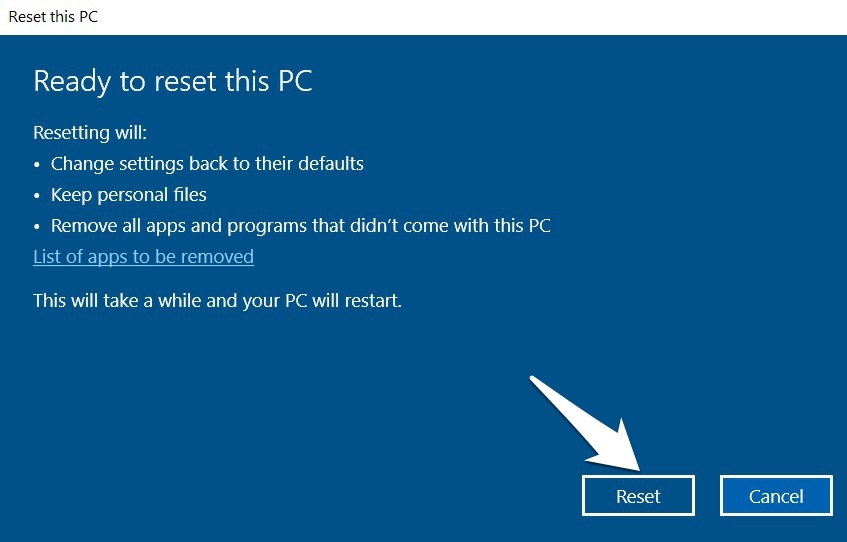
Step 2 (B). Factory Reset Windows 11 via the Remove Everything Option
If you are going for a clean reset and wish to delete all the data from your PC, then this should be your go-to option.
- So click on the Get Started button under Reset this PC and select the Remove Everything option.
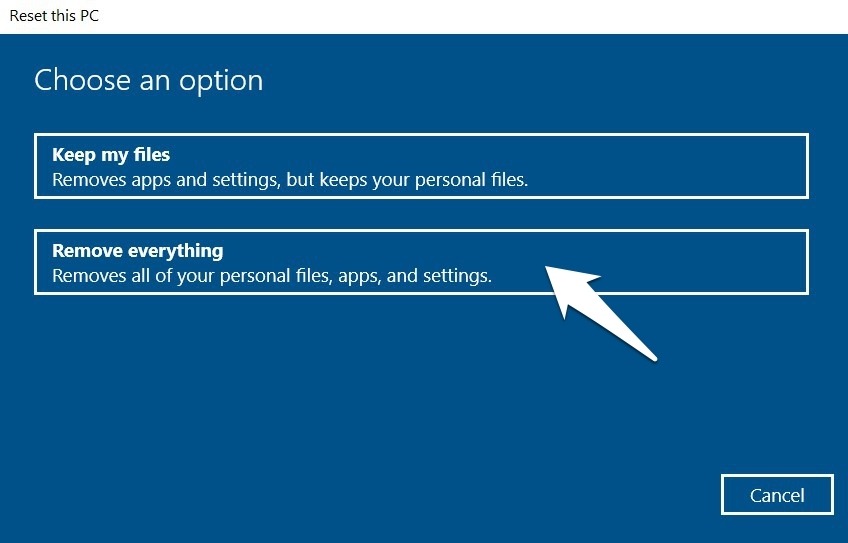
- Then click on the Change Settings option under the Additional Settings dialog box.
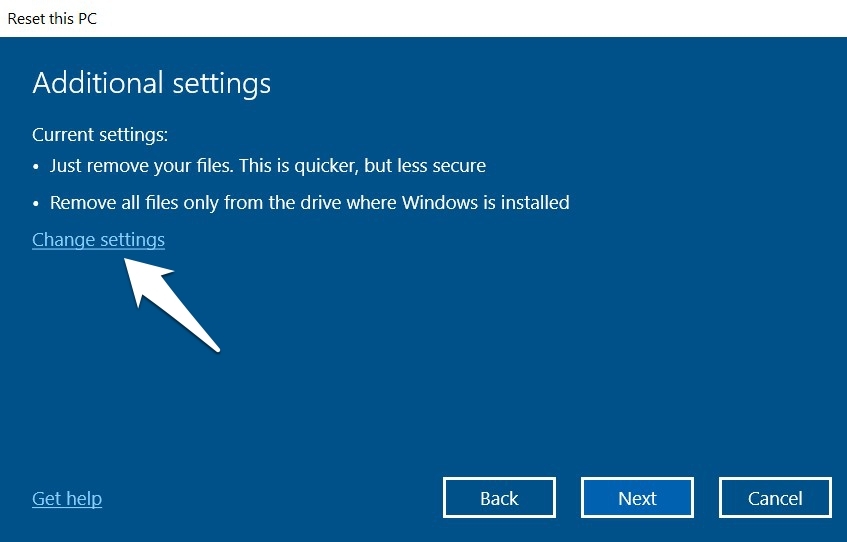
- You will now have two options at your disposal: Data Erasure and Data Drive. The first option will only remove your data. Likewise, the second alternative will delete the data only from the drive where Windows is installed, which in most cases is the C drive.
- So if you wish to place any of these restrictions, then enable the toggle next to that option and click Confirm.
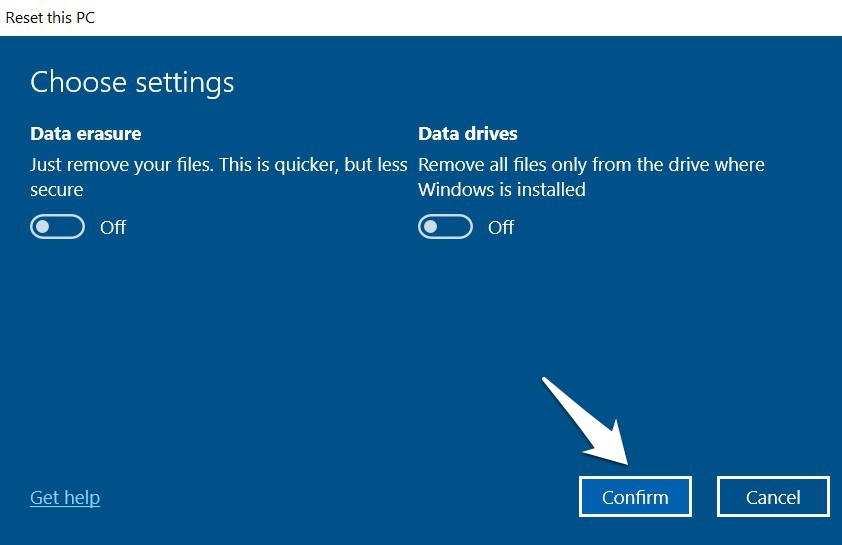
- Then click on Next and finally hit the Reset button. The process shall now start and could take some time to get successfully completed.

Conclusion
While carrying out a reset is generally categorized as a risky procedure, but Microsoft seems to have done a great job in mitigating this risk by giving users total authority over their data.
If you've any thoughts on How to Reset Windows 11 Settings to Default?, then feel free to drop in below comment box. Also, please subscribe to our DigitBin YouTube channel for videos tutorials. Cheers!