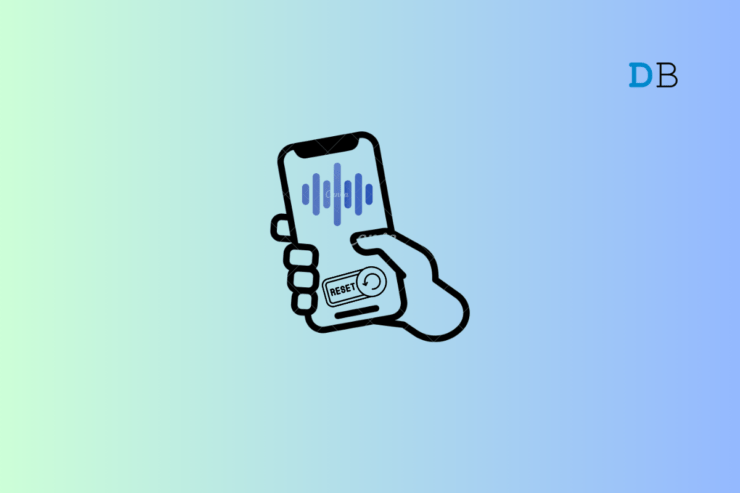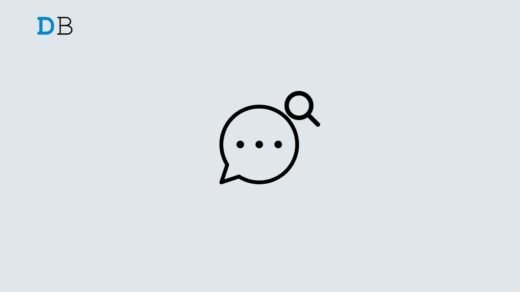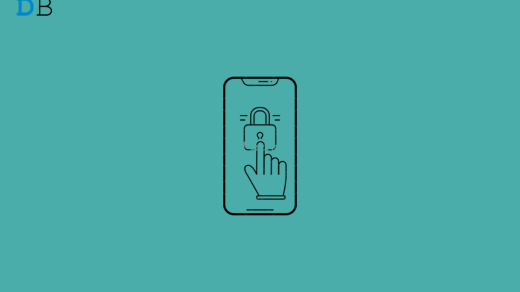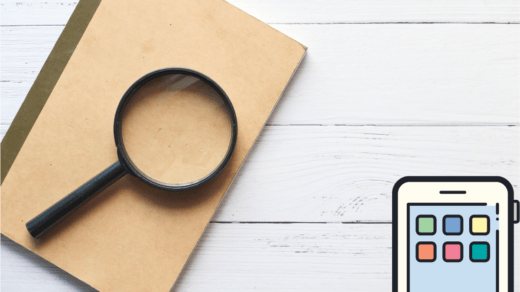Siri is the virtual assistant from Apple that can plan and execute tasks, open apps, check facts, and crack silly jokes about Android. You have to summon Siri through voice command to do a task on the iPhone. Sometimes, Siri won’t comprehend your voice. It results in the assistant remaining unresponsive to your queries.
The problem with Siri may occur due to iOS bugs. It could be some other system issue that has affected the functioning of Siri, which is a system component of iOS. To get Siri to obey your commands, I suggest resetting Siri.
In this guide, I have explained how to reset Siri on your iPhone. You can even implement the same steps on an iPad to reset Siri. I have also mentioned some other tips to help resolve the issues with dysfunctional Apple virtual assistant if reset doesn’t help.
Reset Siri on iPhone
Here are the steps to reset Siri on an iPhone or iPad.
- Open the iOS Settings.
- Go to Siri > Listen for.
- Tap “Hey Siri” to initiate the reset.
- Enable the Talk to Siri feature.
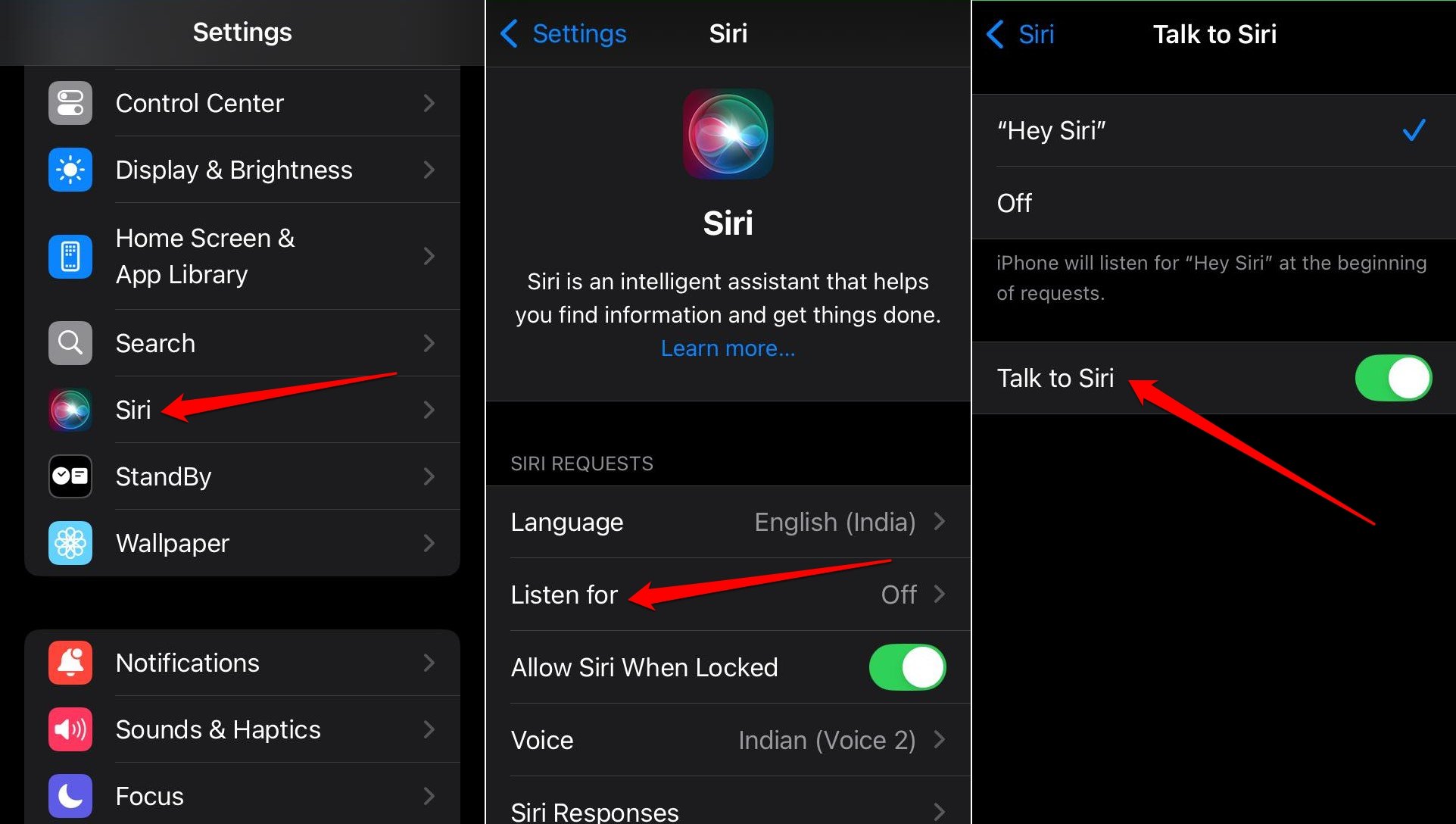
- Press Continue to proceed with the reset.
- Speak the voice commands seen on the screen to activate Siri.

- Once Siri recognizes your voice after you finish issuing the voice commands, press Done to complete the reset.
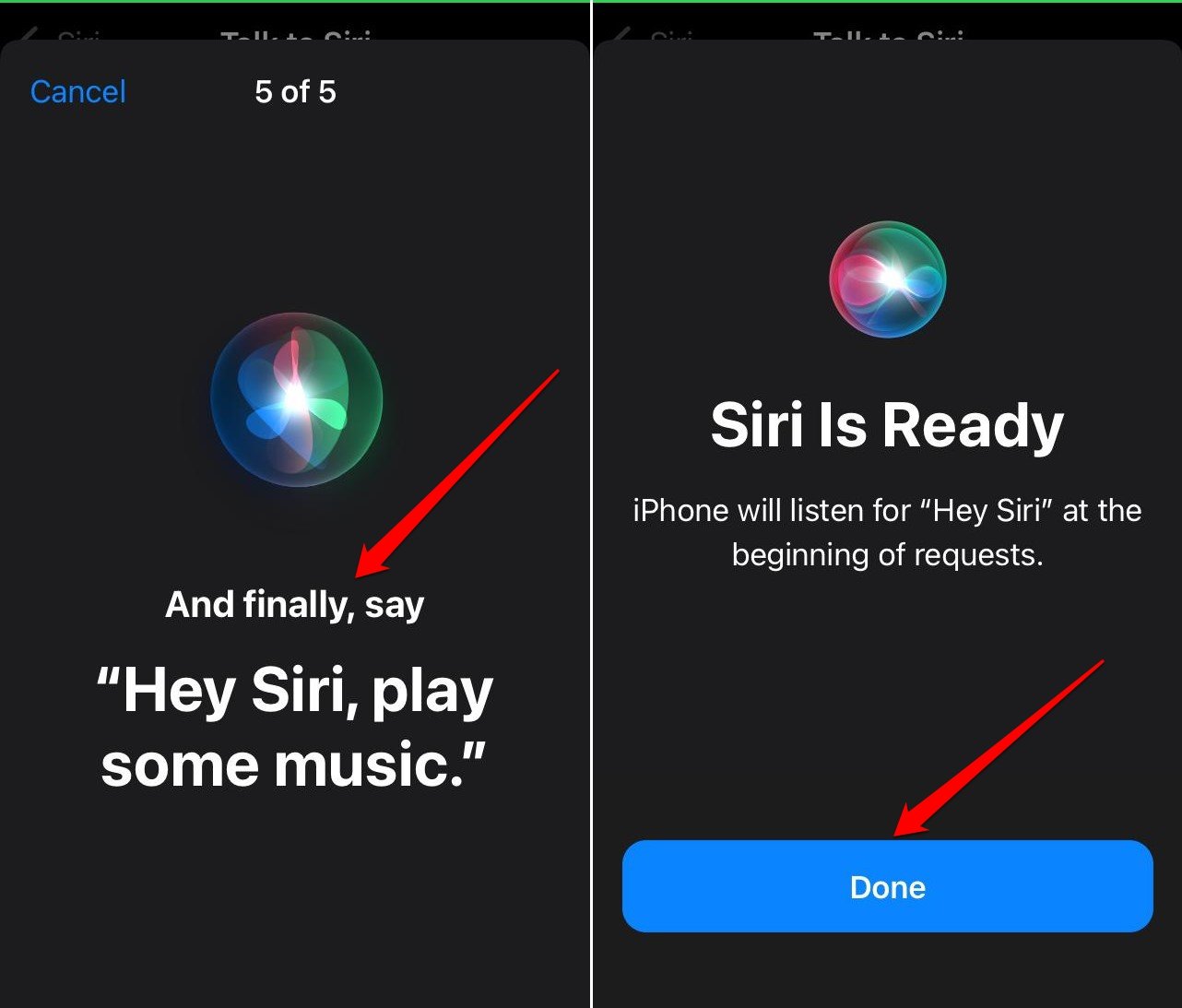
NOTE: The steps I explained above are based on the iOS 18. If you use iOS 17 or lower build of iOS, go to Settings > Siri and Search > Listen for.
Troubleshooting Tips to Fix Problems with Siri in iOS
In case, resetting Siri does not solve the problem or you cannot spare the time to undertake the steps to reset Siri, these alternative tips may solve the technical issues that are making Siri unresponsive.
Check if Siri is Enabled
Siri can be restricted from the iOS content and privacy restrictions settings. Make sure that Siri is allowed to function on your iPhone to execute tasks and respond to voice commands.
- Launch the Settings.
- Go to Screen Time > Content and Privacy Restrictions.
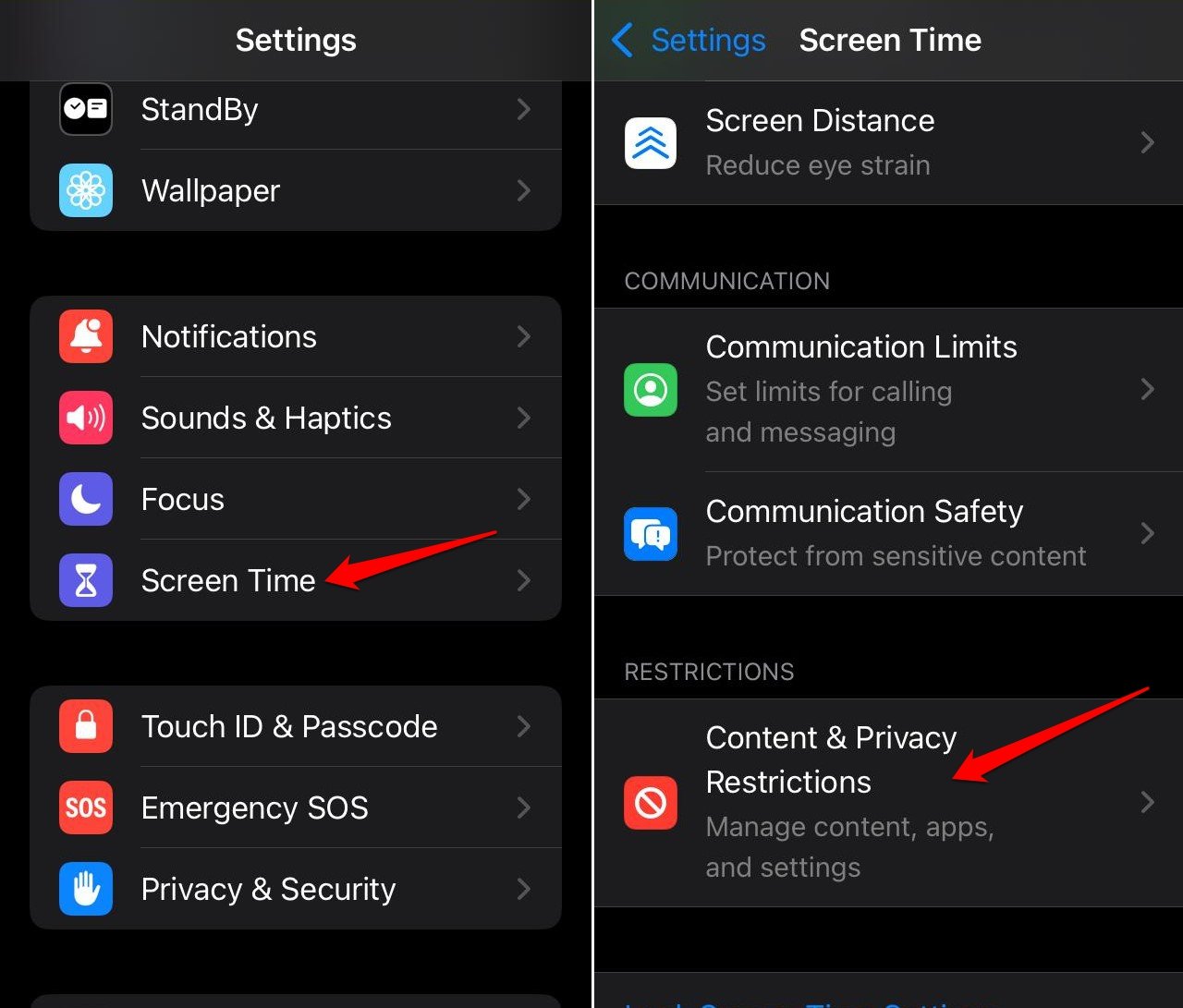
- Tap on Allowed Apps and Features.
- Press the toggle next to Siri and Dictation to allow Siri at all times.

Enable Spoken Response from Siri
Check that Siri can respond to your voice commands with a preset voice. If that is turned off, no amount of saying “Hey Siri” is going to make the virtual assistant work on your iPhone.
To enable a spoken response from Siri on iOS,
- Open the iPhone settings.
- Go to Siri > Siri Responses.
- Select Prefer Spoken Responses.
- Optionally, you may also turn on Always Show Siri Captions.
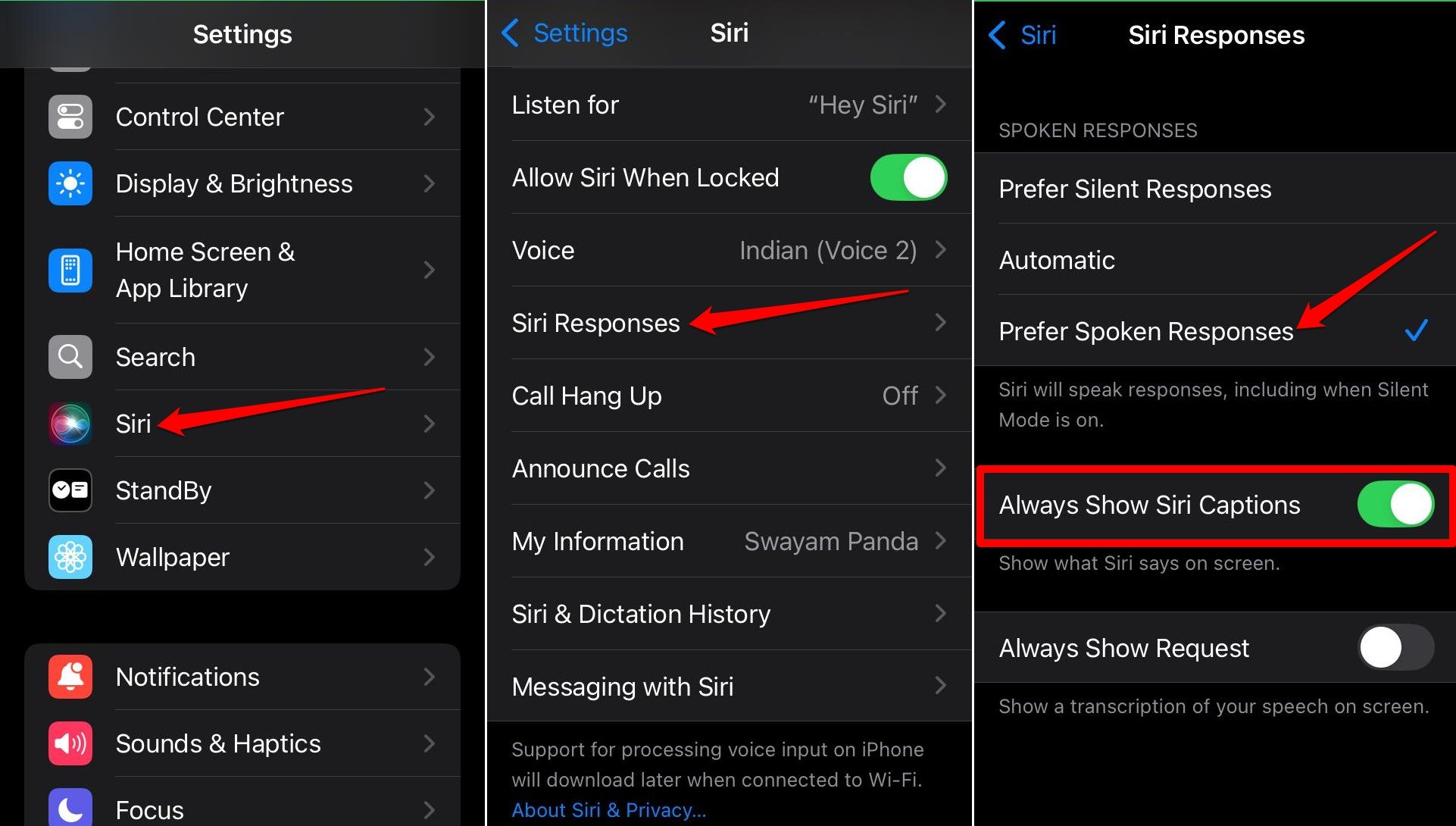
Even when your iPhone is in silent mode, Siri will answer your queries with its designated voice.
Restart iPhone
Usually, a restart should fix random snags with iOS features.
For iPhone X/11/12/13/14/15 Series,
- Long-press the power and volume down buttons.
- Drag the “Slide to Power Off” option to switch the device off.
For iPhone 2nd Gen/7/8 Series,
- Long-press the iPhone side button till the option “Slide to Power Off“ appears. Pull the slider to turn off the device.
For iPhone 1st gen/5 Series,
- Press the button on the top of the iPhone to view the “Slide to Power Off” option.

To switch on the iPhone, press its side button. For the iPhone SE 1st Gen or the iPhone 5 Series, press the top button to switch on the device.
Update iOS
A major reason for buggy features on iOS can happen due to faulty iOS builds. Normally, on the developer or public beta of iOS, you see a lot of bugs. Sometimes, these errors can be serious enough to affect system features like Siri.
Watch out for new iOS updates that Apple may have rolled out to fix bugs on the iPhone.
- Go to Settings > General > Software Update.
- Tap on Update Now to install the available iOS version.
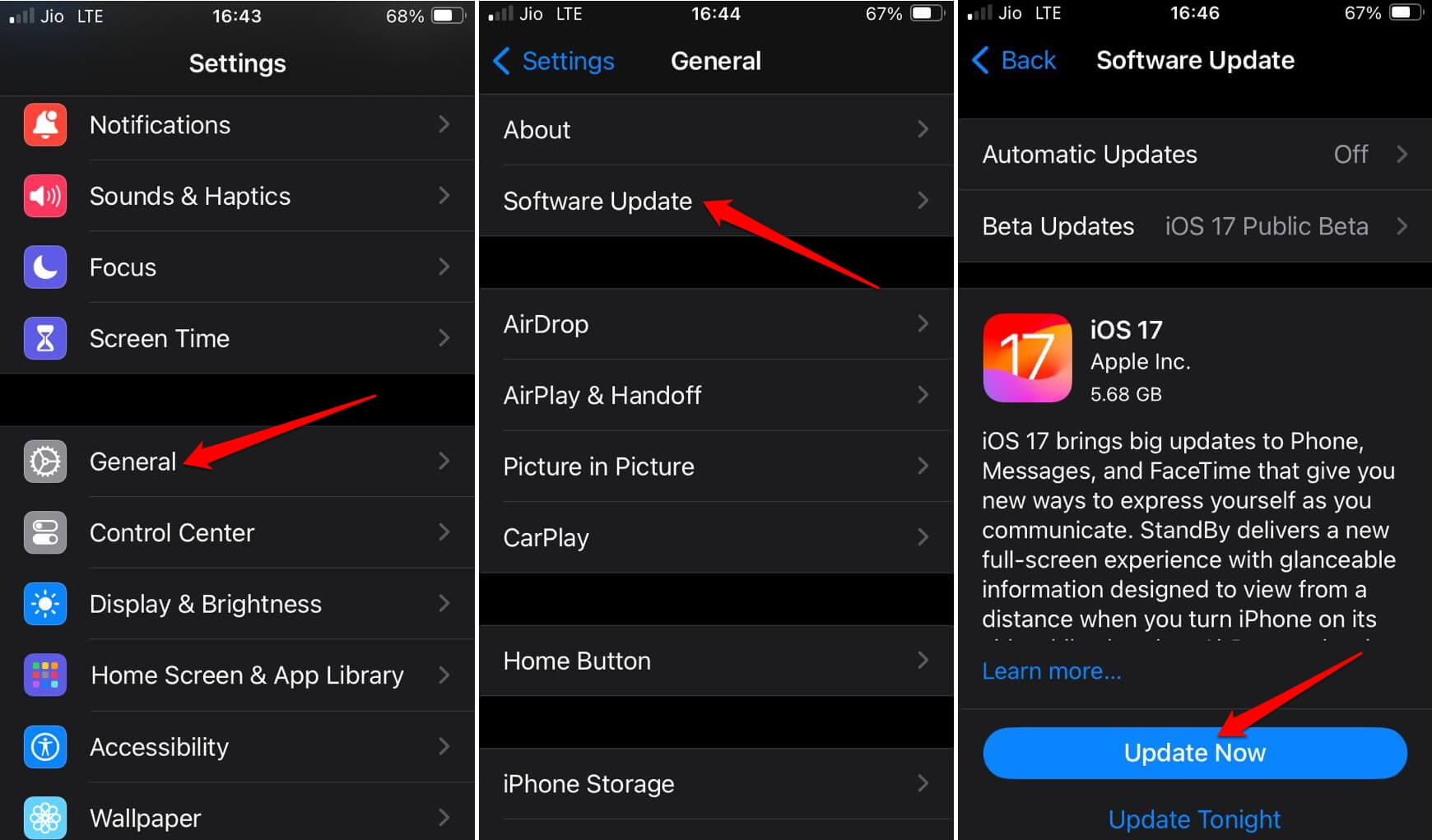
Reset All Settings
When other troubleshooting tips cannot fix the unresponsive Siri, consider resetting your iPhone. Before the reset, backup your iPhone data to iCloud or your PC via iTunes.
To reset an iPhone,
- Launch the Settings app.
- Go to General > Transfer or Reset iPhone.
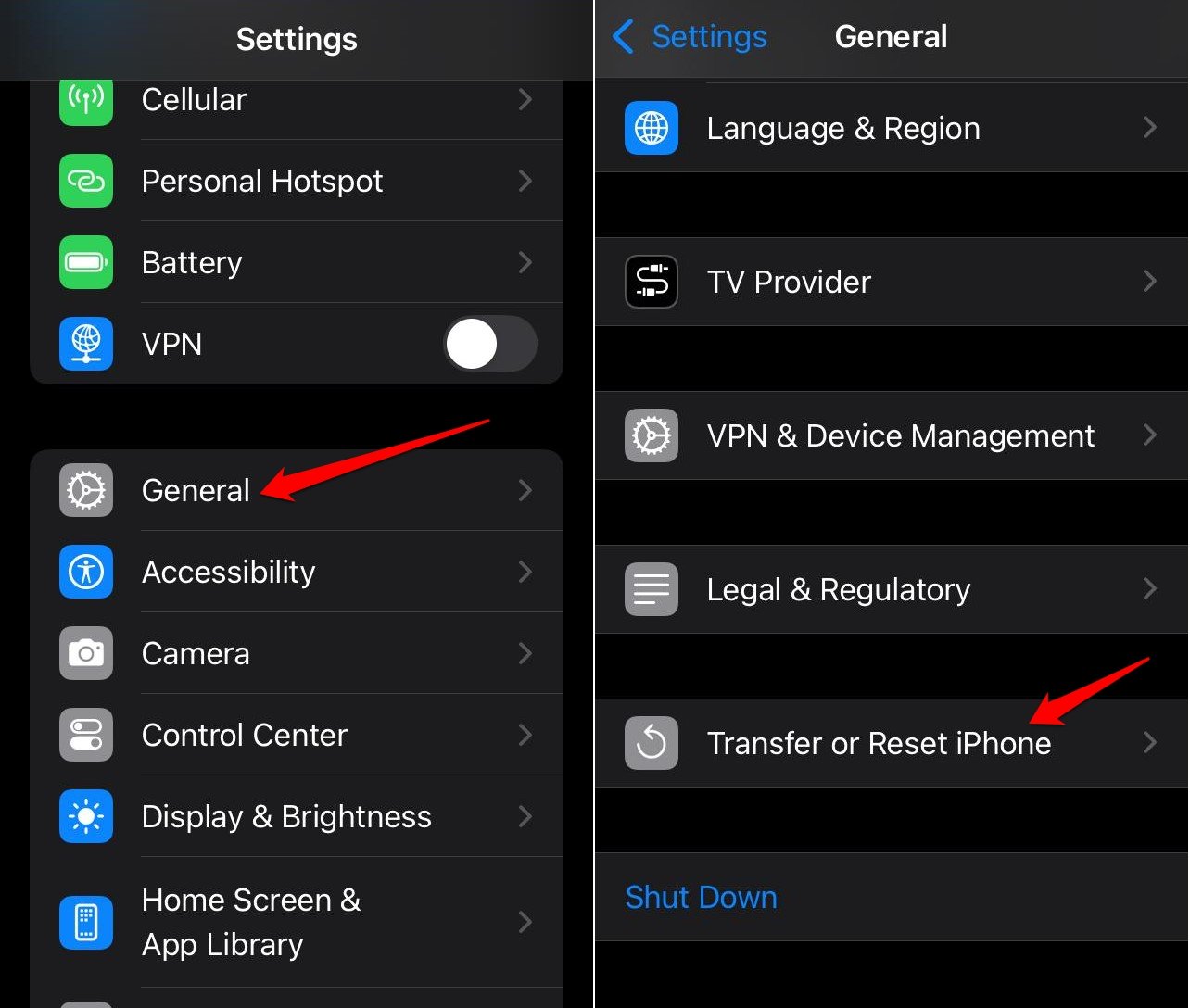
- Tap Reset > Select Reset All Settings.

- Enter the iPhone passcode to proceed with the reset.
- Follow the previously explained steps to set up Siri.
Bottom Line
These tips will help you reset Siri on your iPhone/iPad. If resetting fails, implement the other troubleshooting methods to fix Siri. Apple’s virtual assistant makes your iOS user experience smoother. So, don’t miss out on the action from Siri.
If you've any thoughts on How to Reset Siri on Your iPhone?, then feel free to drop in below comment box. Also, please subscribe to our DigitBin YouTube channel for videos tutorials. Cheers!