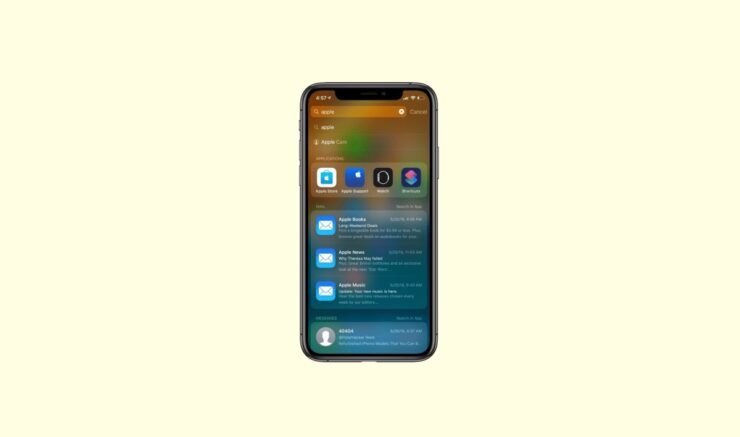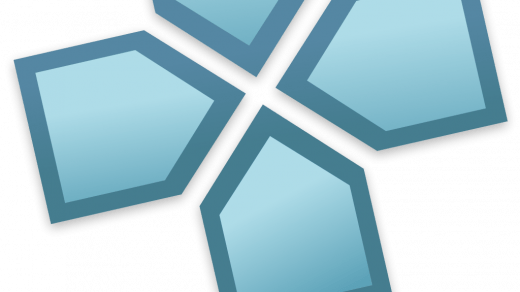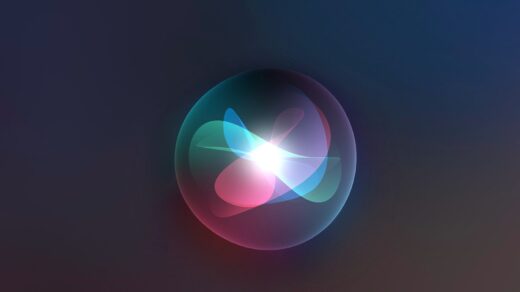In this guide, I have explained how to remove photos from the spotlight search result on iPhone. Spotlight search is an integral feature of iOS. All you have to do is swipe up on your iPhone home screen and search for anything on the iPhone. Depending on the terms or tags used in the search query, the search result can show up images from the Photos app on your iPhone.
You can make changes in the iOS settings so that in the Spotlight search result, no image from the Photos app will appear. Also, you can disable the Photos app from getting suggested in the search result. Even Siri can suggest pictures from the Photos app when you initiate a voice instruction for Apple’s virtual assistant. By tweaking the settings of the iPhone, you can stop those suggestions as well.
How to Disable Spotlight Search from Suggesting Images from Photos App?
To avoid any images from the Photos app collection appearing in the Spotlight search, you can disable the corresponding settings. Here are the steps you can follow.
- Launch the Settings app and scroll to Siri & Search. Tap on it.
- Within that, scroll to Photos and tap on it.
- Tap the toggle beside “Show Content in Search” and disable it.
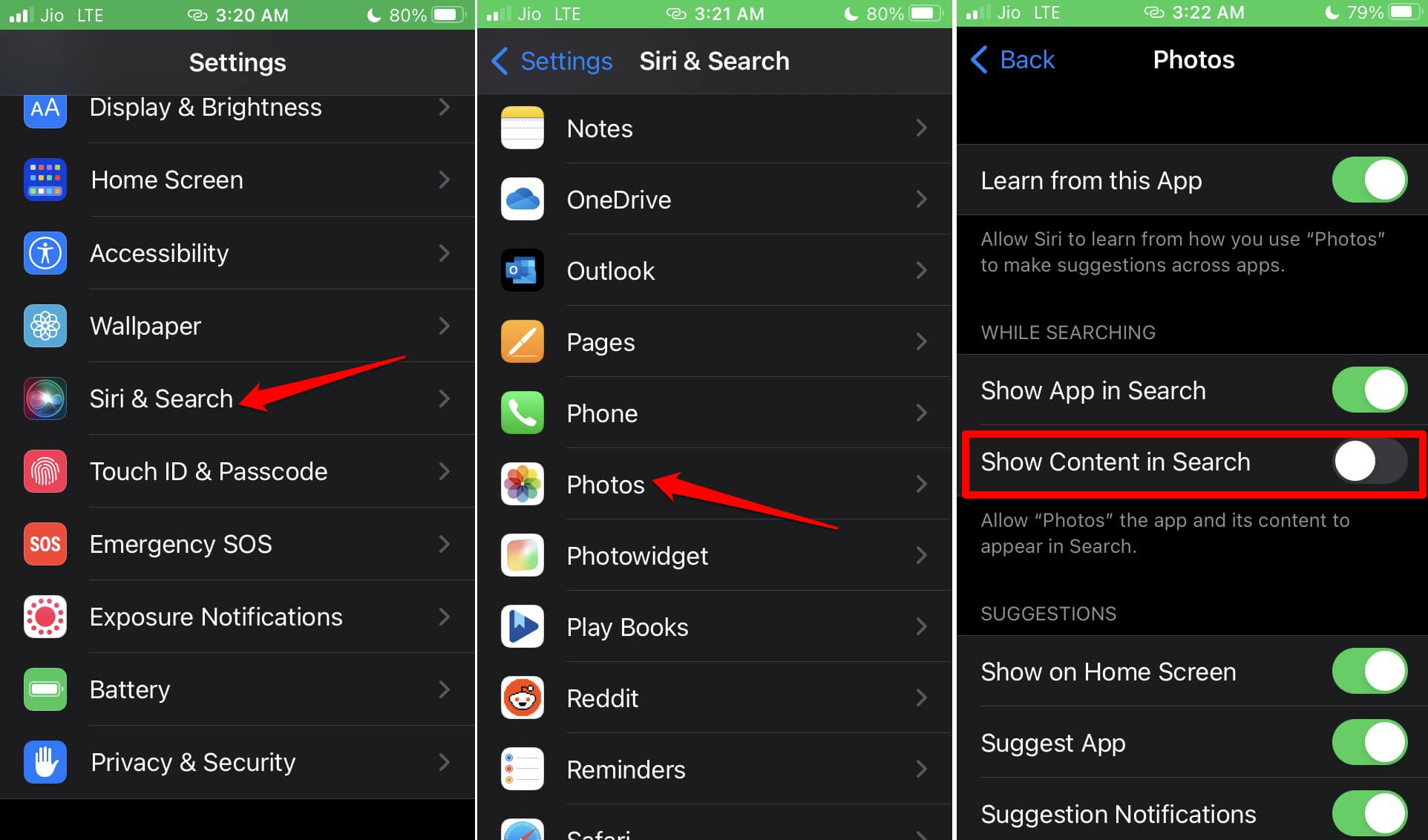
Stop Spotlight Search from Suggesting the Photos App on Search Result
If you do not want that Spotlight search suggest the Photos app in the search results, you can turn the respective feature off in the settings. Here are the steps for that.
- Open the Settings app and scroll to Siri & Search. Tap on it.
- Go to the option Photos and tap on it to open the relevant settings.
- Scroll to the option “Show App in Search“. Tap the toggle beside it to disable it.

Disable Photos Suggestion by any Widgets on the iOS
Apart from the spotlight search, the widgets on the iPhone or Siri can suggest Photos which may cause one or more images from the Photos app to appear in search results. To stop that, you have to disable certain features under Siri & Search for Photos app. Follow the steps mentioned below.
- Open the Settings app.
- Scroll to Siri & Search. Tap on it.
- After that, scroll to Photos and tap on it.
- Below the Suggestions tab, disable all the features that are enabled by tapping the respective switch beside them.

Namely, you will see three features Show on Home Screen, Suggest App, and Suggest Notifications. Follow the screenshots above to imitate the steps.
Can You Stop Spotlight Search in iOS from Suggesting Certain Photos on Your iPhone?
The best thing about iOS is the ability to customize settings as per user’s choice. If you frequently use Spotlight search, You can change the settings in such a way that only selected images are allowed to appear in the search result of the Spotlight search query. Follow these steps to make the changes.
- Open the Photos app from the App Library on your iPhone.
- Select one or more photos from the image collection that you want to hide from the spotlight search.
- Tap the three-dot icon at the top-right corner.
- From the menu tap on the option Hide. When the confirmation popup appears, tap on Hide Photo.
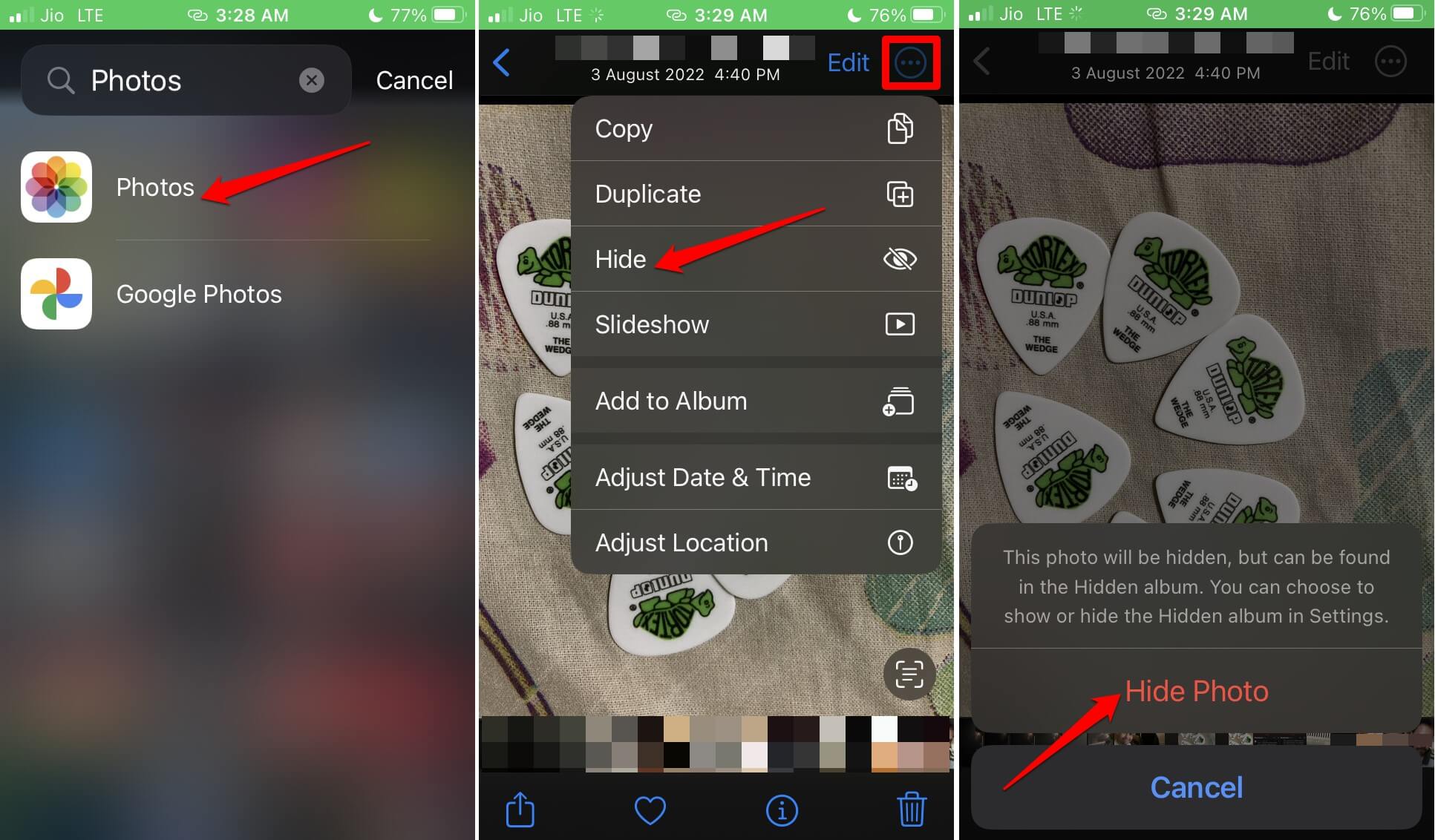
- Close the Photos app.
Now, those photos you have hidden using the above steps won’t appear in the Spotlight search results.
If you ever change your mind and want to unhide the selected photos so that they appear in the Spotlight search result, follow the steps below and change the status of the photos.
- Open the Photos app.
- Tap the Albums tab > Scroll to Utilities, and within that, tap on Hidden.
- Authenticate using Touch ID or Face ID to access the photos within the Hidden album.
- Select one or more photos and tap the three-dot icon.
- Tap on the option Unhide from the menu.
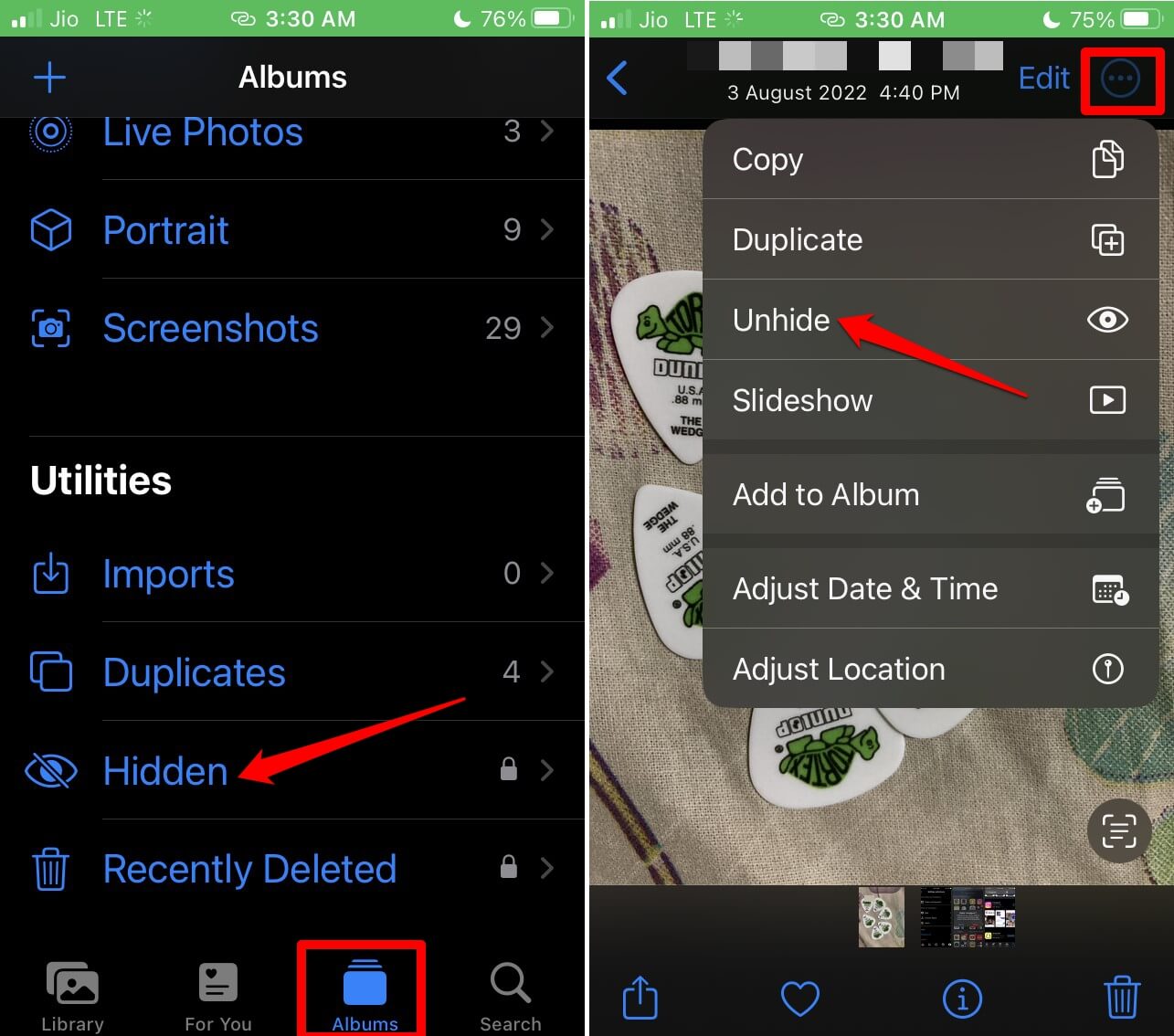
Once the images appear in the Library section of the Photos app, depending on the settings you have changed within Siri & Search, they may appear in the search results of the spotlight search.
Customize Spotlight Search on iOS
These are the various ways by which you can customize Spotlight search on your iPhone. It is a great way to narrow down your search query results. I hope this guide on “How to Remove Photos From the Spotlight Search Result on iPhone” was informative and useful.
If you've any thoughts on How to Remove Photos from the Spotlight Search Result on iPhone?, then feel free to drop in below comment box. Also, please subscribe to our DigitBin YouTube channel for videos tutorials. Cheers!