
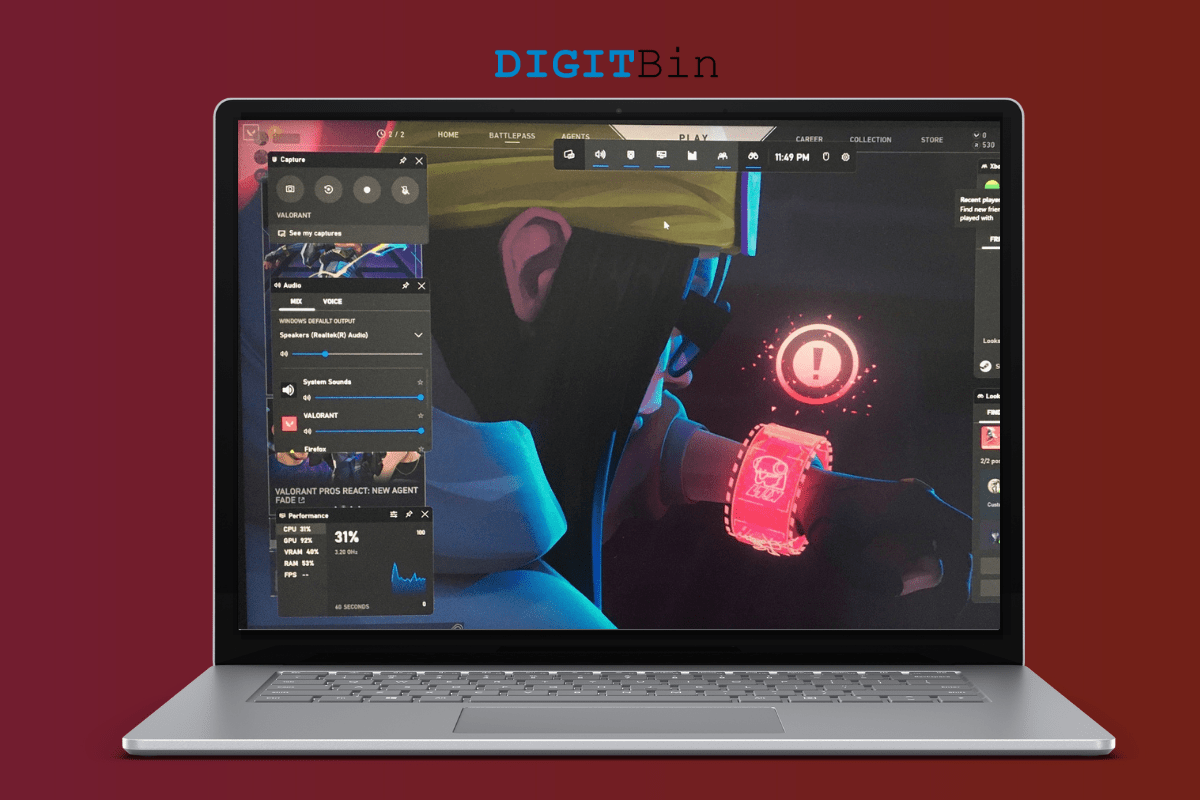
Players can capture games in Windows 11 using the Xbox Game bar feature. Microsoft introduced the Game bar feature on Windows 10, and they improved the functionality in the latest software. OBS Studio was my go-to game recorder in the past until an improved version of Game Bar came with Windows 11. I will show you how to record games using the Game Bar on a Windows machine.
I don’t want the readers to assume that Microsoft’s game capture feature can compete with OBS Studio. The open-source screen recorder brings innovative features, and it works smoothly on older machines. Xbox Game bar doesn’t record the desktop screen, but OBS can. You have to understand the purpose of the Microsoft game capture feature.
I play Valorant, Apex Legends, Counter-Strike Global Offensive, etc. The in-house developers have improved the overall video output quality. The recorded clip doesn’t have any distorted details in the picture, and it is comparable with OBS video output quality.
Nvidia revealed that the majority of the gaming creators record and play games from the same desktop. Nvidia featured an NVENC encoder in the latest RTX cards, and it has become a USP for the brand. Millions want to play the game and record games from one machine with a minimal performance impact.
My Windows 11 PC is equipped with RX 570 (4GB) + Ryzen 5 1600.
The Windows machine consumed less than 10% of CPU and GPU resources. A game like Apex Legends took less than 10% CPU, GPU, and 300 MB RAM.
Many streamers and gaming content producers recommend OBS Studio due to two reasons.
Microsoft nailed it in the latest version. The built-in game capture feature missed details in the video output quality on AMD CPU and graphics card. Fortunately, Microsoft started to optimize the software to leverage from CPU and GPU and save high-quality game videos.
OBS Studio is an ideal benchmark to compare the recorded video file size. A 30 minutes recorded video takes up 3GB – 4GB file size in the storage drive. I recommend the users save the file on an SSD since a mechanical hard drive is slower.
Xbox Game Bar couldn’t record in-game teammates’ sound in Valorant. I’m not sure if this is the case on all games or limited to Valorant only.
Windows 11 has Xbox Game Bar enabled by default, and you don’t have to take any manual actions to turn on the feature. You might have turned off the Game Bar feature mistakenly. I have shown you how to re-enable the game capture feature in Windows.
1. Open “Settings” by pressing Windows Key, and I button together.
2. Choose “Gaming” from the options.
3. Click on the “Xbox Game Bar” option.
4. Click on the “Open Xbox Game Bar using this button on controller” to enable it.
5. You have turned on Xbox Game Bar in Windows 11.
Close the window if you are okay with the default settings.
Windows, by default, set the game capture settings to the lowest as possible. Users can customize the Game Bar settings and push the video output quality to maximum. I have explained every point, so you don’t choose the wrong setting.
1. Open “Settings” by pressing Windows Key, and I button together.
2. Choose “Gaming” from the options.
3. Click on the “Captures” option.
4. These are the default settings in the Xbox Game Bar section.
5. Set high game capture settings if you have a high-end Windows gaming PC.
I don’t recommend the readers set high Game Bar settings if the Windows PC doesn’t rock high-end components. Your Windows PC should have a 6-Core + 6-Threads CPU, dedicated high-end (RTX) GPU, and SSD.
New content creators have no idea how to utilize the Xbox Game Bar control panel. I have explained how you can take advantage of the control panel and improve the recording.
You got four features in the capture toolbar.
The “Capture” is the main widget in the control center.
MIX & Voice
You can control the audio system here, including output, input, monitor audio, etc. You can mute the microphone from the control panel, and don’t have to worry about recording your voice. The control panel improved for the content creators, so you can control the audio system from the pop-up panel itself.
I’m glad that the Microsoft team added the Performance widget in the control panel. Content creators can monitor CPU usage, GPU usage, vRAM, FPS, and memory consumption. Many computers don’t have sufficient hardware resources to capture certain games, and you can monitor the bottleneck from here. The hardware stats are accurate and give you insight into the next component upgrade.
We shouldn’t forget the toolbar, where you can add or remove widgets from the control panel. I would like to thank the MS team for adding such an essential toolbar to the panel itself. You can remove or add everything that I have shown here. You don’t have to bear the unsightly and unorganized control panel. Customize the Game Bar panel as you see fit and maintain minimalism.
Xbox owners would be pleased to have the social widget in the control panel. Windows gamers might be aware of the Steam social panel, and the user interface is similar. You can find online friends and communicate with them from Windows PC. It’s a great addition for Xbox and Windows users.
I have used the Xbox Game Bar several times, and you have to apply one set in the game. Follow my lead for the best output, and I will show you how to record the game without interruptions.
Set Full-Screen Mode in any game or Game Bar won’t detect the full-screen application.
1. Press Windows Key + G simultaneously.
2. Wait for a couple of seconds, and let the Xbox Game Bar load the control panel.
3. Press the record button.
4. The control panel disappears from the screen, and a small widget appears on the top right corner.
5. You can stop the recording and mute the microphone.
6. Do not TAB + ALT or minimize the window because it will trigger the stop game capture.
I have accidentally switched to Discord many times, and it resulted in in-game capture stoppage. Set the game in Full-Screen Mode and you can do it in any game such as Valorant, Apex Legends, Fortnite, PUBG, etc.
I prefer Game Bar over OBS Studio due to two contributing factors. I have an AMD Ryzen 5 CPU (6-C and 6-T) and RX 570 (4GB) GPU installed in the Windows gaming PC. OBS Studio reduces the game framerate, and the output is not satisfactory. Meanwhile, Xbox Game Bar captures the games in high quality without impacting the performance. I suggest the readers try 30fps and standard Game Bar settings for the smoothest output. Let us know how you captured the games using Xbox Game Bar in Windows 11.