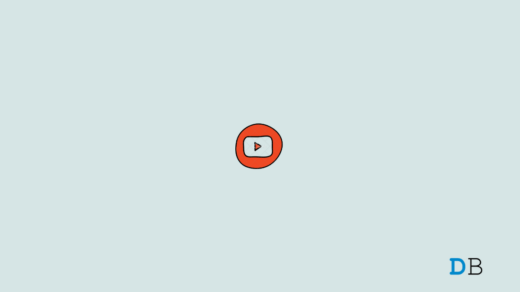Playing MOV files on your Mac might seem simple since Apple created the MOV format. You can play any .mov file using QuickTime, a built-in media player on your Mac. However various codes, players, and compatibility issues can make it hard to play MOV files on your Mac smoothly.
But don’t you worry, as in this guide, we’ll explore the best solutions you can try. These include using alternative media players and converting your MOV file into another format to play it on QuickTime. With that said, let’s dive in.
Play MOV Files on Mac With QuickTime Player
Your Mac has a built-in solution for playing MOV files: The QuickTime Player. It’s a user-friendly app with versatile features like on-screen playback controls, AirPlay support, and a picture-in-picture window. Most importantly, QuickTime Player supports the MOV format.
To play MOV files on your Mac using QuickTime, simply carry out these steps:
- Open QuickTime on your Mac.
- Navigate to “File” > “Open File”.
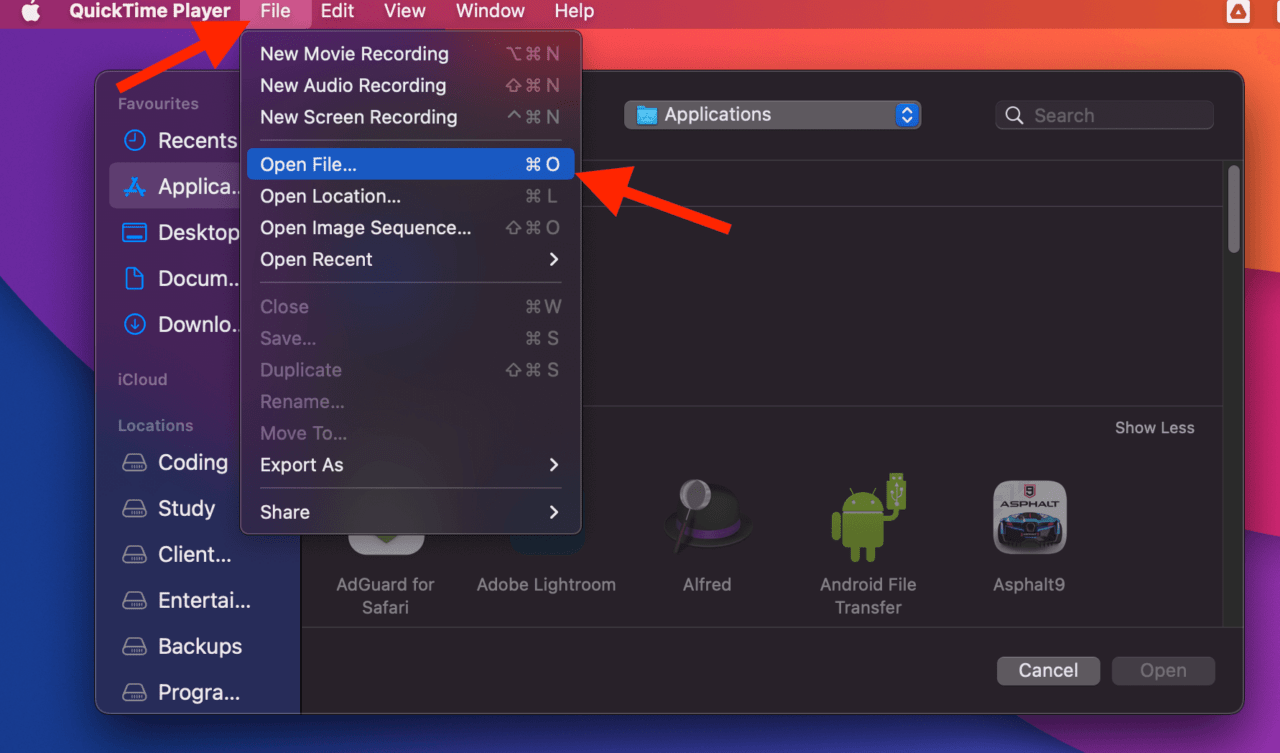
- In the pop-up window, find the file you want to play and double-click it.
- Once the file opens in QuickTime, click the Play icon in the controls section to play it.
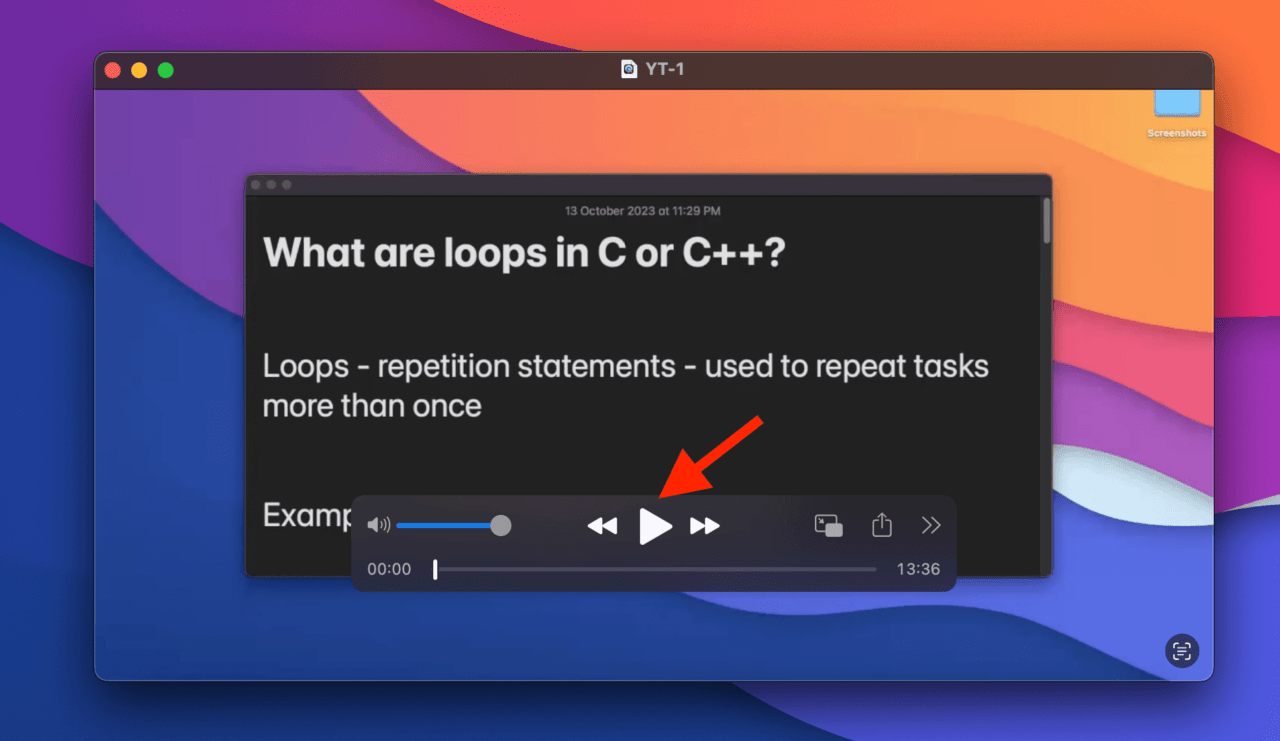
Besides supporting a wide range of media formats, QuickTime Player is also compatible with AirPlay-enabled devices. You can seamlessly play your MOV files on other AirPlay-compatible devices like Apple TV. This flexibility is particularly handy for those who enjoy watching content on a bigger screen or with a larger audience.
Moreover, QuickTime Player lets you view videos in a picture-in-picture window, which is perfect for multitasking. Using this feature, you can watch your video while working on other tasks or browsing the web.
Why QuickTime Player Not Opening MOV Files?
Sometimes, QuickTime player is unable to open and play .mov files, and you see the “QuickTime Player can’t open .mov” on your screen. Several reasons can cause this issue, and some of the common reasons are listed below:
Legacy Codecs: QuickTime Player struggles with MOV files encoded using Apple’s discontinued legacy codecs, which became obsolete with the release of Mac OS X Mavericks. In such a case, you’ll need to consider a QuickTime alternative for Mac that supports these legacy formats.
Invalid Media Files: When QuickTime Player can’t open your .mov file, the first step is to inspect the video’s information using Finder or tools like MediaInfo. If you find the file size is abnormally small (0kb or just a few kb) or the video’s duration is listed as 0:00, your .mov file may be corrupted.
Incompatible Formats or Codecs: Even if the file size and duration appear normal, the root cause could lie in the video and audio codecs used to encode your MOV file. MOV files are versatile and can be encoded with various codecs, including those Mac doesn’t support. Make sure your MOV file is encoded with a Mac-supported codec, such as H.264.
Any of these reasons can cause QuickTime Player to fail when opening a MOV file. When this happens, you should look for an alternative media player to play MOV files.
Alternatives to QuickTime Player to play MOV files on Mac
Here are the top three MOV file media players that you can use as alternatives to QuickTime Player:
VLC Media Player

VLC media player is a popular open-source software that supports playing MOV files on your Mac. It’s a free media player, full of features, and is cherished for its compatibility with numerous video and audio formats. This means that regardless of the codec used to encode your MOV file, VLC will likely handle it without a problem.
Elmedia Player
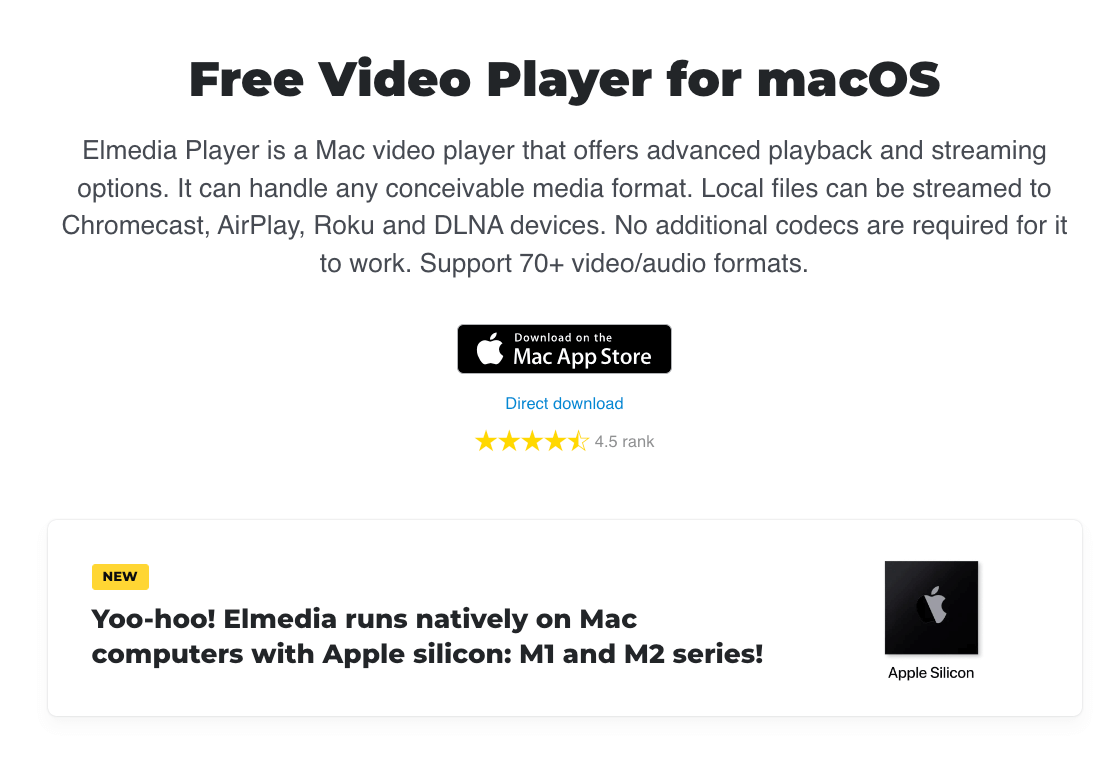
Elmedia Player is another powerful alternative for playing MOV files on Mac. It has many exceptional features, including downloading online videos and streaming content from your Mac to various devices, such as Smart TVs. Plus, Elmedia Player can handle various codecs, ensuring that even complex MOV files are played easily.
Cisdem Video Player
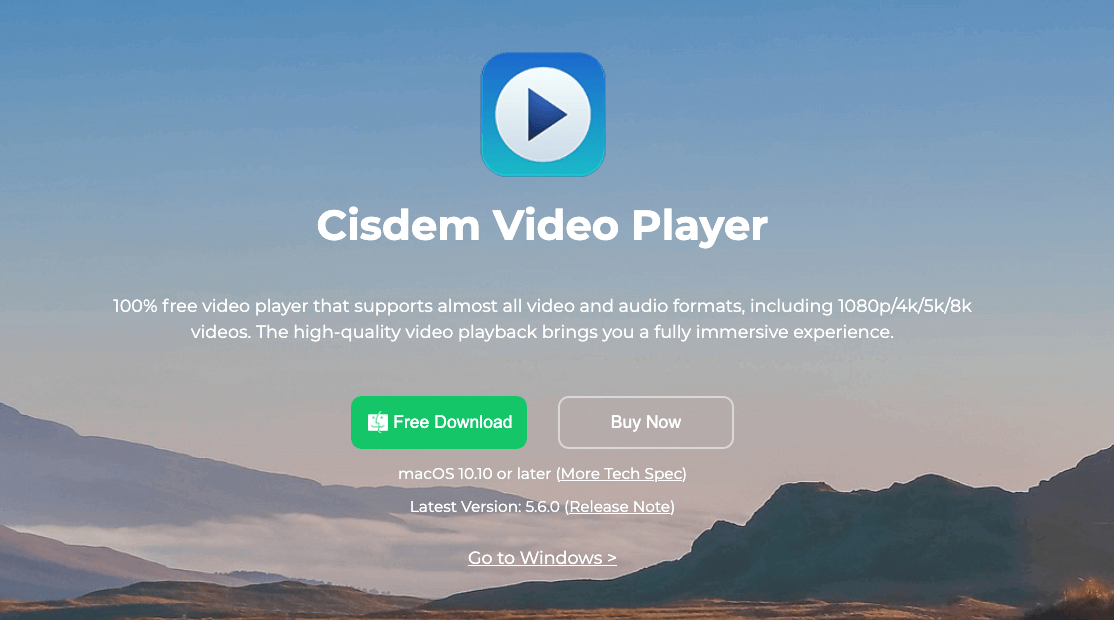
Cisdem Video Player is an excellent option for those who prefer a straightforward approach to playing MOV files on their Mac. This easy-to-use player offers an easy-to-navigate interface, making it ideal for beginners. Besides, it ensures compatibility with various codecs, eliminating the frustration of encountering playback issues.
Play MOV Files by Converting it to a Different Format
In some cases, users prefer to stick with a familiar tool’s interface and avoid the hassle of switching to a new one. If you find QuickTime Player your preferred choice and want to avoid installing additional media players, a practical solution is to convert your MOV file to a different format and then play it with QuickTime.
Moreover, the MOV format may be incompatible with the third-party media player or when you need to ensure compatibility across various platforms and devices. For instance, with the release of Mac’s OS X Mavericks, many legacy codecs lost support, leading to incompatibility issues with QuickTime Player.
When faced with such challenges, your best solution is to explore alternative tools like iMovie and Wondershare to convert your MOV file into another format. Then, you can seamlessly play it on your preferred media player, including QuickTime.
Here are the two best tools to convert MOV files into another format on Mac:
Use iMovie

iMovie is Apple’s native video editing software with many features for converting MOV files to different formats on your Mac. While it was primarily designed for video editing, iMovie also offers a handy export feature that allows you to save your edited video in various formats.
One of the standout features of iMovie is that it allows you to edit your MOV file before conversion. With that, you have multiple format options and a user-friendly interface to help you convert your files effortlessly.
Use Wondershare
Wondershare is a powerful third-party tool that simplifies the process of converting MOV files to different formats on your Mac. It offers many features and supports several input and output formats.
Other than that, the tool is popular for maintaining video and audio quality during the conversion process and allows batch processing for seamless file conversion at once.
Frequently Asked Questions
Does Mac play MOV files?
Yes, Mac plays MOV files, which is a format developed by Apple, and Mac systems have native support for it. You can play MOV files on Mac using QuickTime Player, the built-in app on Mac, as it is specifically designed to handle MOV files on Mac.
Why does Mac say, “QuickTime player can’t open .mov”
You might receive a message saying, “QuickTime player can’t open .mov” when you try to run outdated codecs in MOV files. An easy solution to resolve the issue is to use an alternative media player or convert the file to a compatible format.
How to convert MOV to MP4?
To convert MOV to MP4, you can use tools like HandBrake or other online converters. HandBrake for Mac is primarily designed to convert videos from supported source formats to MP4 or MKV format.
Final Words
When playing MOV files on Mac, your first option should be QuickTime, as it is a native app specifically designed to handle this format. Still, even though it’s a reliable option, it can sometimes face obstacles due to software updates and discontinued legacy codecs.
In such situations, you have two options: transcode your MOV file to a format with Mac-supported codecs or consider installing QuickTime Player 7, which still supports the older codecs, on your Mac. Alternatively, you can also go for third-party media players to play MOV files on your Mac.
Until next time, cheers!
If you've any thoughts on How to Play MOV Files on Mac?, then feel free to drop in below comment box. Also, please subscribe to our DigitBin YouTube channel for videos tutorials. Cheers!