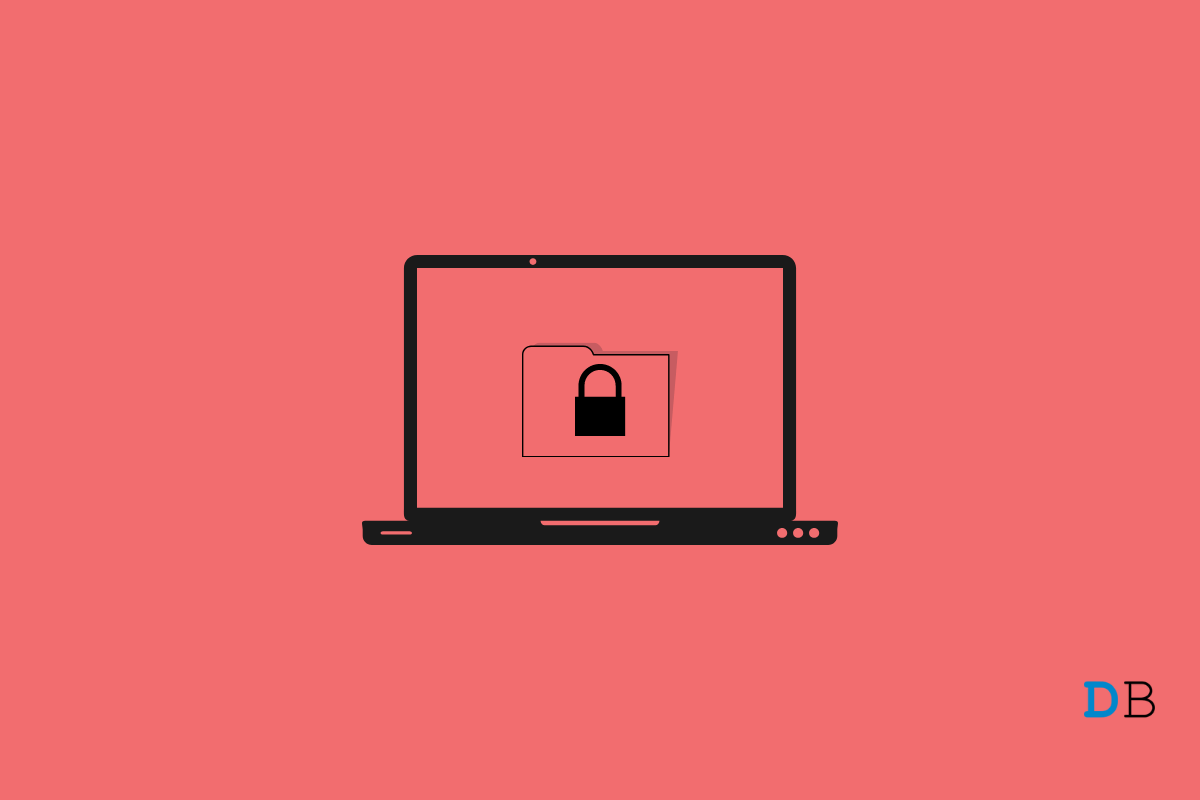There comes a time when you need to password protect a file(s) or folder(s) due to some reasons. It could be anything from personal photos to documents to business papers, documents, agreements, or anything else. You can’t just rely on the sole lock on the desktop/laptop since it can be easily cracked. Plus, you might want to secure a particular file or folder and not the whole computer and thus, password protecting the said file/folder ensures that it remains out of sight and protected against intruders.
Windows 11 simply offers too many ways to password lock folders and that goes without saying. Here are some of the methods that you can use at your disposal.
1: Using Properties
This is a pretty easy-to-follow method that you can use to lock up anyone from entering the locked files unless he/she has a correct password to access them.
- First up, open File Explorer and locate the file/folder that you want to lock.
- Right-click on the said file and select “Properties” from the dropdown menu. Alternatively, highlight the file and press “Alt+Enter”.


- You will be left to the “Properties” of the said file/folder, go for “Advanced” without changing the tab i.e. “General”.


- Alongside “Attributes”, tap on the “Advanced” button.
- Under “Compress or Encrypt attributes”, tick “Encrypt contents to secure data” and hit “OK”.


- Next up, hit “Apply” and then, “OK” and that’s done.Note that this will encrypt the file disallowing any user from accessing the said file or folder unless he/she decrypts it where they would require an admin password to do the needful.
- You can decrypt the file/folder by following the same procedure mentioned initially unticking the “Encrypt content to secure data” attribute and hitting “OK”.
2: Via Folder Password Utility
There are abundant utilities and programs available on the internet that will aid in password protecting a file such as Easy File Locker, EaseUS LockMyFile among others. Let’s see how you can use these types of programs to lock your files/folders.
You have to start with downloading EaseUS LockMyFile from its website or any other third-party website although I advise using the OG website only. Once you have downloaded and installed it, here’s how you can lock a file/folder on this program.
- Launch EaseUS LockMyFile.
- You will have to register using your email address and password. Do check the password strength to verify you aren’t using an easy-to-crack password.
- Next up, there’s a navigation panel on the left side where you need to click on “Locking File”.
- You get an array of options here such as “Lock File(s)”, “Lock Drive”, “Lock Folder”. Click on the appropriate option to launch file explorer.
- You need to select the file(s) or folders that you want to secure and hit “Open”.
- On the home screen of the program, check the “Status” of the file/folder you have uploaded which should be “Locked”.
- The next time you want to access any locked file, you will have to go open EaseUS LockMyFile, highlight the file/folder and hit “Unlock”.
Note: These are the only folder password utility programs available because there are many more. Each comes with a slightly different set of features, altered ease of use, and so on but you should’ve got a brief idea on how to use ‘em using these instructions.
3: Compress and password-protect files
This is another method that you can use at your disposal. You need 7 Zip or WinRAR for this method.
- Download and install 7 Zip or WinRAR if it isn’t already.
- Go to the target folder/file that you want to secure and right-click on it. Select “Add to archive” from the menu.
Alternatively,
- Open 7 Zip (or other compressor utility you are using).
- Search for the said file/folder that you want to target.


- Highlight it and hit “Add”.
- Feed-in the “Archive Name”, select the “Format”, and other options. Select “Set password”.


- You will have to create a new password, enter it twice, and hit “OK”.
- Press “OK” again and the file will be compressed and saved.
- Whenever you want to access the zipped file, double-click on it, enter the password, and hit “OK” and that’s it.
These are three of the many methods that you can use to password lock the folder in Windows 11. Of course, there are way too many methods available, and based on your preference, you could like different methods so check it out now.
This post was last modified on February 6, 2022 8:08 pm