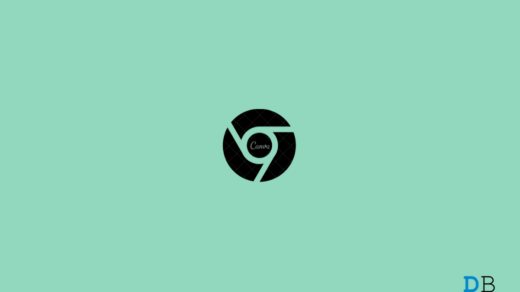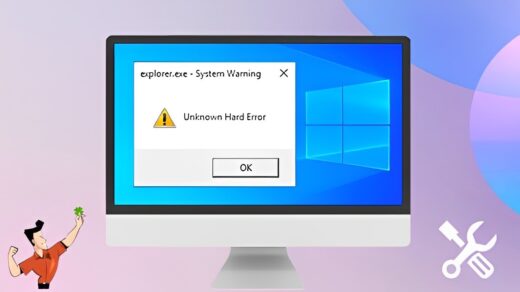Without any doubt, WhatsApp is the most popular messenger around the globe. Owned by Facebook, the service attracts new users and keeps them connected with their services. It started as a mobile-only app for messaging and developed into an all-in-one cross-platform application for communication.
WhatsApp has offered voice and video calling on its Android and iOS apps for a very long time. But now, this feature is also available for Windows and Mac PC. You can make a voice or video call using WhatsApp’s Desktop App, and it works in both portrait and landscape orientation.
Currently, the feature allows only one-to-one calls. But WhatsApp said that there are plans to include group voice and video calls in the coming future. Also, all calls through WhatsApp’s Desktop App are end-to-end encrypted. So, here is a simple guide to make WhatsApp Video Call on Windows 11
How to Install Whatsapp Desktop App on Windows 11?
Before learning how to make Whatsapp Video Call, let’s know how to install the Whatsapp Desktop App on Windows 11. Follow these steps to get the work done:
Using Microsoft Store.
- Open Microsoft Store on your Windows 11 PC.
- Search for WhatsApp in the search bar.
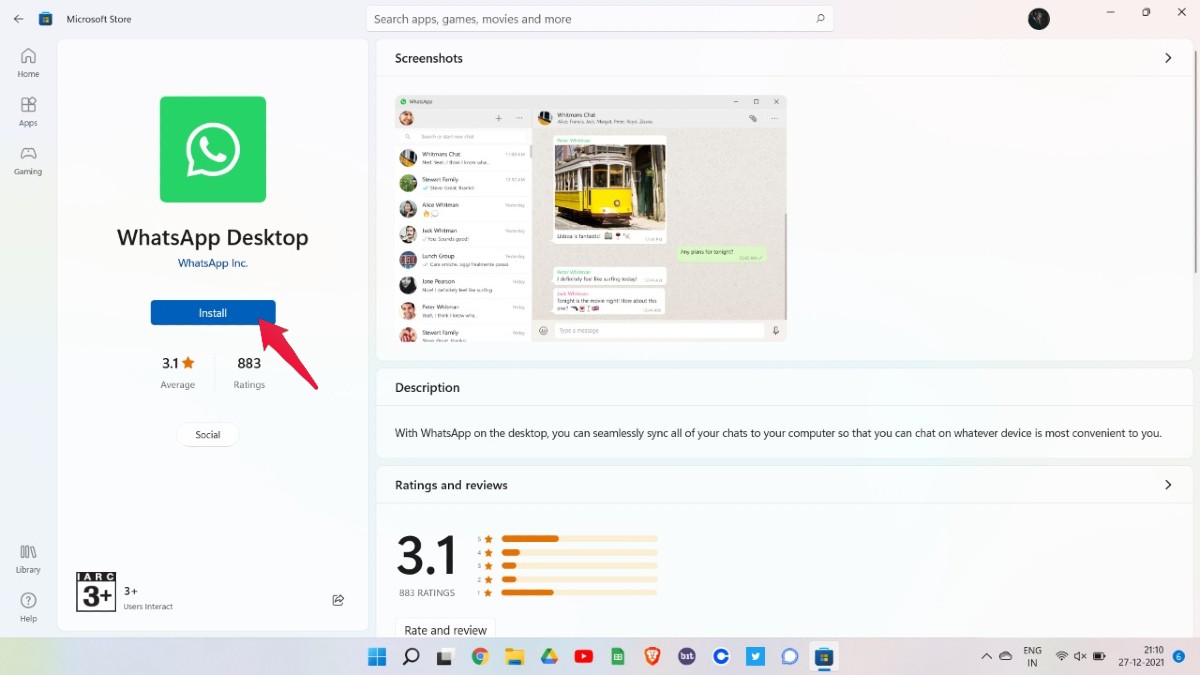
- Click on Install.
Using WhatsApp’s official website.
- Open WhatsApp.com/download using any web browser.
- Scroll down and click on Download for Windows.
- Go to downloads and install WhatsAppSetup.exe on your PC. Simple installation process.
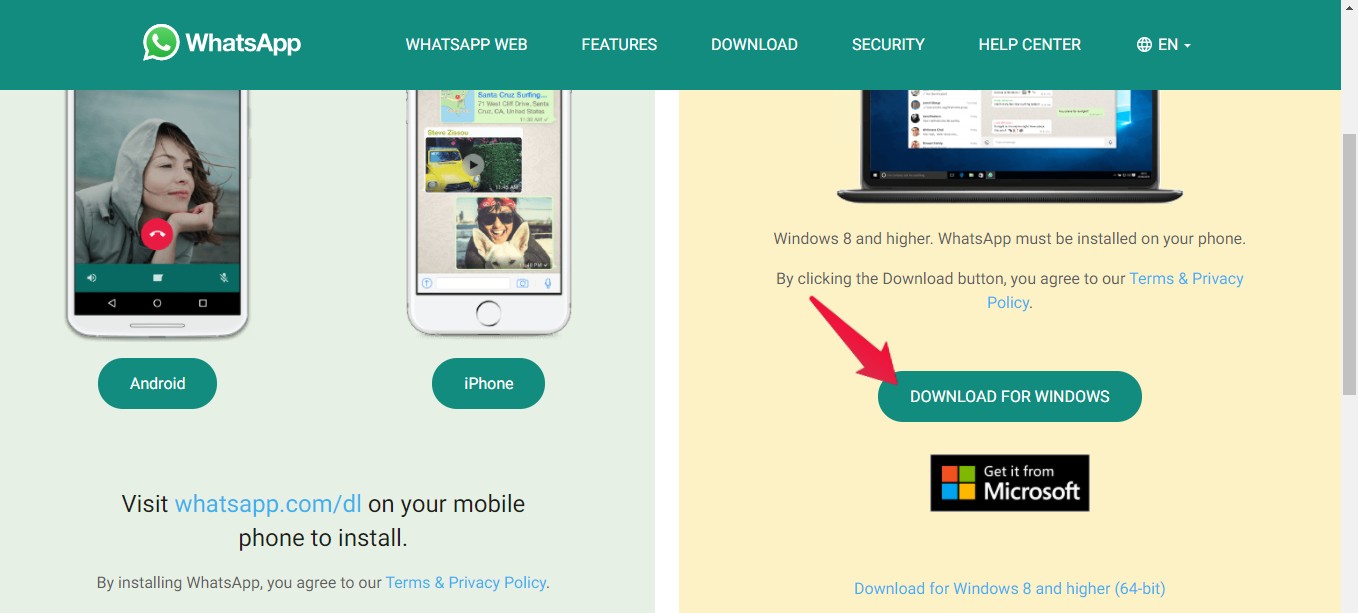
Linking your WhatsApp desktop app with mobile.
Now you need to link the two clients. It is a straightforward step as the only thing you need to do is scan the QR code with the QR code scanner on your phone. Follow these steps to get your work done:
- Open the WhatsApp Desktop App on your Windows 11 PC.
- Then, open WhatsApp on your mobile phone.
- Tap on three dots present at the top right corner.
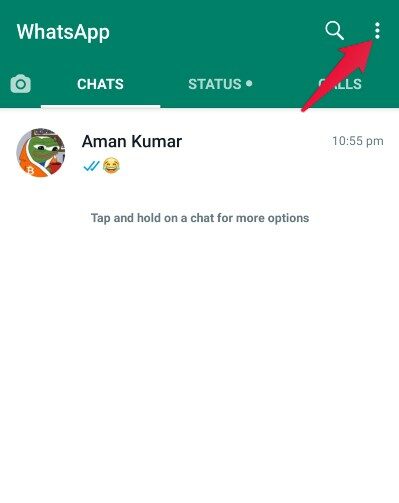
- Click on Linked Devices.
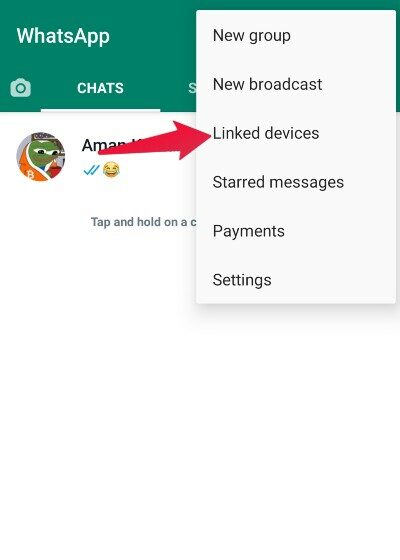
- Then click Link a Device. A QR code scanner will open.
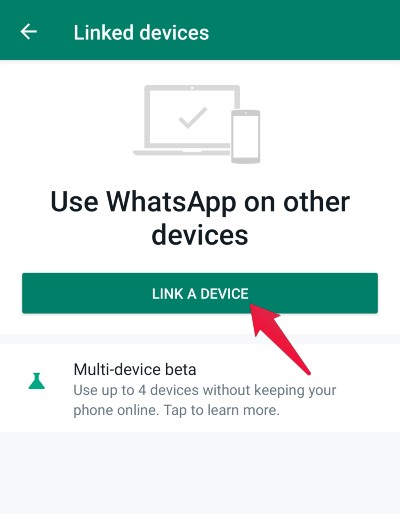
- Face the scanner on the QR code, and the two apps will now be connected.
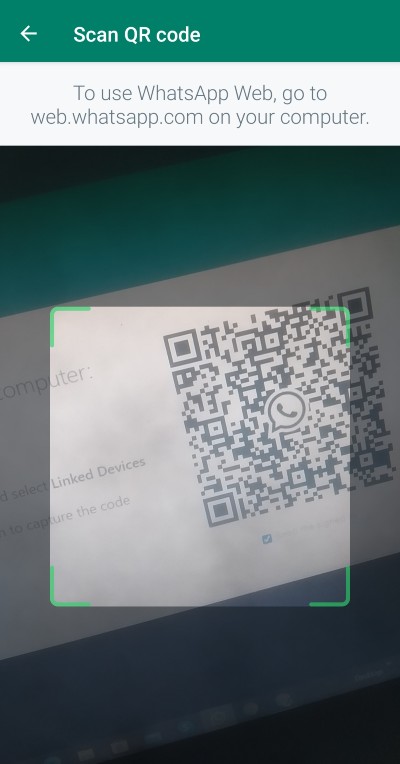
Making a Video Call using Whatsapp Desktop App.
Open the chatbox of the person you want to make a video call. Click on the Camcorder button present at the top of the screen to start a video call. The video calling session will begin in a moment.
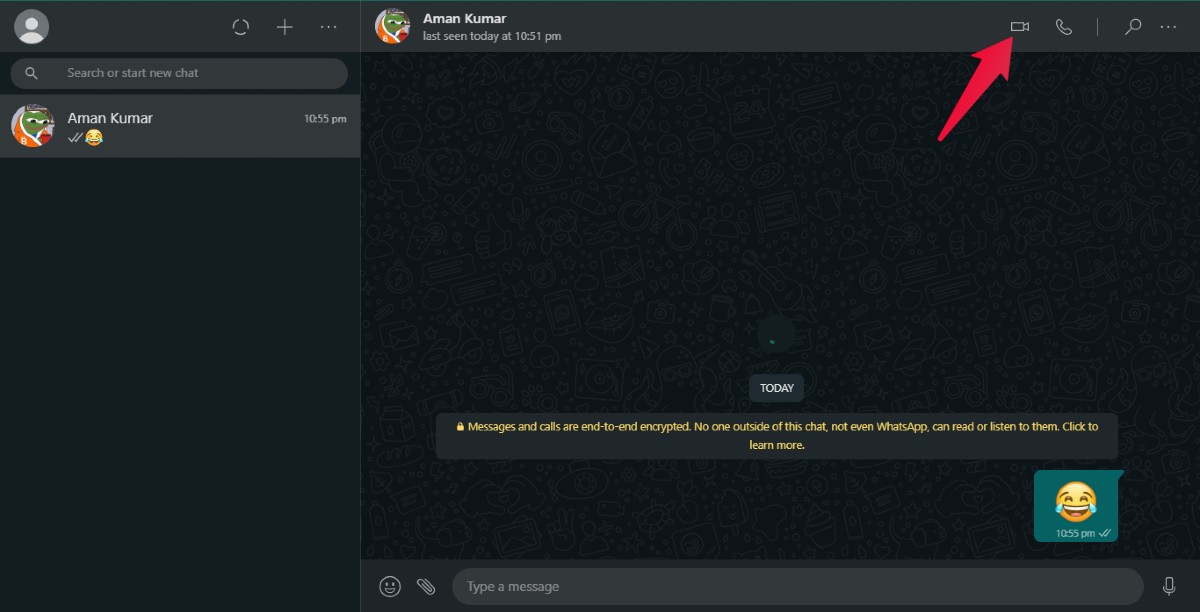
Accepting a video call on WhatsApp Desktop App.
When someone makes a video call to you, you will see a pop-up on the top right corner of your screen. Click on the accept button to receive the call or if you want to reject the incoming video, click decline.
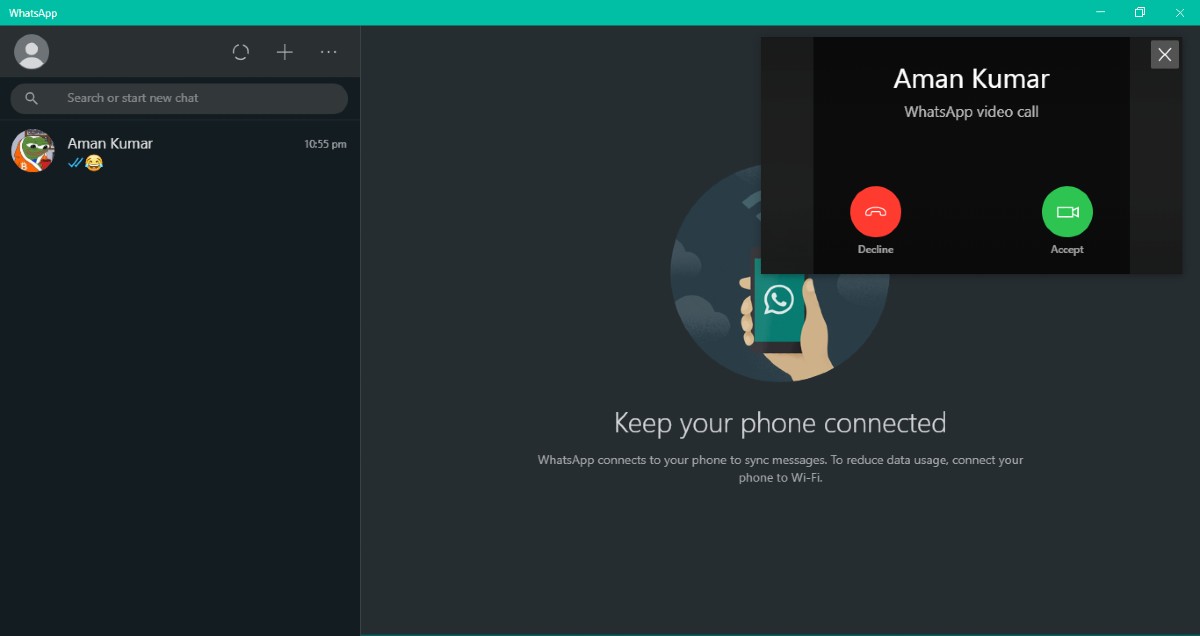
Can the WhatsApp desktop app be used without linking your device?
The desktop version of WhatsApp cannot be used as a standalone app, at least not for the first time. Because the mobile app is the core of the ecosystem, you need to connect the two systems before using the desktop client to make video calls.
Conclusion
This was all about making a video call using the WhatsApp web app on Windows 11. The video calling feature on WhatsApp desktop apps works the same way as they do on Android or iOS apps, and WhatsApp also claims the calls to be end-to-end encrypted.
If you've any thoughts on How to Make WhatsApp Video Call on Windows 11?, then feel free to drop in below comment box. Also, please subscribe to our DigitBin YouTube channel for videos tutorials. Cheers!