
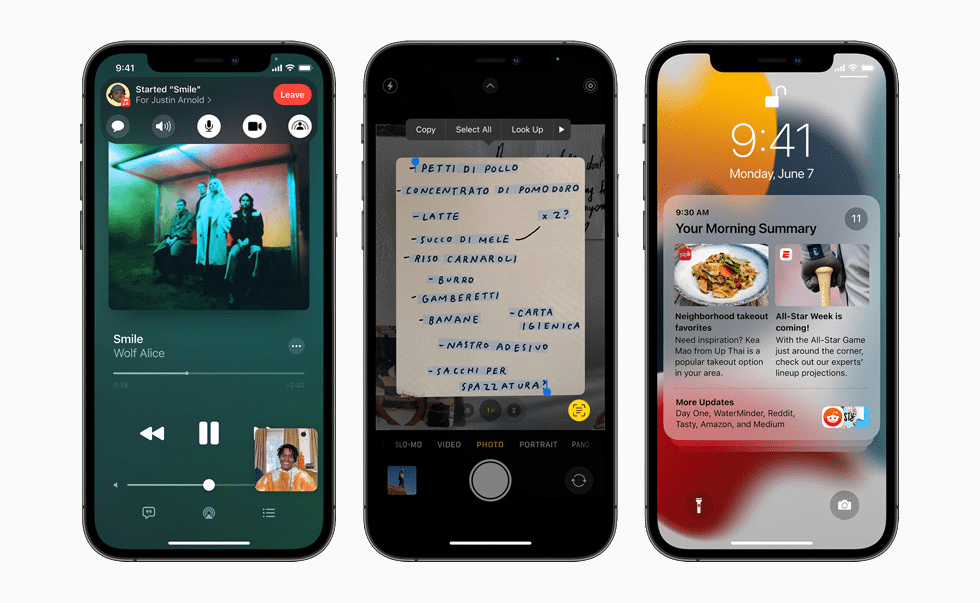
Install iOS 15 Beta on iPhone
In this guide, I will explain to you the entire process of how to install iOS 15 on your iPhone. Currently, the iOS 15 Developer Beta 4 is available. So, we will see how to install it. I have covered the process step-by-step making it very easy for you to follow them.
Like every year, Apple has revamped a lot of features in the new iOS build. At the same time, it has also introduced many new and useful features through iOS 15. The developer beta builds are the early versions of an iOS build and may behave buggy occasionally. However, I know a lot of Apple enthusiasts must be eager to use the new iOS 15. This guide will help them to install the new iOS 15 on their iPhones.
Before we get to the installation part, first, let us check out the useful features that Apple has packed in the new iOS 15.
Before beginning the installation, you must know that by iOS 15 Beta, we are referring to the iOS 15 Developer Beta 4.
There are two types of Beta programs that Apple offers; the first one is the Public Beta, and the second is the Developer Beta. In either case, when you sign up as an iOS beta user, you get a beta profile for the latest iOS 15, and you have to install the same to upgrade.
You have to enroll as a developer on Apple’s website, and you have to pay up to $99 to be able to get the latest betas on your iPhone and use them. If you do not want to spend that much money, you can also take help from a friend or family member who may have a developer beta account. You can simply get the iOS 15 developer Beta profile from them and use it for free.
Otherwise, you can Google and find if any legit and safe file hosting website has put up the latest iOS 15 developer beta profile. You can download and install the same if you deem it safe.
Remember that the developer betas are often buggy and may glitch while you use them as your daily driver. So, understand this before installing a developer beta of iOS.
Secondly, if you want a beta that is far less buggy than the developer betas, then you have to opt for the public Beta of iOS 15.
To be a public beta user, you don’t have to pay anything. All you have to do is sign up on the Apple website from your Apple ID and enroll as a public beta user.
Keep in mind that if your iPhone is already running a beta profile of the previous iOS build like iOS 14, you have to remove that beta profile first before installing the iOS 15 beta profile.
I had an iOS 14 beta profile on my iPhone, which I had to remove before installing the iOS 15 beta profile. Hence, I have included that in the steps.
Also, make sure that you have an active internet connection available because you have to spend around 4 to 5 GB of data for the iOS 15 Installation.
So, that’s it. Now you have successfully updated your iPhone to iOS 15. Like I said earlier, if you are installing the developer beta, you may face some bugs. If you don’t want to use the iPhone with developer beta as a daily driver, wait for the iOS 15 Public Beta to release.
So far, in using the iOS 15 developer beta 4, I have not faced any major bugs or app crashes. Anyways, follow the guide and install the iOS 15 on your iPhone. Let me know if you have any doubts or you are not able to install it.
This post was last modified on August 6, 2021 1:30 pm