With more than a billion users, Gmail is the most popular free email service in the world. It offers a straightforward layout and features such as a focused mailbox and Google Drive integration to send heavy attachments. Also, Gmail automatically categorizes your emails into different categories: primary, inbox, social, promotions, and updates.
You can use Gmail using a web browser or the Gmail app. Gmail is available only on Android and iOS. Unfortunately, Gmail doesn’t offer a desktop app for Windows 11. But there are workarounds through which you can use Gmail directly from your desktop. Read this article to find out how you can do it.
Method 1: Using Gmail on Windows 11 using Microsoft’s Mail App
You can use Gmail on your Windows 11 PC directly by using Microsoft’s official Mail app. Follow these steps to do so:
- Click on Start and search for Mail.
- Click on Open.
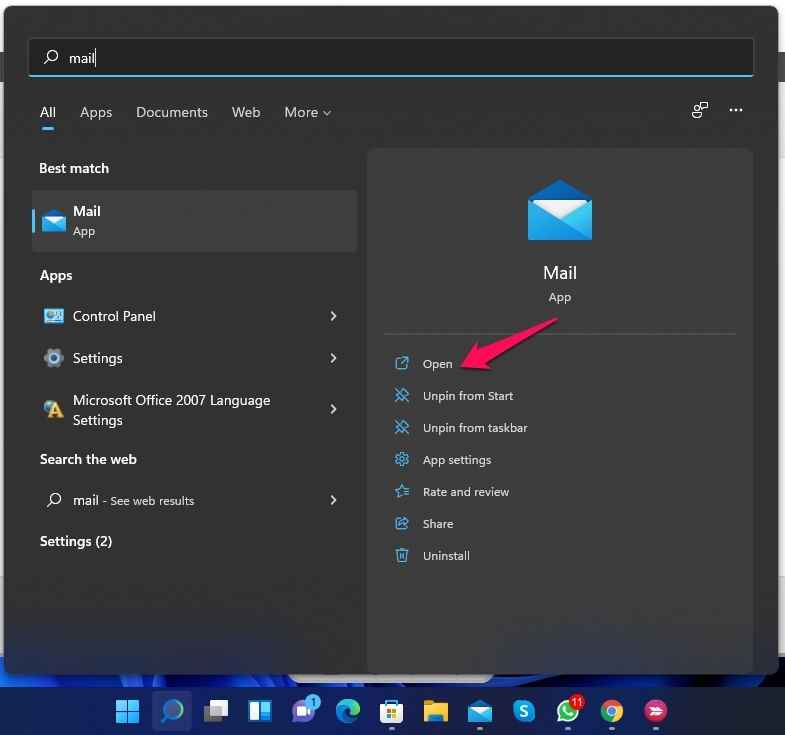
- Click on Accounts and select Add Account.

- Select Google.
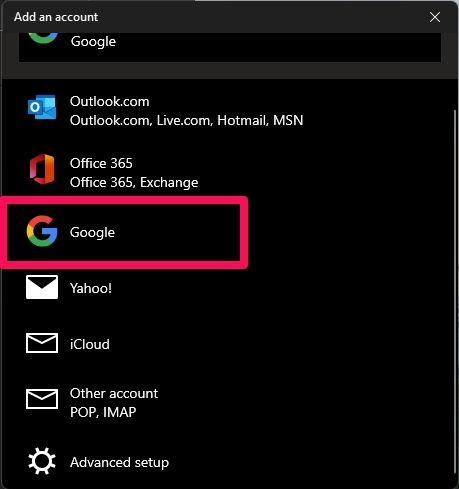
- Enter your email id and password and follow the instructions on the screen to log into your Google account.
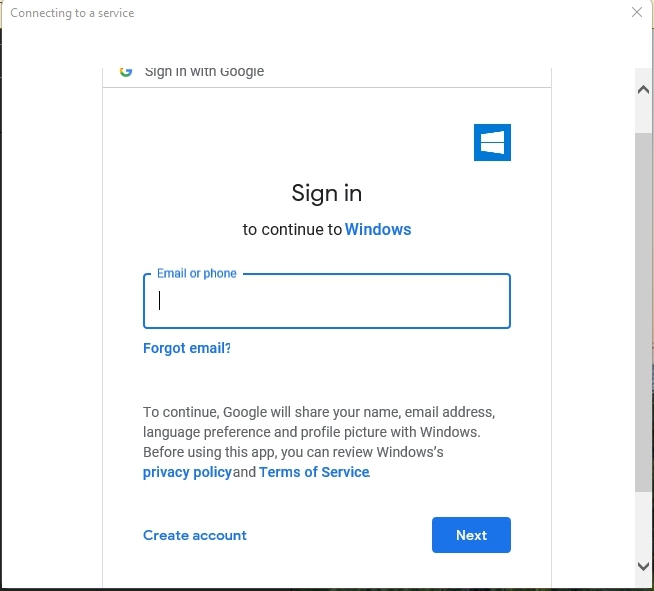
- You’ve successfully logged into Microsoft Mail with your Google Account.
Method 2: Create a Shortcut to open Gmail using Chrome
You can also create a shortcut to open Gmail directly using Chrome with just a click. Follow these steps to get your work done:
- Open Gmail using Google Chrome.
- Click on three dots at the top right corner and open More Tools.
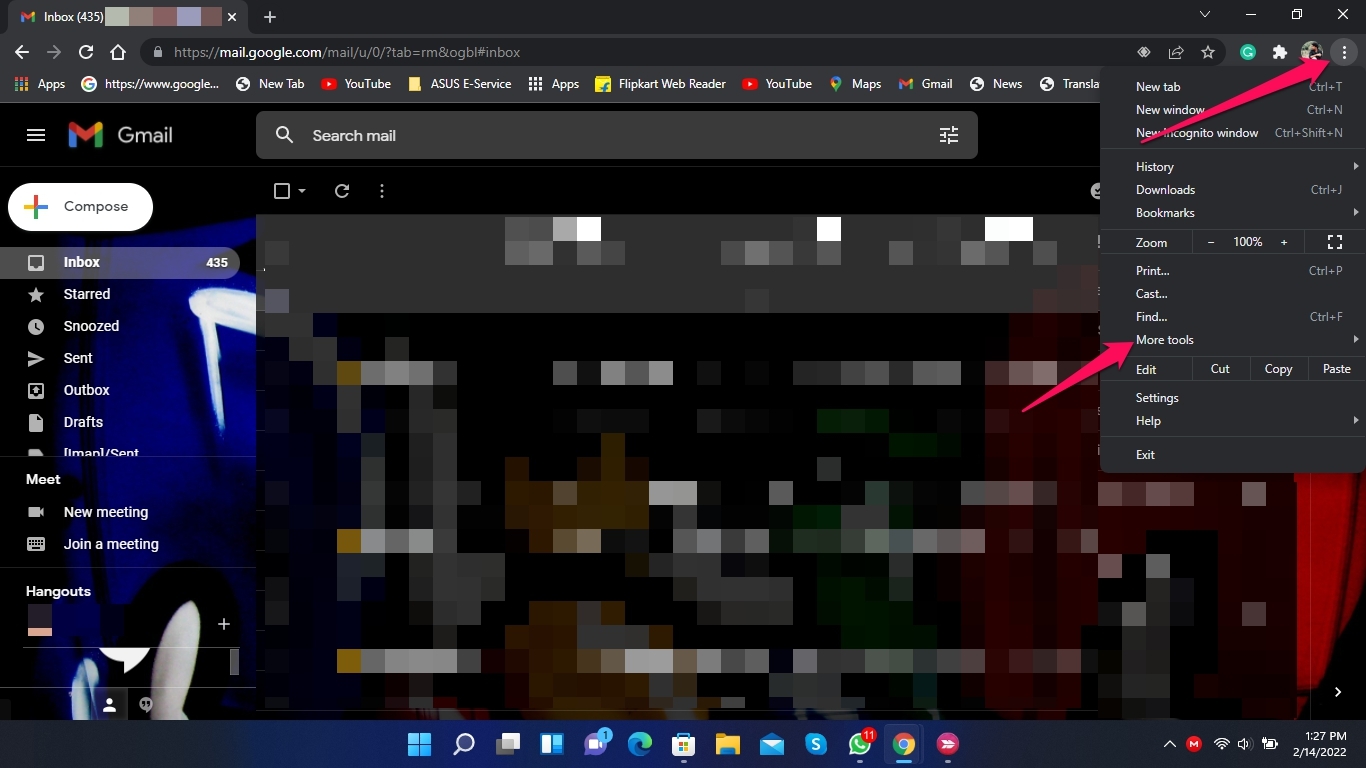
- Click on Create shortcut.
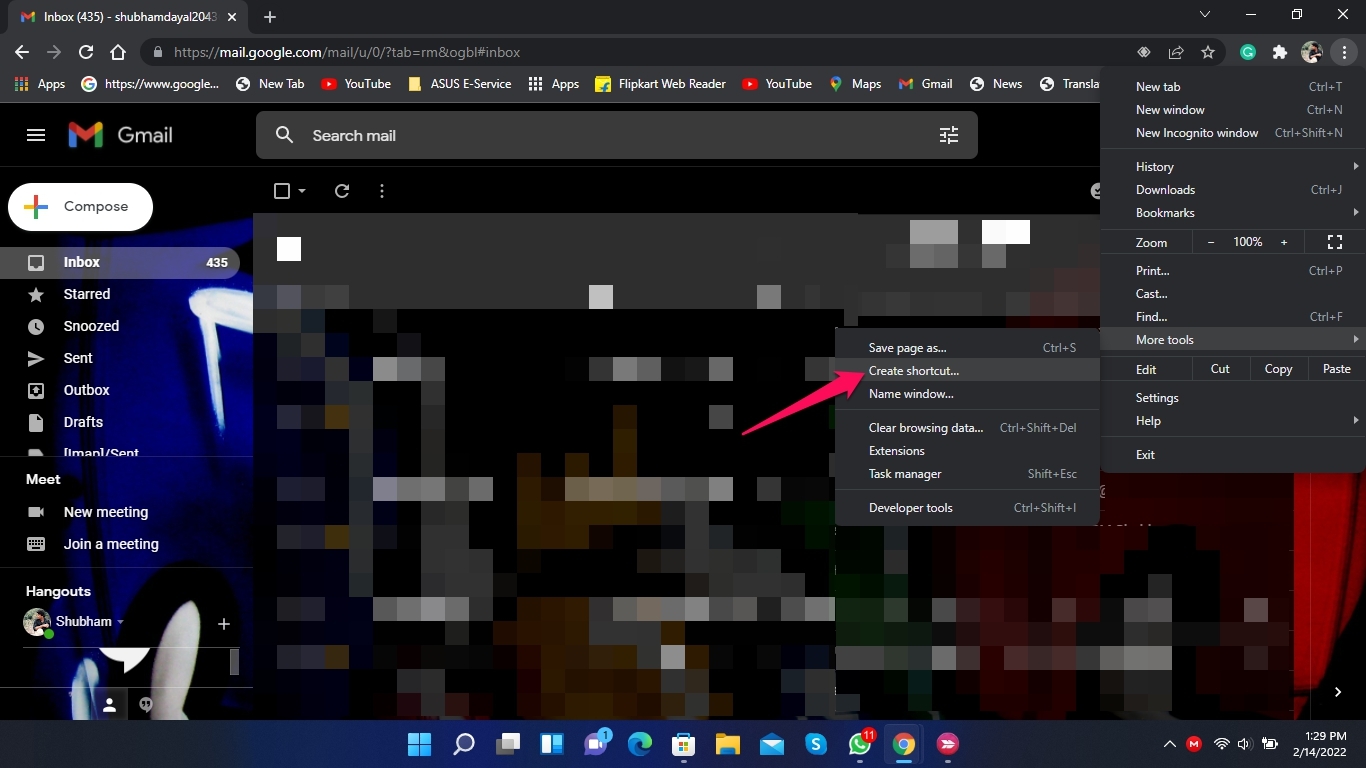
- Select Open as window and click on Create.
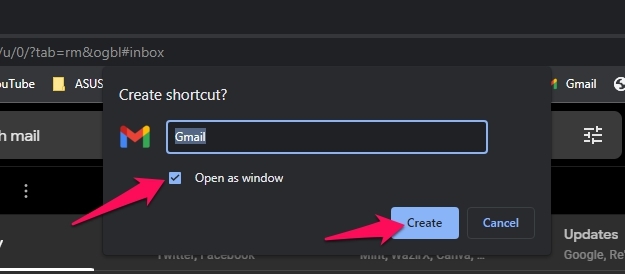
- A shortcut to directly open Gmail will now appear on your PC’s desktop.
This was all about how you can install the Gmail app on Windows 11. We hope you were able to install Gmail on Windows 11 using the workarounds mentioned above. Still, if you have any issues, feel free to contact us in the comments section.
If you've any thoughts on How to Install Gmail App on Windows 11?, then feel free to drop in below comment box. Also, please subscribe to our DigitBin YouTube channel for videos tutorials. Cheers!
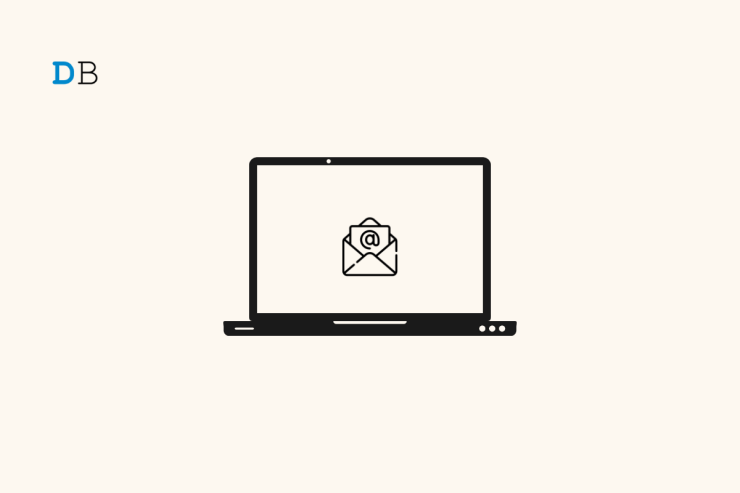
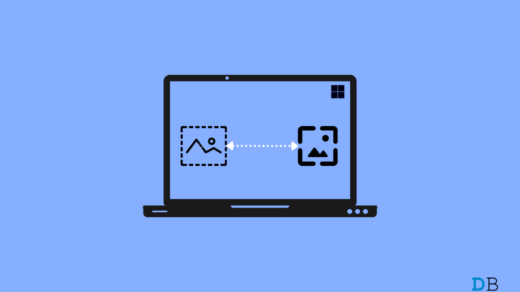
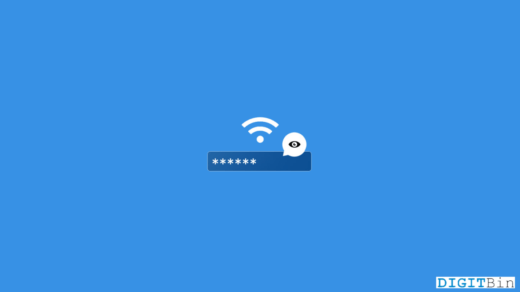
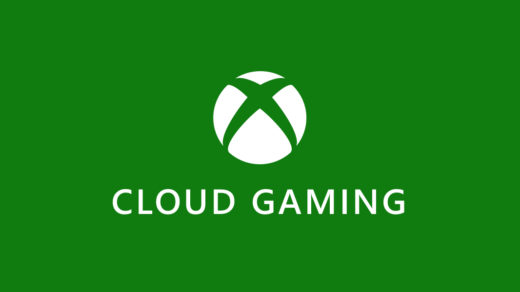





Hi Shubham, thanks for your help. Is there some way I can put a Gmail icon on my Win 11 desktop which will show me when Gmails (also how many) come in?
Thanks again,
You can add a shortcut or add widgets to Win11 desktop.
…but will it show how many are unopened?
Yes! Widget will Show
Thanks Nikhil!
I’ve been looking for days and still can’t find one that works with Win 11, with a desktop icon indicating how many unread Gmails I have received. I also looked at the widgets – none seem to work at all!
Can anybody perhaps give me the location of Checker Plus for Gmail, so I can try that (as a last resort).
Thank you,
Ashley