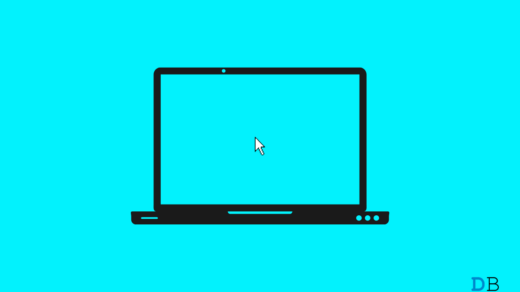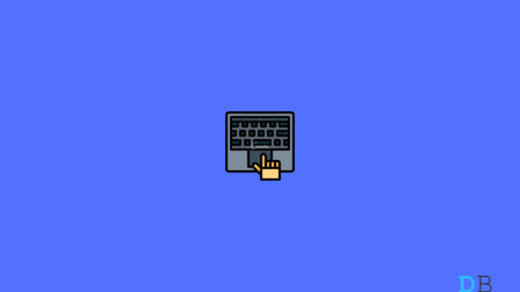This tutorial will show you two different methods to install custom fonts in Windows 11. When it comes to giving a personalized touch to your PC, changing themes and wallpapers are among the two most common tweaks that users generally prefer to do.
Along the same lines, changing the default Windows fonts is something that quite a few users look forward to. Not only from the customization point of view, but having a custom font could also help you while designing a certain project work or just for the sake of switching away from the same old monotonous text styles.
Well, there could be a plethora of other reasons why one might need to install a custom font in Windows 11. If you are also planning on doing the same, then this guide is here to help you out. Follow along for the instructions.
Best Ways to Add Custom Fonts in Windows 11
There exist two different methods through which you could carry out the aforementioned task. Both these methods have their own set of perks and caveats. So make sure to go through them first and then mold your decision accordingly.
From Microsoft Store
The advantage of trying out fonts from the Microsoft Store are two-fold. First off, you could be sure of the file’s authenticity, and more importantly, you wouldn’t have to be on the lookout in searching for a perfect third-party site offering custom fonts.
This is because you will be able to get hold of all your preferred fonts directly under one roof. On the flip side, though, the options are somewhat limited. As opposed to the online sites, the Store only has a restricted number of font styles. So if that’s well and good, then let’s get started.
- To begin with, head over to the Start Menu, search Microsoft Store and launch it.
- Then head over to its Search bar present at the top, type Fonts, and hit Enter.
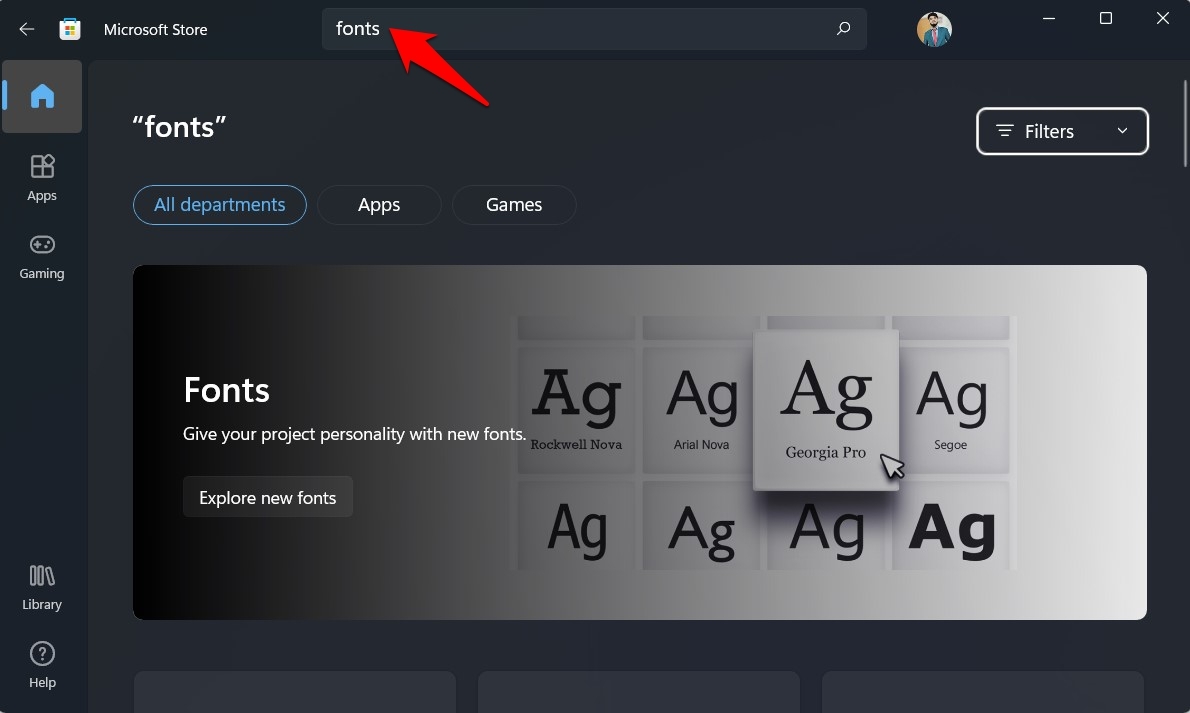
- Now select the desired font package from the results.
- Finally, hit the Get button next to it to install that font style onto your PC.
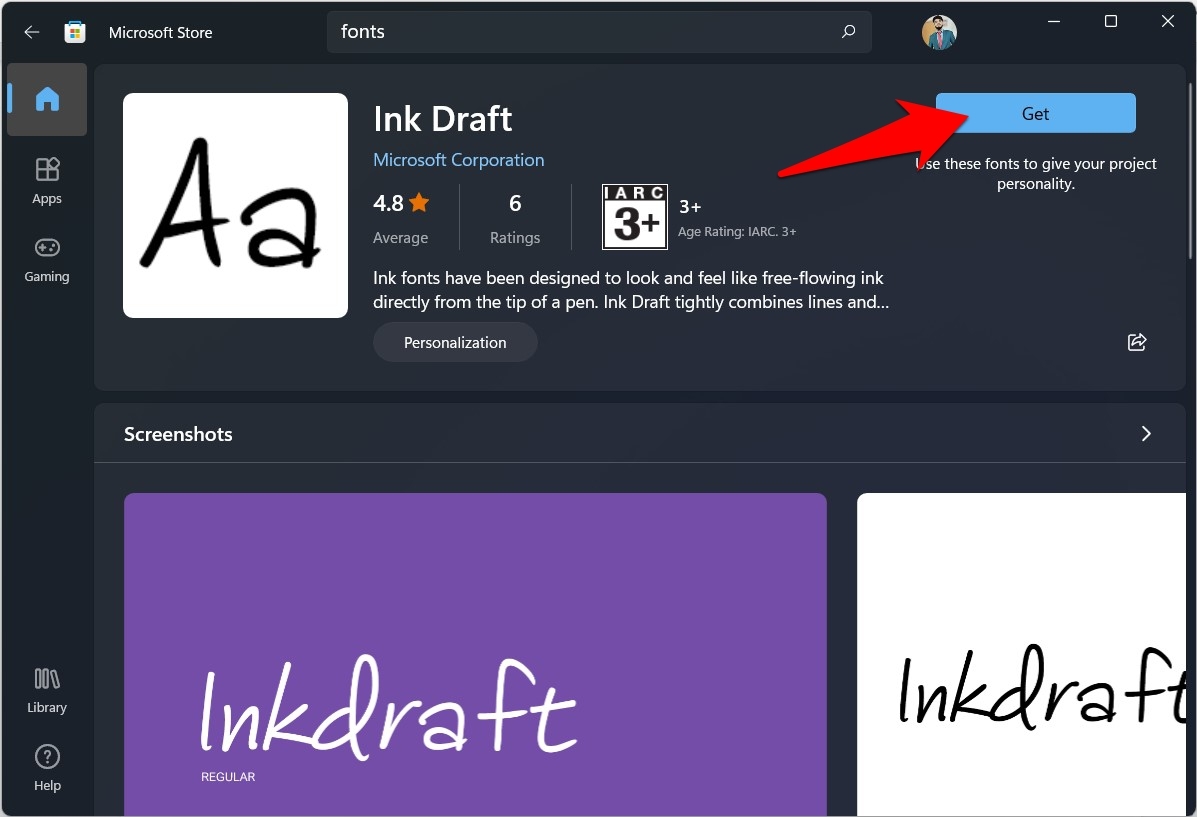
- The downloading process will now begin. Once done, click on Open and proceed with the on-screen instructions to apply that font.
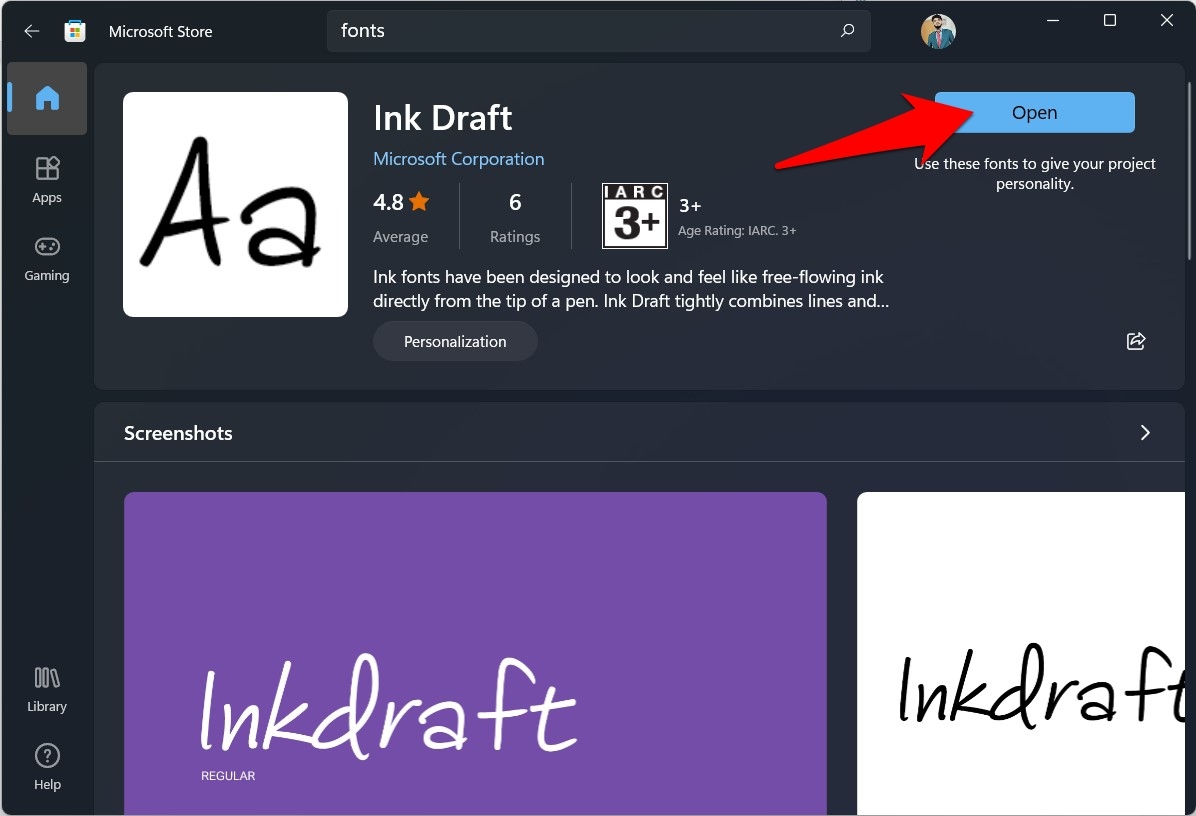
- You could also access the newly installed font from the Start Menu. To do so, just type in the font name in the search bar and hit Open.
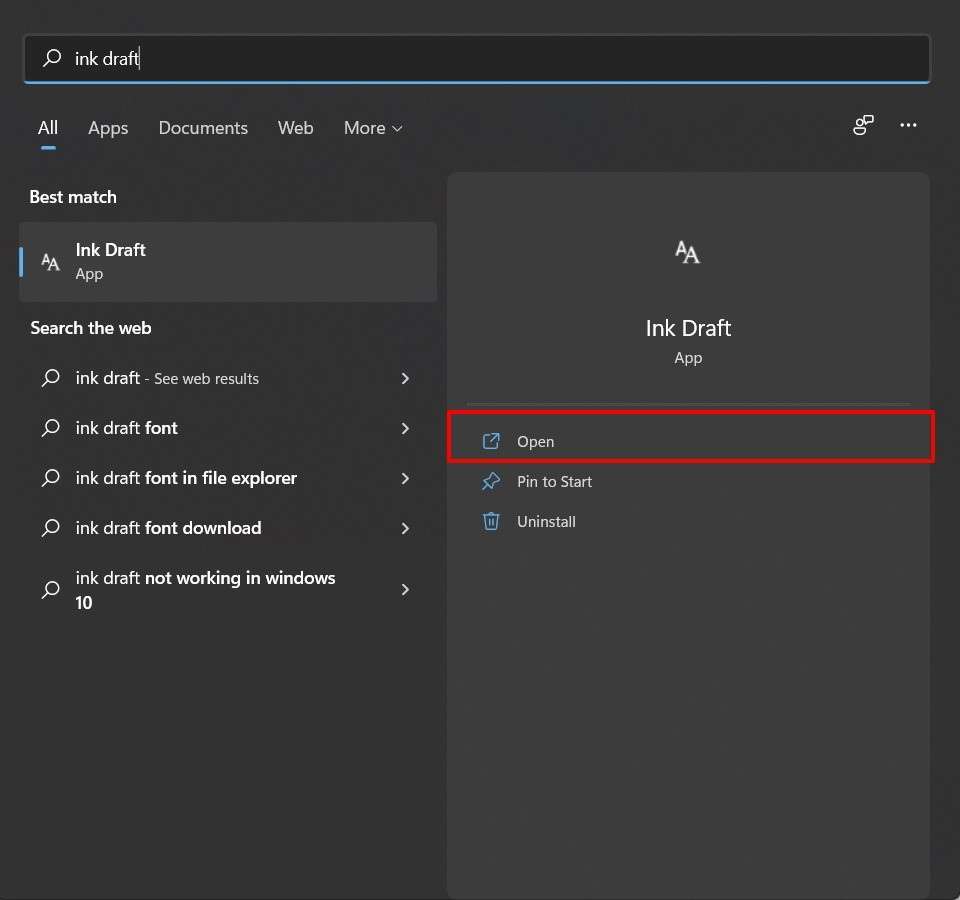
That’s it. This was the first method to install custom fonts in Windows 11. Let’s now make you aware of the next one.
Install Custom Fonts using the TTF File
As opposed to Microsoft Store, you will be able to get hold of a plentitude of font styles from the web. However, there could be a few security concerns as well, so make sure that you are downloading the font package from a trusted site. Once downloaded, proceed with the below instructions to install it onto your PC.
- First off, if the downloaded fonts file is in a compressed format, then make sure to extract it to any convenient location on your PC.
- Upon extracting, make sure you get the *.TTF file. This is because the True Type Font is the only supported font format that works in Windows.
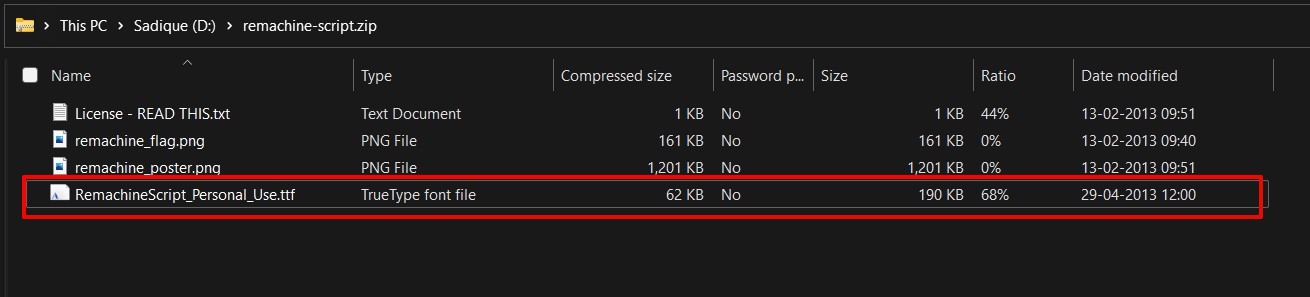
- Now, to apply this font, there are two different routes that you could take- via the Fonts Preview menu or through the Settings Page. Instructions for both are given hereby:
Via Fonts Preview
- To begin with, double-click on the fonts.ttf file.
- It shall open the preview window corresponding to that font style.
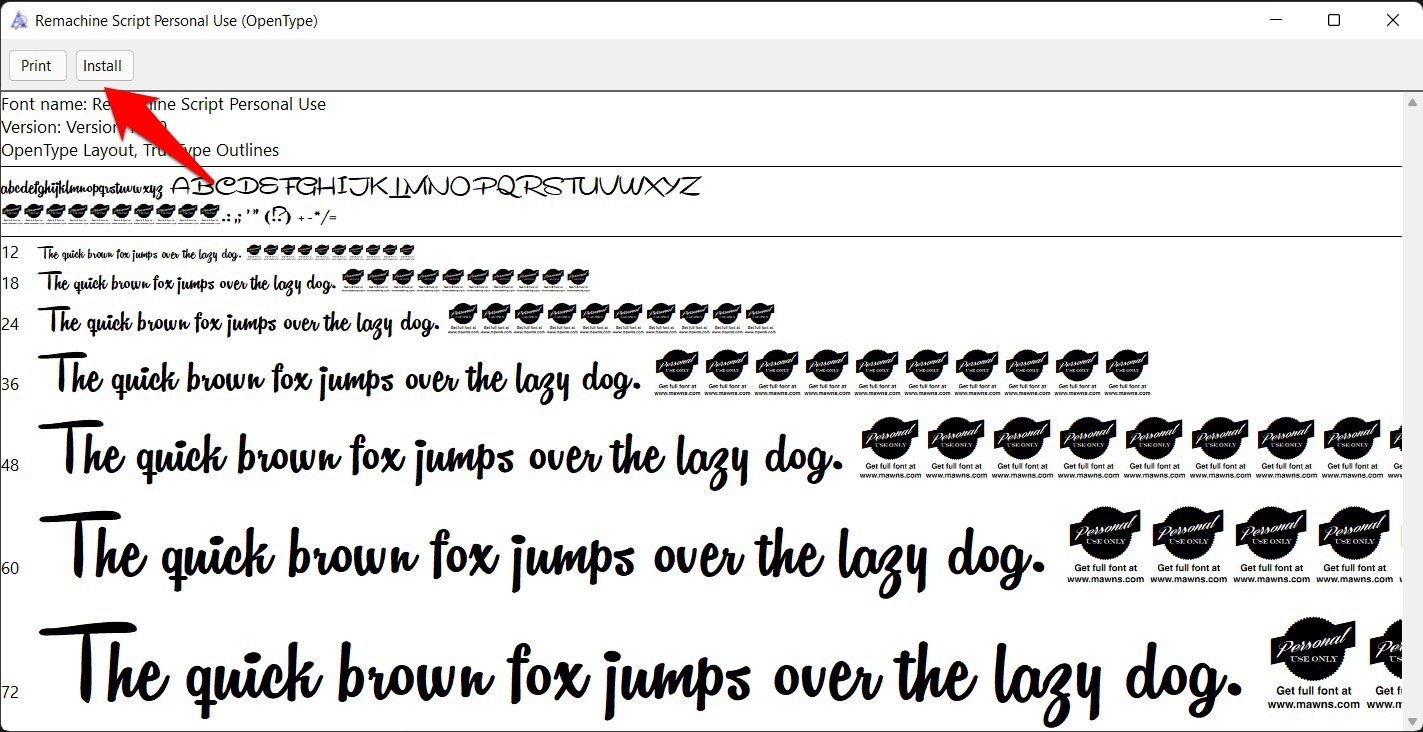
- If you’re satisfied with this style, then click on the Install button situated at the top.
- That’s it; the said font style will now be applied to your PC.
Via Settings Menu
- Open up the Settings menu via Windows+I shortcut keys.
- Then select Personalizations from the left menu bar and go to the Fonts section.
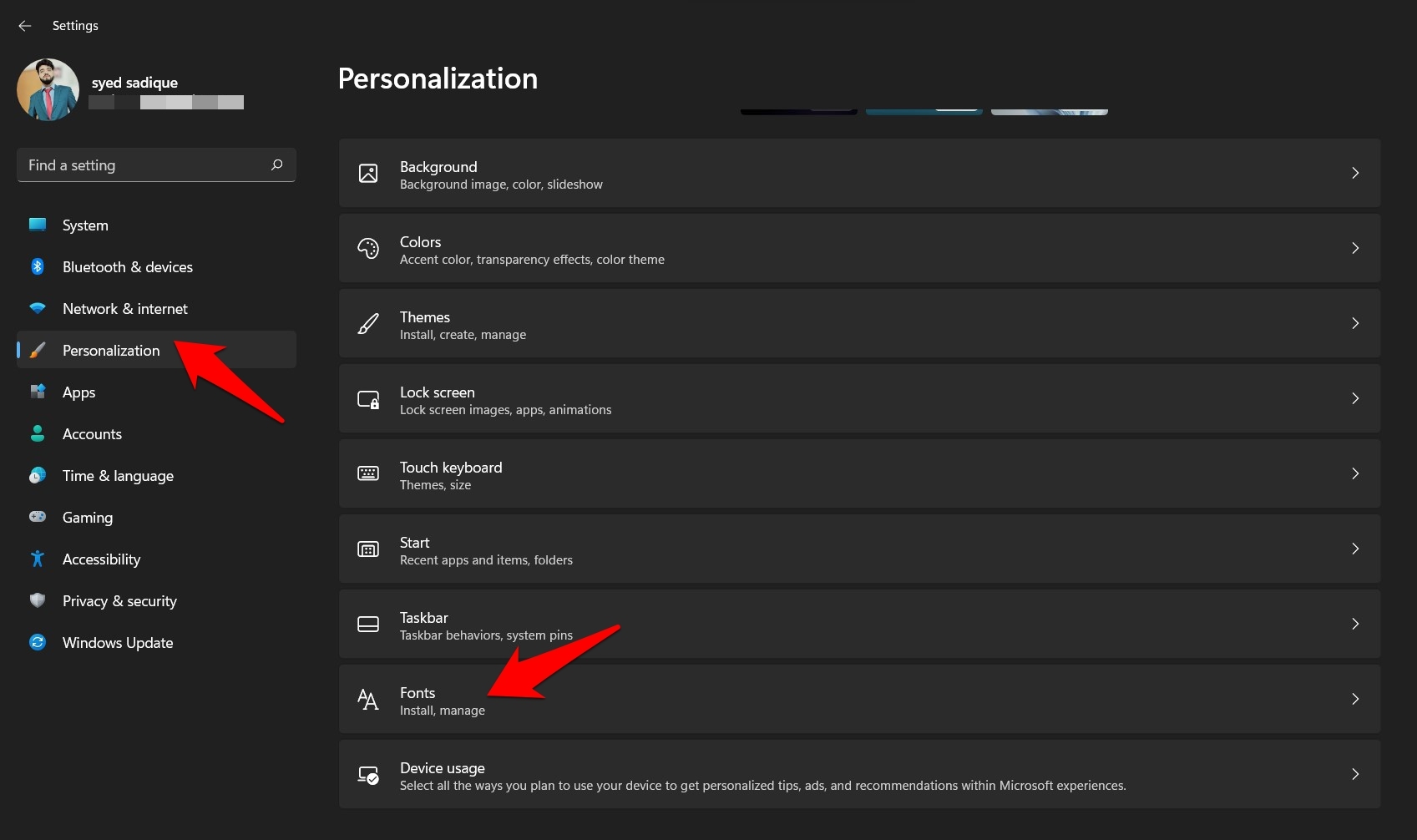
- Now just drag and drop the font’s TTF file over to the space provided to install it.
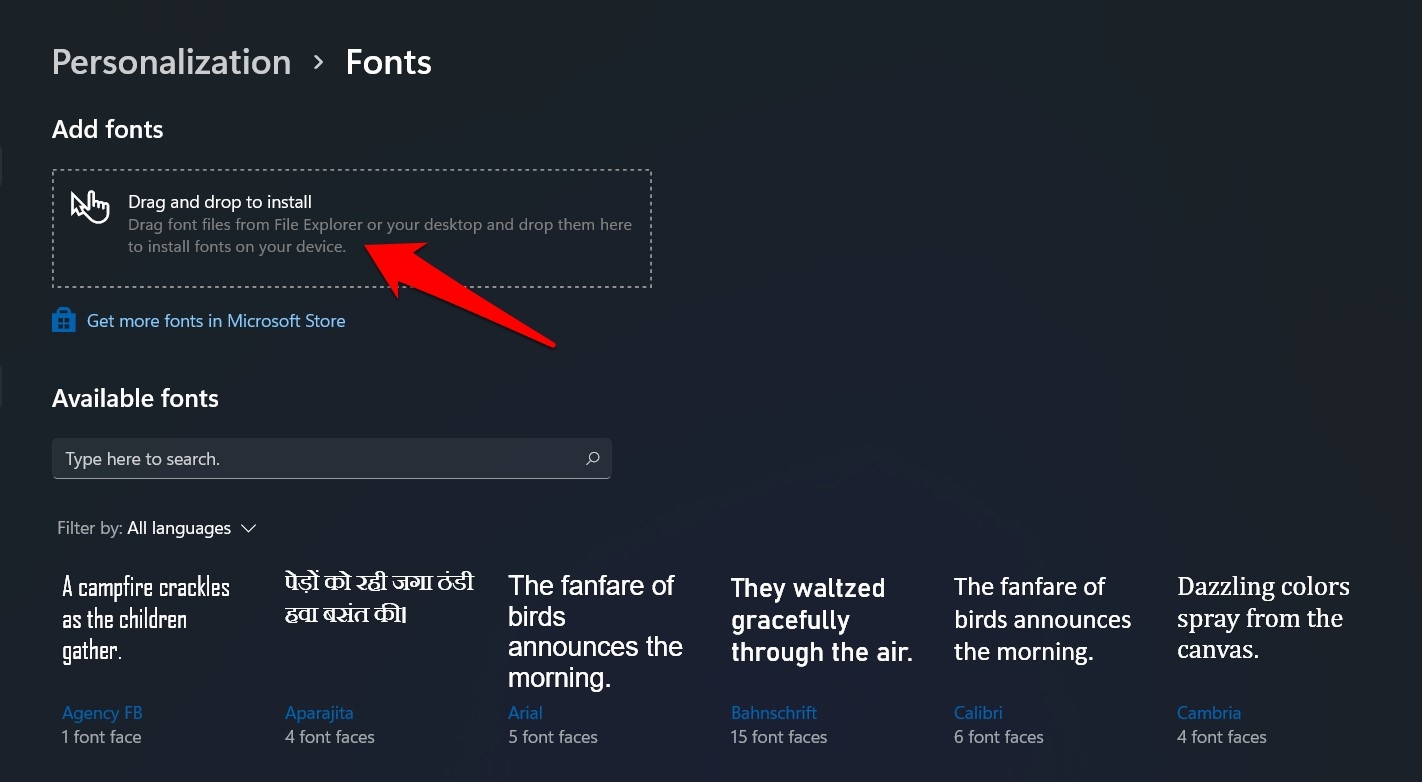
- Once done, you shall see that font under the Available fonts section; click on it to apply it.
That’s it; These were the two different methods through which you could install custom fonts in Windows 11.
How to Uninstall Custom Fonts in Windows 11?
If you no longer wish to use a particular font style and want to remove it from your PC, then there are two different methods for the same. Let’s check them out:
Uninstall Fonts via Settings Menu
- Press the Windows+X shortcut keys and select Settings from the menu that appears.
- Then go to Personalizations > Fonts section.
- Now click on the font that you wish to delete.
- Finally, hit the Uninstall button, and the said font will be removed from your PC.
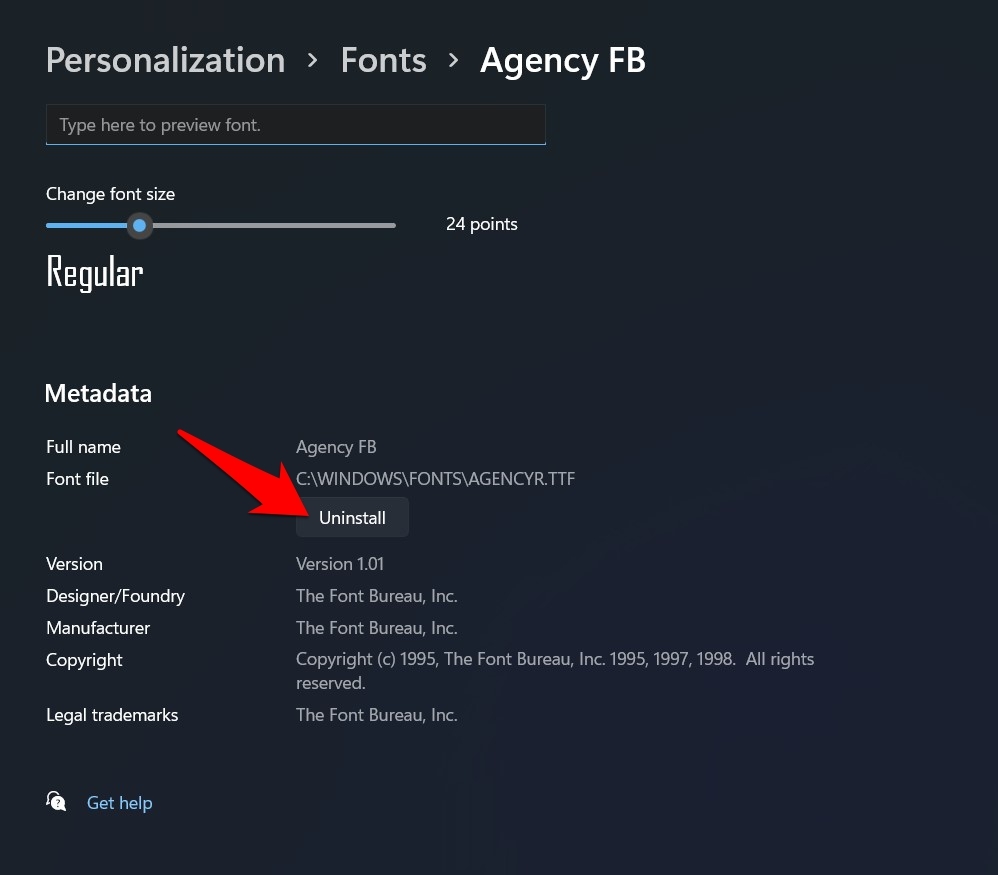
Uninstall Fonts via Control Panel
- To begin with, launch Control Panel from the Start Menu
- Then go to its Fonts section.
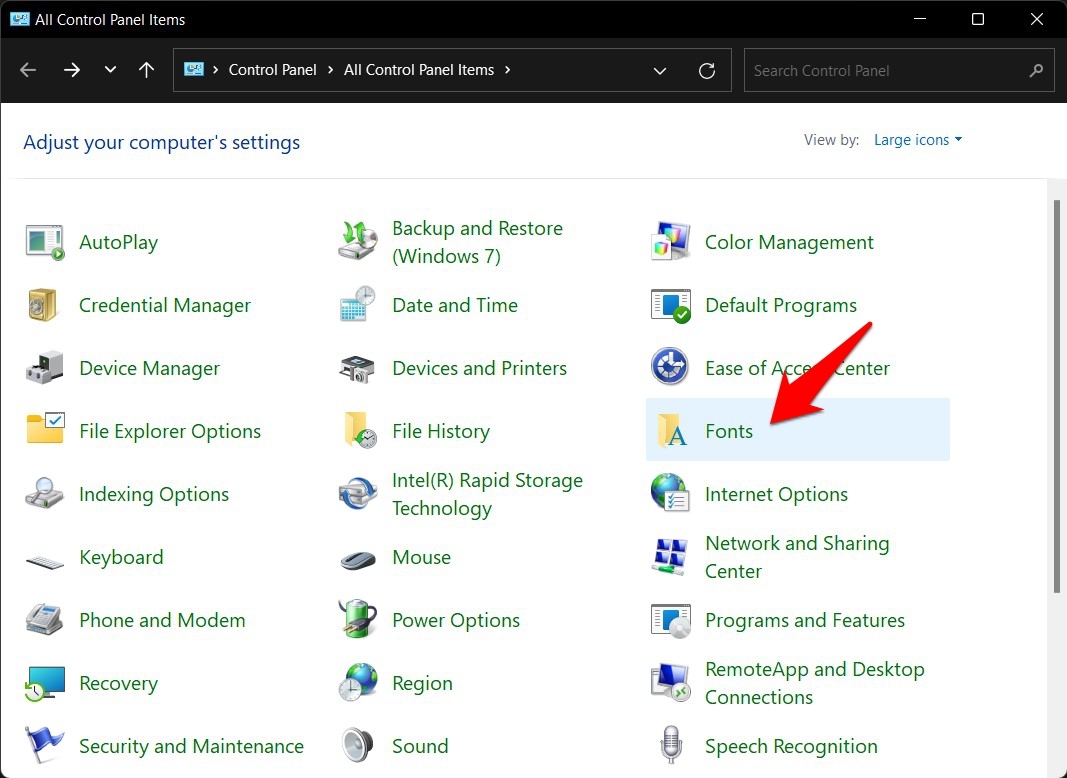
- After that, select the font that you wish to remove.
- Finally, click Delete in the top menu bar.

- That’s it, the font will now be uninstalled.
So with this, we round off the guide on how you could install custom fonts in Windows 11. We have shared two different methods for the same. Likewise, the steps to remove these fonts from your PC have also been listed. If you still have any queries concerning the aforementioned steps, do let us know in the comments section below.
If you've any thoughts on How to Install Custom Fonts in Windows 11?, then feel free to drop in below comment box. Also, please subscribe to our DigitBin YouTube channel for videos tutorials. Cheers!