
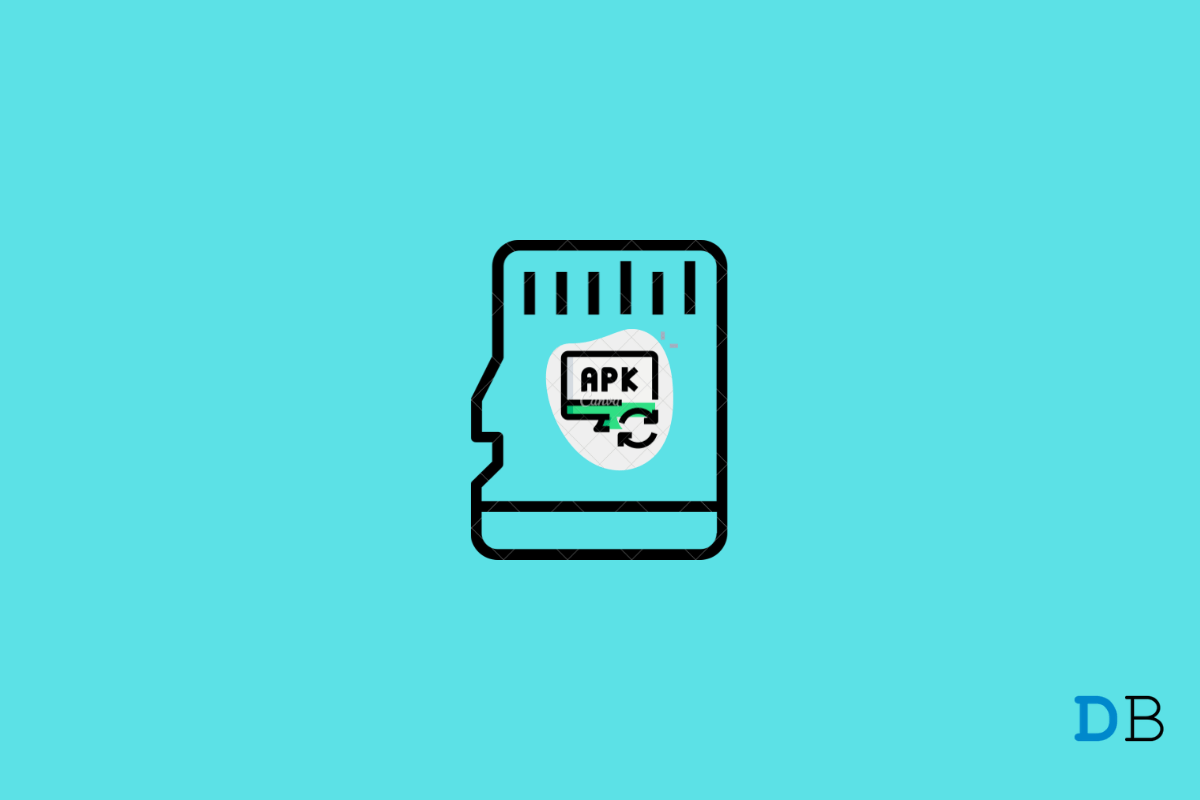
How to Install APK on an External SD Card
Android smartphones nowadays come with up to 1TB of internal storage; however, the base variants can go as low as 16GB or 32GB on cheaper alternatives. Talking about the latter, there’s always a crunch of space as you will always run out of space after downloading a few apps, photos, and videos, among others.
Turns out Android smartphones have external SD Card storage, which is a relief. Apart from videos and photos, you can store APK files, although you would need a bit of instruction to do it. Here’s how you can install an APK on external SD Card.
If you want to free up internal space and instead use external SD Card space, it turns out some OEMs offer a Flex Storage that allows you to use SD cards as internal storage. Things that you need to know here is that not all makes and models of smartphones, such as Huawei and Motorola, among a few others, have it.
You will need the fastest available SD card with Class 10 and UHS-3 standards since you will be using the SD card as internal and require faster retrieval to use the phone seamlessly. Apart from that, you won’t be able to remove the SD card unless you want to break your phone’s ability to process content and apps, but you can reformat and repurpose it if you want. Here’s how it works.
This relatively easy method lets you install APK on external SD Card storage, assuming that your phone has an SD card slot. Here’s how it works. You will have to enable Developer Options if not already before starting.
You can use APK Editor App to modify storage permission before installing the app, this only works if are manually installing the APK on your Android device.
App Managers are classified as apps that you can use to manage other apps. This includes choosing the default location for storing apps, uninstalling or disabling certain apps, etc.
With that, I have ended the post on how to install APK on external SD cards on Android devices. Note that not all smartphones have all the features mentioned above, so be careful because moving APK files might break the app, and you’d need to re-install it to bring everything back to normal.
This post was last modified on December 24, 2021 12:54 am