
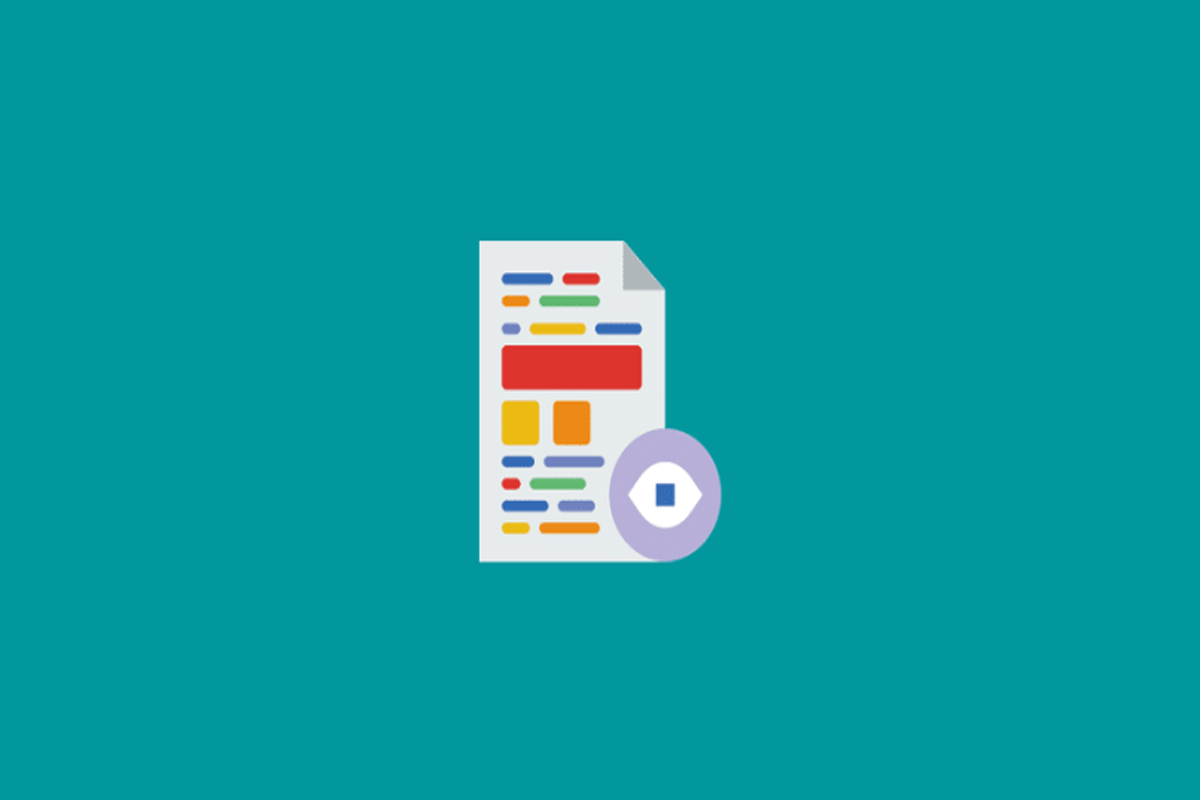
It’s not uncommon for friends or relatives to swipe to other pictures when you show them a picture. How do you handle it when they begin opening other files? This is going to be an Ouch moment for most of us! However, how do you stop them?
Here, we have described the most effective ways to hide files on your Android device so that someone who borrows your phone won’t be able to access them. If you have been looking for such methods for a long time, be sure to follow this guide until the end. Let’s see how these methods work:
There are basically three methods on your Android device using which you can easily hide any type of files on your device so that no one can access them. So, if you are curious to know about them, then let’s check them out:
Using a third-party application to hide files in Android device is the best option as it is the easiest method that we have for you. So, the application that I personally use is File Hide Expert.
This App can easily protect your privacy with this powerful App. Your devices can be protected from being accessed by anyone in just a few seconds. You no longer have to worry about other people seeing files that contain your personal images, videos, documents, etc. So, you can directly download the File Hide Expert from the given link.
Setup:
That’s it. Now, you have to hide your files on your Android device using a third-party application. Furthermore, suppose you want to restore any of the hidden files. In that case, you can simply launch the App and tap on Restore All button to restore everything or tap on the X button to remove any particular file from the hidden category.
Did you know that there’s an in-built feature on your Android device using which you can easily hide any type of File on an Android device? So, if you are yet unaware of this feature, make sure to perform these steps:
There’s no need to do anything else. The video is now hidden from your gallery app and File Manager both. What if you want to view the files in the future? No problem! Follow these steps:
Now, if you neither want to use a third-party app nor hide it on your phone, then Second Space is for you. Yes, you can use the Second Space feature of your Android phone to give a clone of your phone to the person who borrows your phone. So, if you have no idea about this, make sure to perform these steps:
You will be directed to the Second Space configuration page. There follow the on-screen instructions to set up your Second Space. Anytime, you can easily turn off the Second Space feature via Settings > Second Space > Delete or Turn off the Second Space.
This post was last modified on April 7, 2022 4:53 pm