
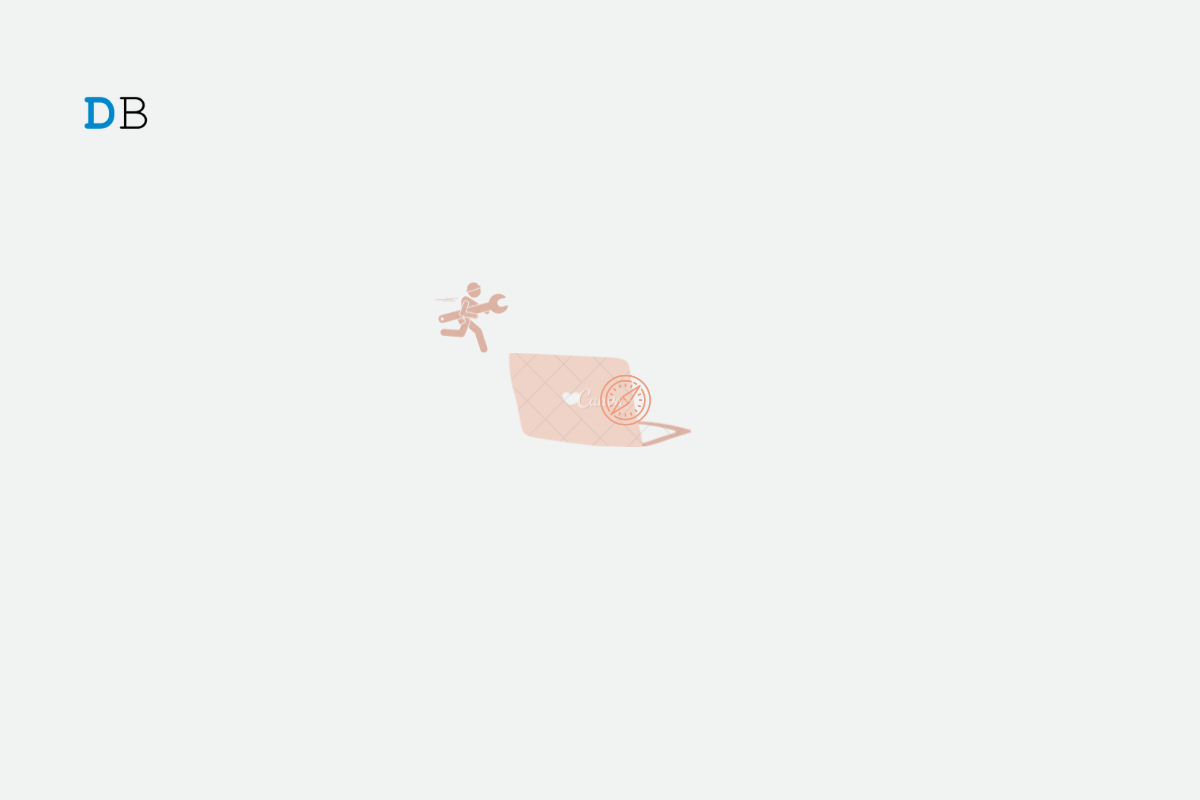
Safari is the default web browser for macOS and comes pre-installed. It runs on Apple’s own WebKit Engine and is fast. Though the browser is not as feature-rich as Chromium, but if you are a general user who loves to search the web, watch videos, or edit something online, then Safari browser is sleek enough to get the job done.
But sometimes the Safari browser may not respond, get stuck, and not work on your MacBook. There is nothing to panic about, as this is a pretty common issue and can happen to anyone. If the Safari browser is not working or not responding on your Macbook, then below are some of the best solutions to fix Safari not responding on your MacBook. This solution works for Mac M,1 M2, and Mac Intel chipsets.
If the Safari browser on Mac is stuck or not responding, the best solution is to force quit the app. This will force kill the app from the background so that the system can again function normally.
Safari updates are released along with macOS updates, there is no direct option to update the Safari browser. You need to update the Mac browser in order to update Safari. Apple is quick enough to release system-wide updates to fix issues with macOS or related system apps. You can open the System Settings and install the latest macOS in the Software Update menu.
Huge Cache Buildup may be the main culprit in causing server issues. The cache is data that stores the site’s data and other web information. It helps speed up the page load and fix connectivity issues with the browser. Clearing the Cache can help fix the server issue on Safari,
The best solution for most Mac issues is to reboot your computer. A PC is a complex machine, and sometimes the issue may be with any of the background processes that may cause the app or network not to work properly. Rebooting the device will give your PC a fresh start, clear up RAM, and stop other unwanted processes.
Extensions are browser add-ons that help increase browsers’ productivity. The extensions scan the webpage to see if there is any action to perform. Though the extensions are safe, but sometimes code injecting or content blocking extensions can cause site loading issues. It is good to disable or remove the Safari extension on Mac to see if add-ons are the ones that are causing the issue.
If you are using a Mac device, you always have the freedom to choose any web browser of your liking. Currently, hundreds of web browsers are available on the internet for mac. Each has its own pros and cons. But if you are looking for some alternatives to Safari, then there are a few that we recommend, Chrome, Edge, Brave, etc.