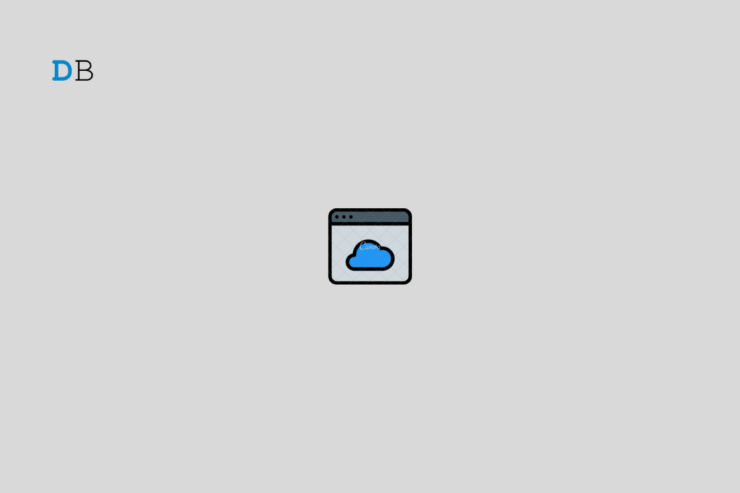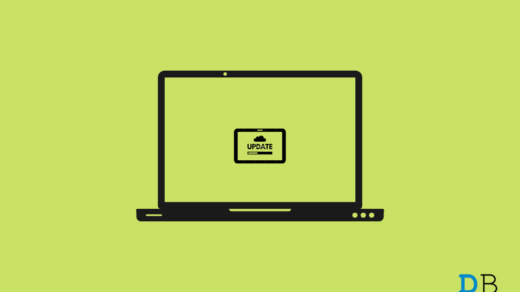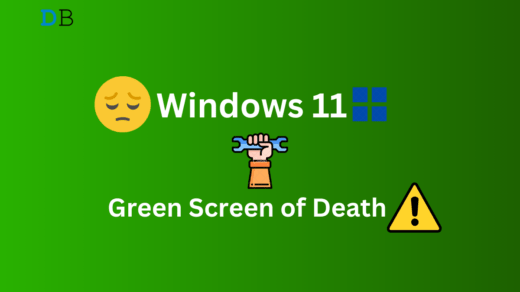“Microsoft Store is Blocked”. Lately, if you have seen such an error while accessing the native app store of Microsoft, and wondering what’s wrong, then this guide will help you out with that. I have rounded up a few troubleshooting tips as well as cited some primary reasons as to what causes the “Microsoft Store is Blocked Error” in Windows 11.
The primary reason could be a bug on the Microsoft Store or the cache of the app filled with junk information. Also, if you have missed out on installing the latest Windows OS update, it may be some technical error on the system version causing the “Microsoft Store is Blocked” error message to appear.
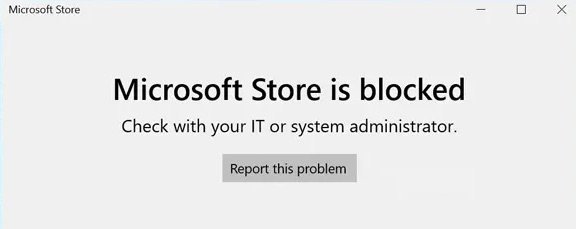
At times, it could be a case of malware presence on your PC or any corrupt system file associated with any app. Mismanaged policy on Windows OS for Microsoft Store may also result in the aforementioned error.
Best Tips to Fix Blocked Microsoft Store Error
Here is the Troubleshooting Guide to Fix Blocked Microsoft Store Issue on Windows 11
1. Clear the Cache of the Microsoft Store
When you reset the Microsoft Store app, that will refresh the cache as well. It takes one command to get it done instantaneously.
- Press Windows + R to launch the Run box.
- Type wsreset.exe and press the Enter key.
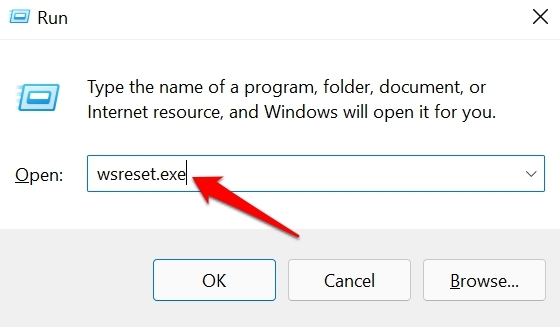
2. Restart the Computer
A few users have reported that simply restarting their PC fixed the “Microsoft Store is Blocked” error. If it was a minor bug that has shown up randomly, then restart should fix it.
- Press the Windows key.
- In the search console, towards the bottom right corner, click the Power icon to reveal a menu.
- From the menu, select Restart.

Once the computer restarts, launch the Microsoft Store app. If no error appears, then go ahead and install the apps you need. Otherwise, if the error persists, try the other troubleshooting methods mentioned in the guide.
3. Install New Windows 11 Update
To manage any underlying bug problem within the system build it is always suggested to install the latest version of Windows 11 rolled out by Microsoft.
- Access Windows Settings by pressing Windows + I.
- Click on the option Windows Update on the left side panel.

- Click on Check for Updates.

- If an update is available, begin installing it by clicking on Download Now.

4. Scan for Corrupt System Files Using SFC or DISM Scans
SFC and DISM scans are the best way to have the system look for corrupt system files and fix them automatically. You can run these scans using the Command Prompt.
- Open the Command Prompt using Windows Search by typing cmd.

- Enter the command.
sfc/scannow

Next, you can run the DISM scan. Here are the steps for that.
- Launch the Command Prompt.

- Run these commands one after another.
DISM.exe /Online /Cleanup-image /CheckHealth DISM.exe /Online /Cleanup-image /ScanHealth DISM.exe /Online /Cleanup-image /RestoreHealth

5. Edit the Group Policy Editor to Enable Microsoft Store
If the Microsoft Windows Store application has been disabled from the Group Policy Editor, you can re-enable it by making changes to the Group Policy settings within Windows components. Here are the steps that you have to follow.
- Use the Windows + R key to open Run.
- Type gpedit.msc and press enter.

- On the left-hand side panel click the following items in the particular order
Computer Configuration > Administrative Templates > Windows Components.
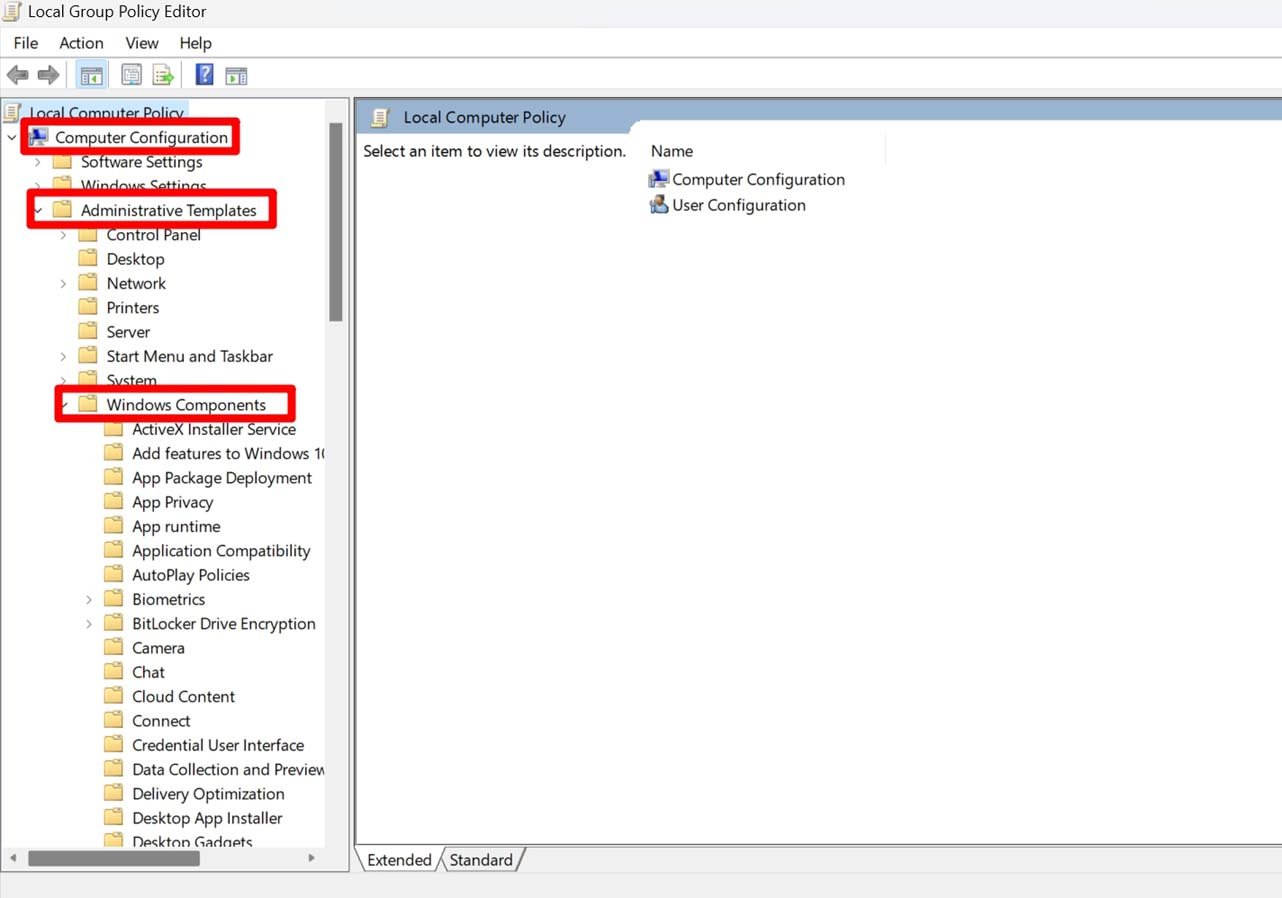
- Click on Store.
- Under the Setting tab, click on Turn off the Store application.
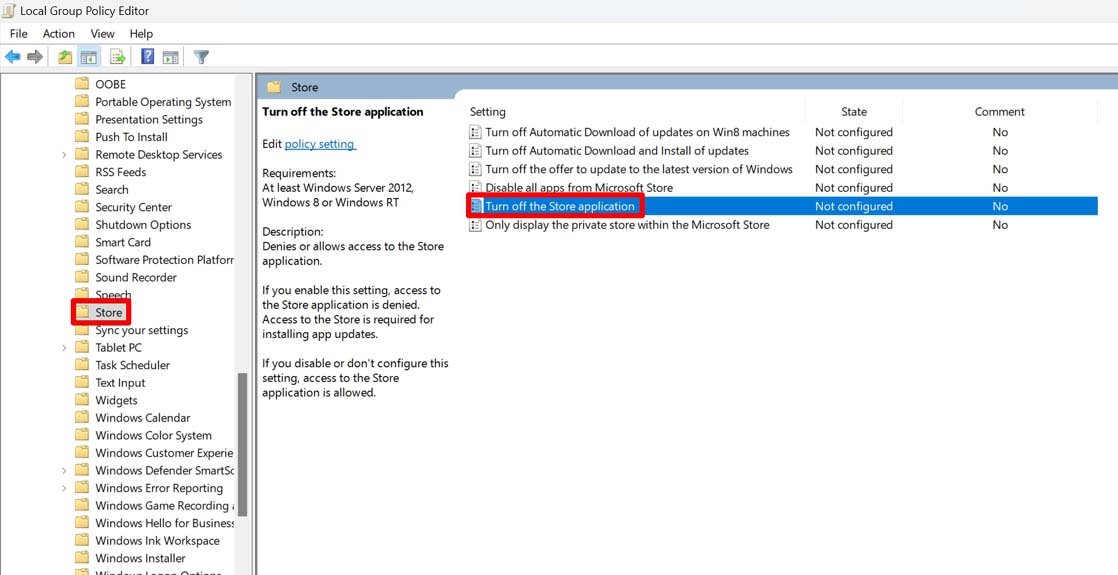
- Click the option Not Configured and click on OK.
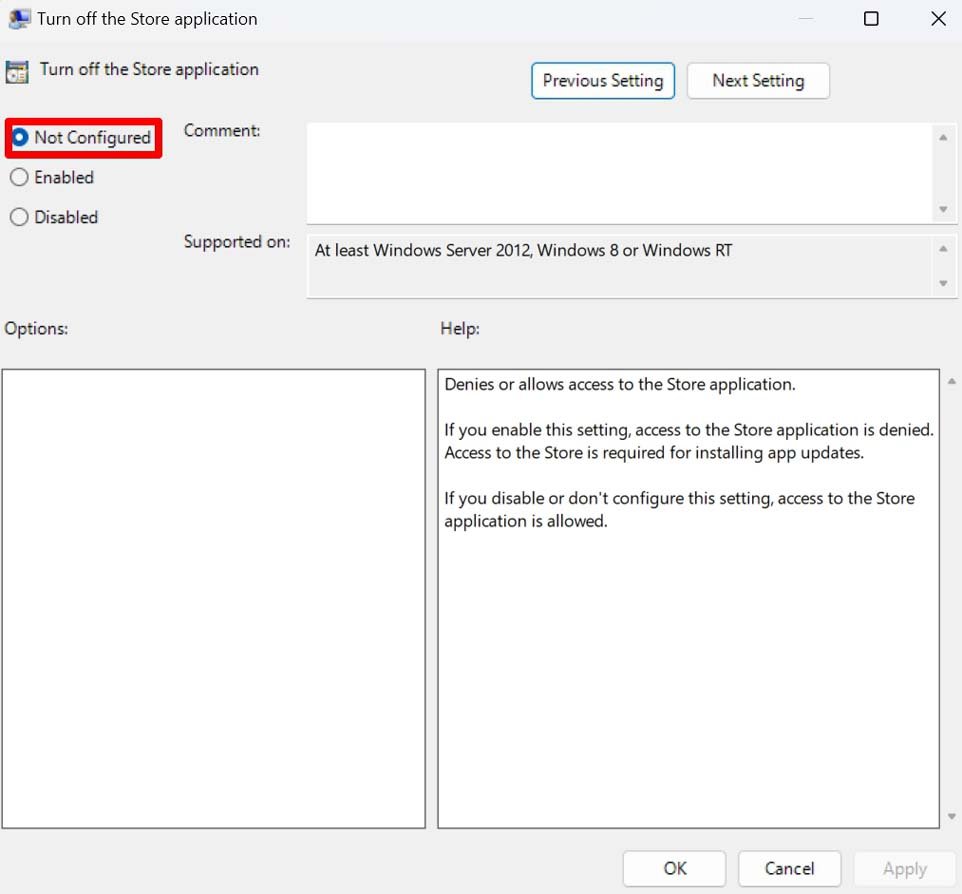
- Close the Group Policy Editor and restart the computer.
6. Use the Windows Store Troubleshooter
Microsoft offers a dedicated troubleshooting tool for managing technical issues with the Windows Store apps. You can use that tool to fix Microsoft Store is blocked error.
- Press the Windows key to bring up the search.
- Type Troubleshoot settings and click Open.

- Click on Other Troubleshooters.

- Scroll to the tab Windows Store Apps and click the button Run beside it.

7. Check for Malware on your PC
Malware issues on Windows OS are a common occurrence if you have been downloading files from untrusted sources. That may affect the functioning of the Windows Store. It is wise to run a full malware scan to apprehend any hidden malware in the operating system.
- Using Windows search open Virus and Threat Protection settings.

- Click on Scan options.

- Select Full Scan and click on Scan Now.
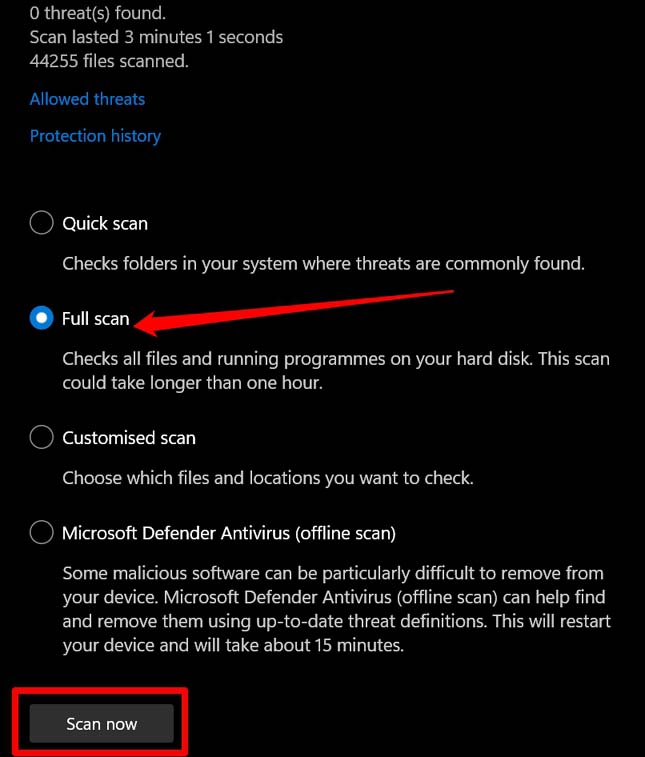
It may take a long time for the system to scan your PC completely, which also depends on how much data your device has. So, have patience and wait it out.
8. Repair Microsoft Store App
There is one last fix you can implement to fix the “Microsoft Store is Blocked” error. Try repairing the Microsoft Store app from the Windows App settings.
- Press the Windows + I keys. Within Settings, click on Apps > Installed apps.

- Scroll to Microsoft Store. Click the 3-dot icon corresponding to the tab.
- Click on Advanced Options.
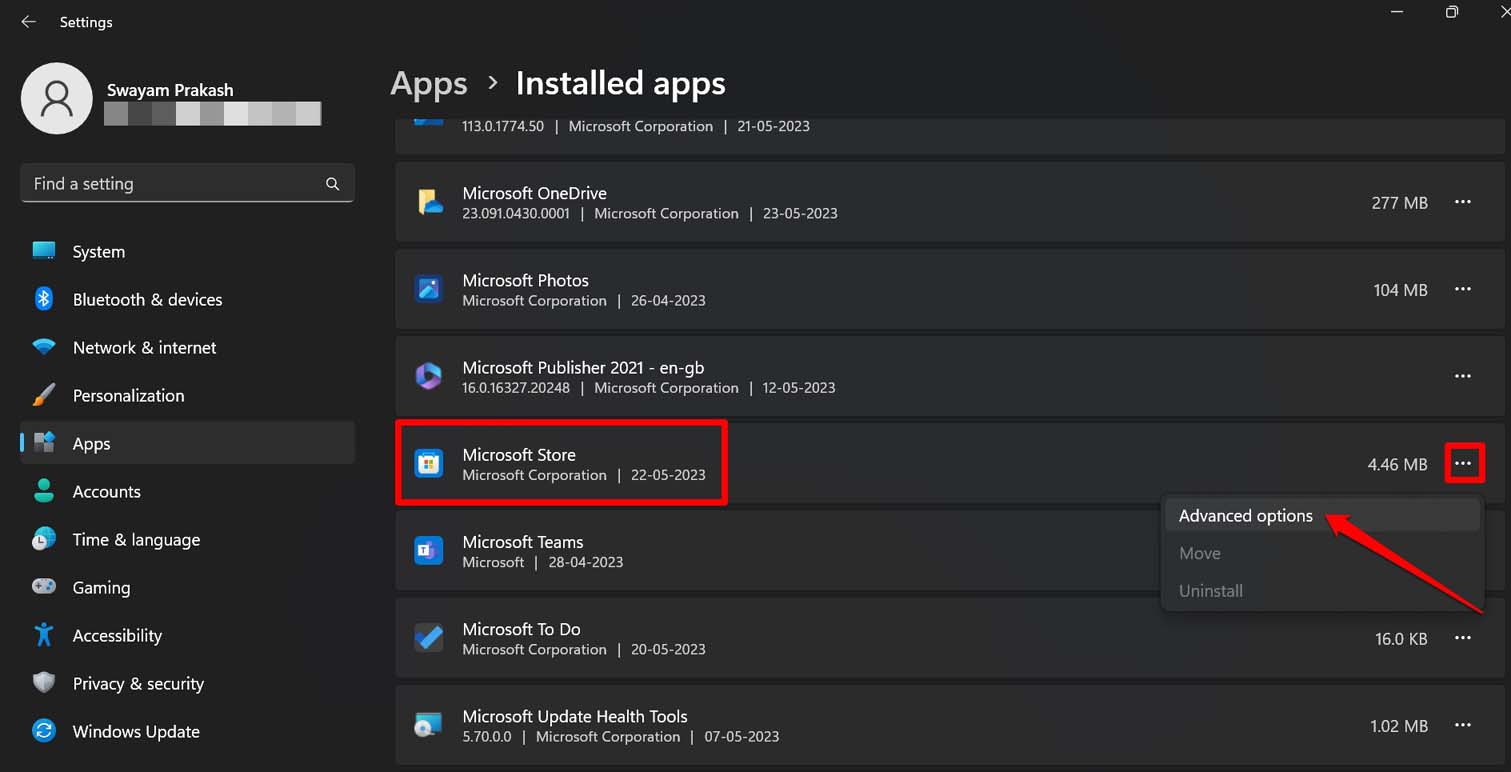
- Scroll to the Repair button and click on it.
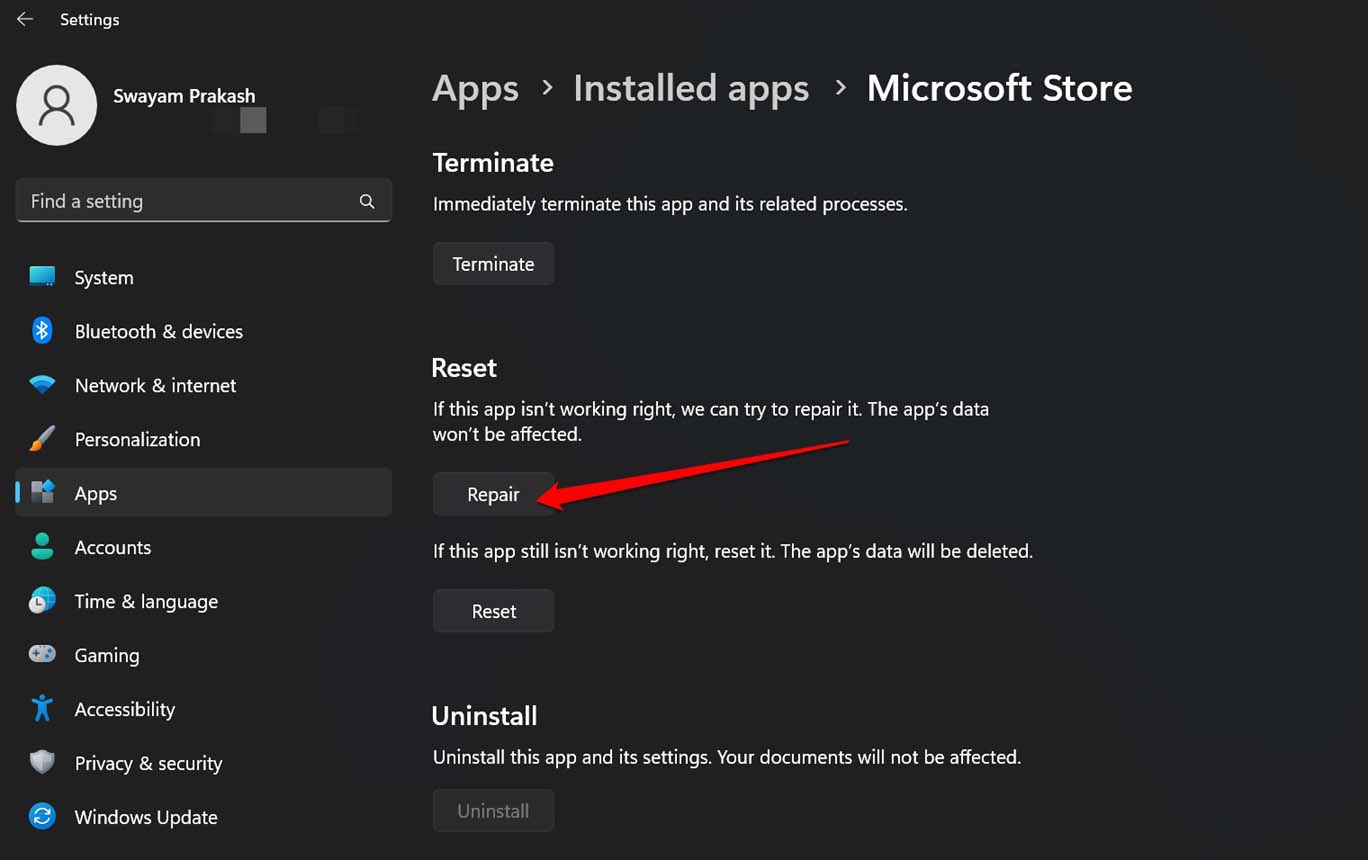
- Follow the instruction on the screen to carefully and correctly finish the repair.
Get Going with Microsoft Store and Start Installing Apps Again
I’m sure one or more of these tips will help you overcome the “Microsoft Store is Blocked ” error on your Windows computer. With the issue fixed, you can start downloading or updating apps on your PC quite swiftly.
If you've any thoughts on How to Fix Microsoft Store is Blocked Error?, then feel free to drop in below comment box. Also, please subscribe to our DigitBin YouTube channel for videos tutorials. Cheers!