
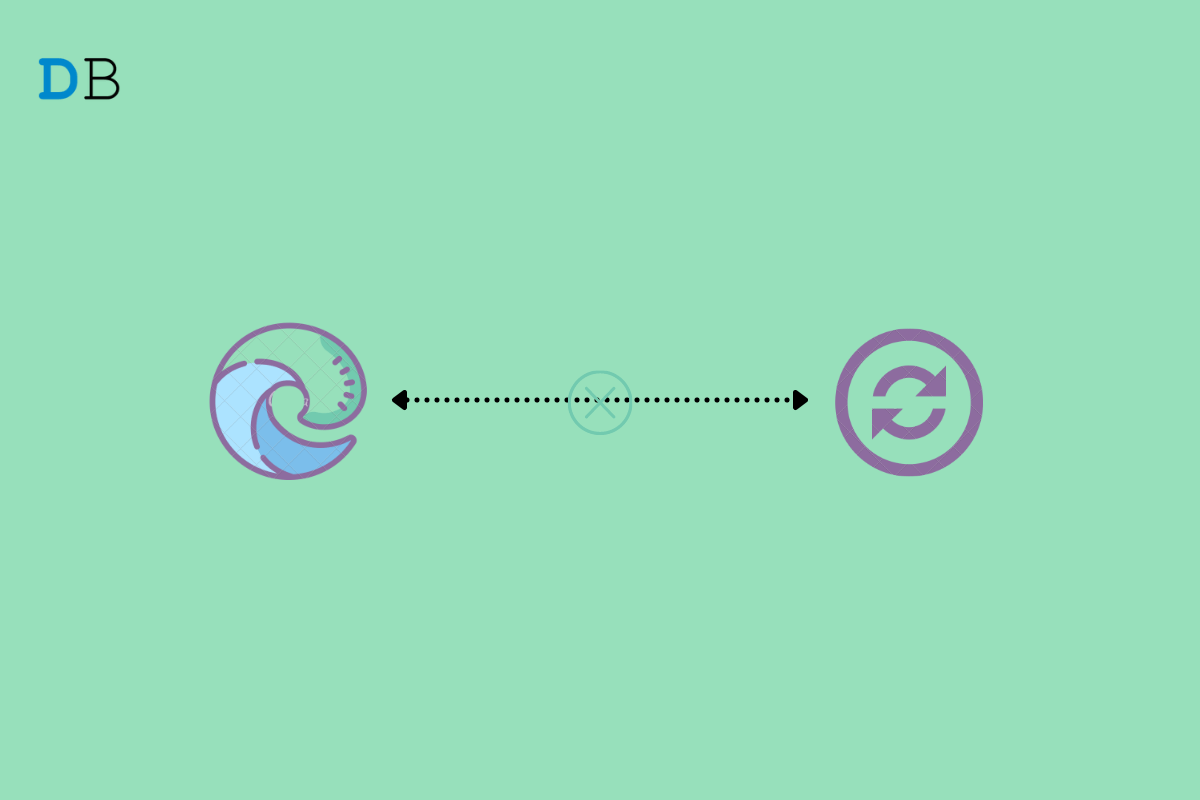
How to Fix Sync Issues on Microsoft Edge
Are you not able to sync your bookmarks, passwords, and other elements of the Microsoft Edge browser on various devices that you use? Then follow this guide to know the troubleshooting methods you need to follow to fix the sync issues on Microsoft Edge.
Everyone these days uses multiple devices starting from smartphones, tabs, PC, and laptops. If you are using the Microsoft Edge browser then syncing keeps the browsing data securely available on all devices. With sync enabled on Microsoft Edge, you don’t have to separately enter passwords for accessing a website from all the different devices you use. Syncing helps autofill the password and log you in a split-second.
Now, let’s discuss why sync issues may be happening on Microsoft Edge? Most users who are not tech-savvy or are new to using the Edge web browser may not know they have to enable sync to make the feature work across various devices on which they use the Edge browser.
Sync is Paused, Sign in again in Microsoft Edge
It may be some faulty third-party extension integrated on the Edge browser is causing the issue with the sync. The browser version of Edge you are using may be outdated and thus glitching causing the sync feature to not work as intended.
Here are the various tried and tested fixes that resolve the sync issues on Microsoft Edge.
You must ensure that your PC is running the latest version of the Edge browser. An outdated browser can cause software bug issues and may hinder several features Edge browser has to offer.
Unless you enable sync the browsing data will not be shared across the various devices on which you use the Edge browser. To check if sync has been enabled or not,
Additionally, you may also consider enabling various elements under the Sync settings so that every aspect of browsing data is synced.
The cached data on the web browser helps in loading the website and webpages that you access frequently.
Though it sounds like a productive feature, over time accumulated browser data can act as junk and cause technical snags on the browser. So, to fix that clearing the cached data on the Edge browser is recommended.
The best way to figure out a faulty web browser extension is to disable all the extensions that you have installed. Then enable them individually. If one extension is faulty you will notice it will cause disturbance on the browser and not let a few features work properly.
You can save your browsing data to your Microsoft account through which you are logged in to the Edge browser. To do this,
If you see that even after enabling the sync feature, you are not able to sync the browsing data through all your device, then you should reset the sync feature on Edge. Here are the steps to do it.
While most of the above troubleshooting methods should work in fixing the sync issue on the Edge browser, you can still opt for resetting Microsoft Edge. This will remove all the settings and browsing data along with the browser extension that you may have installed on the browser.
So, follow all these troubleshooting methods and fix the sync issue on Microsoft Edge. The browsing experience is most enjoyable when the browsing data is platform-independent and is seamlessly available on all the devices you use. Hence, it is important to resolve the sync feature and get it working again.