Apple smartwatches are among the best-selling smartwatches today. Known chiefly for its sleek design and availability of features, the Apple watch sometimes even becomes a replacement for your phone as well. You can use it to keep a health check and fitness, answer texts or calls, listen to Apple music, and whatnot. However, being an electronic device, even the Apple Watch is prone to occasional issues. The microphone not working on Apple Watch has recently become a common issue.
The microphone in the Apple Watch is significantly used to answer calls or while using Siri. Hence, it becomes incredibly frustrating when the microphone stops working on your Apple watch. There might be different reasons behind it. Sometimes, the microphone might stop working due to physical damage or software problems. So, in this guide, we will explore some of the potential ways to fix this issue.
Top Ways to Fix Mic Not Working on Apple Watch
The microphone not working on the Apple Watch has become a concern for users. However, the good news is that these types of issues are mostly temporary. We have figured out some troubleshooting steps that might help you fix the microphone issue on your Apple watch. So, without worrying anymore, let’s get started.
1. Re-pair your Apple Watch
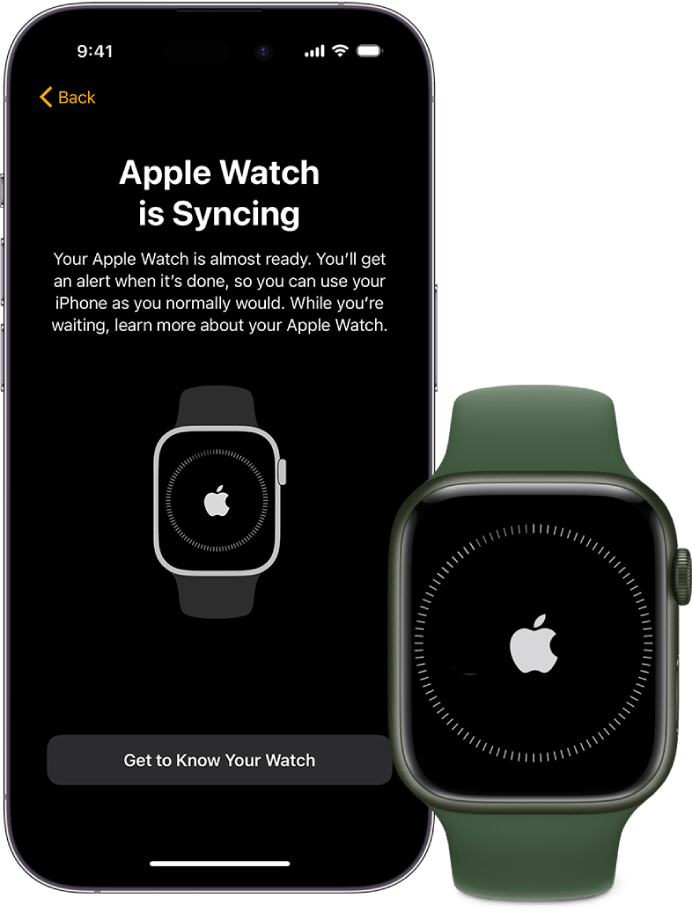
Your Apple Watch is connected to your iPhone over Wi-Fi or Bluetooth. In case, the devices were not adequately paired or if there are any glitches in the connection, it may reflect through hampering your Apple Watch functionality. Not to mention, it could also lead to the microphone not working on your Apple Watch.
So, before trying anything else, first unpair and repair your devices. Make sure there are no hindrances which pairing both devices. Now, try using Siri and check if the microphone can read your voice.
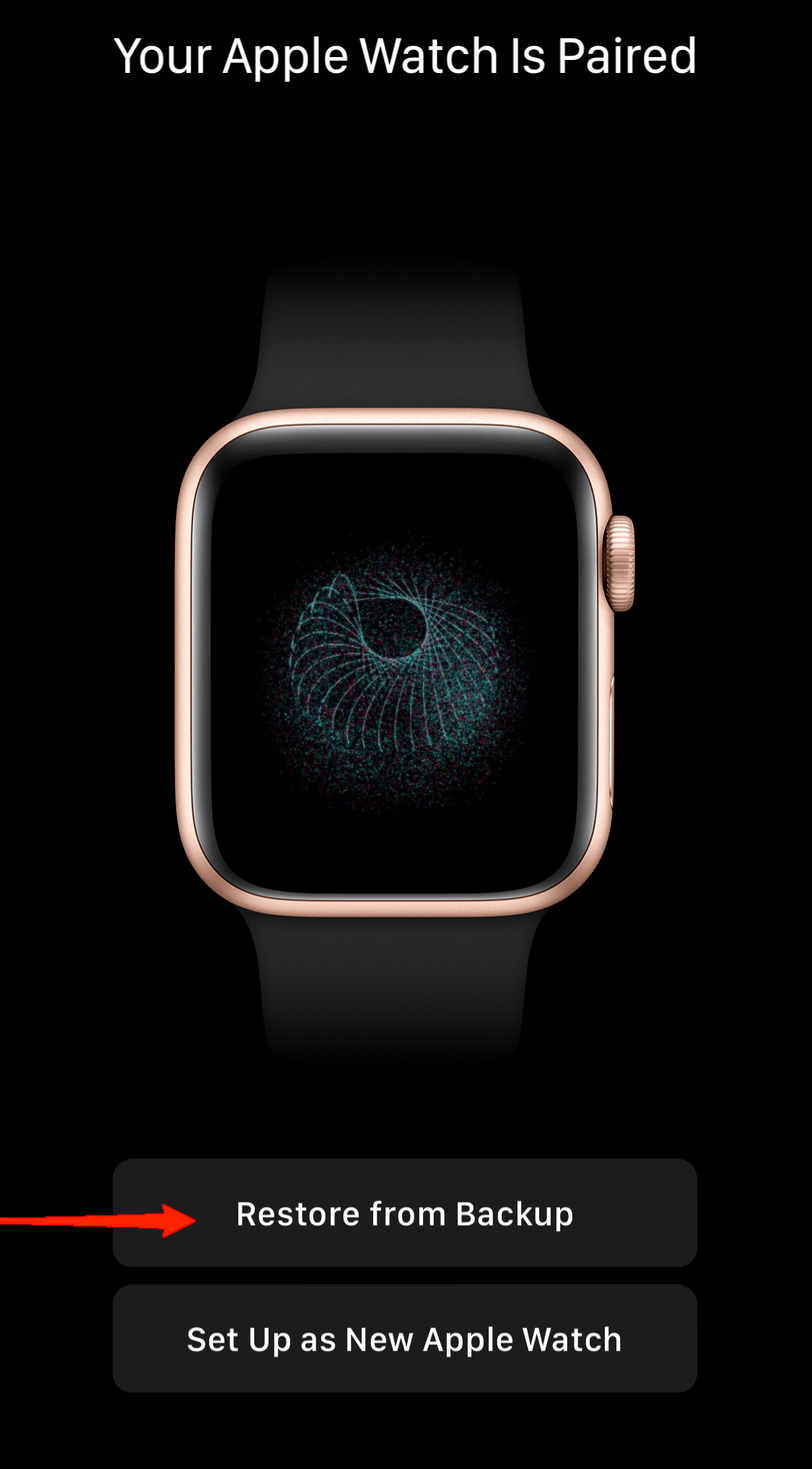
You do not have to worry about losing the data. Apple’s devices are best when it comes to synchronization. So, as you try to unpair your watch, Apple Watch will automatically store a backup of all data on your iPhone itself. The next time you pair the devices, you can continue with all existing data.
2. Restart your Devices
If repairing the devices didn’t work, try restarting the devices. Not only your Apple Watch but restart your iPhone as well. This will fix if there were any temporary bugs throughout the previous long session. Unpair both devices before resuming them. Once your Apple Watch and iPhone are ready to use, pair them properly and check if that resolves the issue.
3. Clean the Microphone Port

After trying out both the previous steps, it is clear that any temporary glitches do not cause it. So, the next thing to do is ensure your microphone port is clean. If the port gets jammed by dust, sweat, or debris, it might minimize the capability of the microphone to catch your voice.
Clean the microphone port gently. Now, open Siri or any other voice memo application. Try recording your voice and see if it works now. If debris was blocking the port, it should work fine after cleaning. Otherwise, carry on with the next method.
4. Look for Software Updates
The next thing to look for is a software update. If you haven’t updated your WatchOS in a while, you might have missed out on any latest updates. In that case, using outdated software might pop up a variety of issues. It could also create problems with the functionality of the microphone as well. So, make sure both your Apple Watch and iPhone are using the latest software versions to avoid any bug-related problems. Here is how you can update your Apple WatchOS.
- Launch the WatchApp on your iPhone.
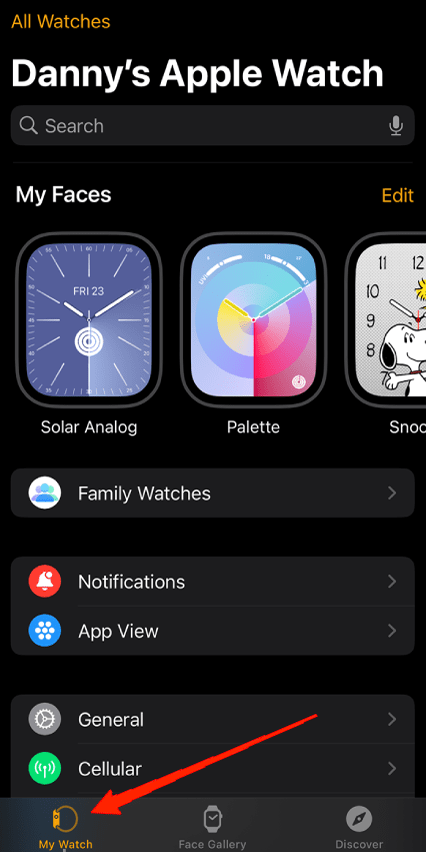
- Now, tap on MyWatch.
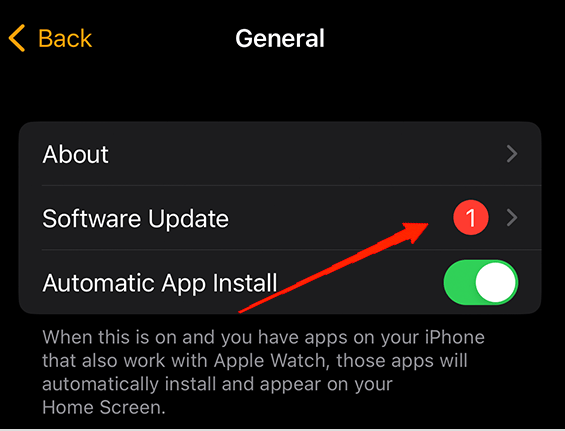
- Go to General and select Software Update.
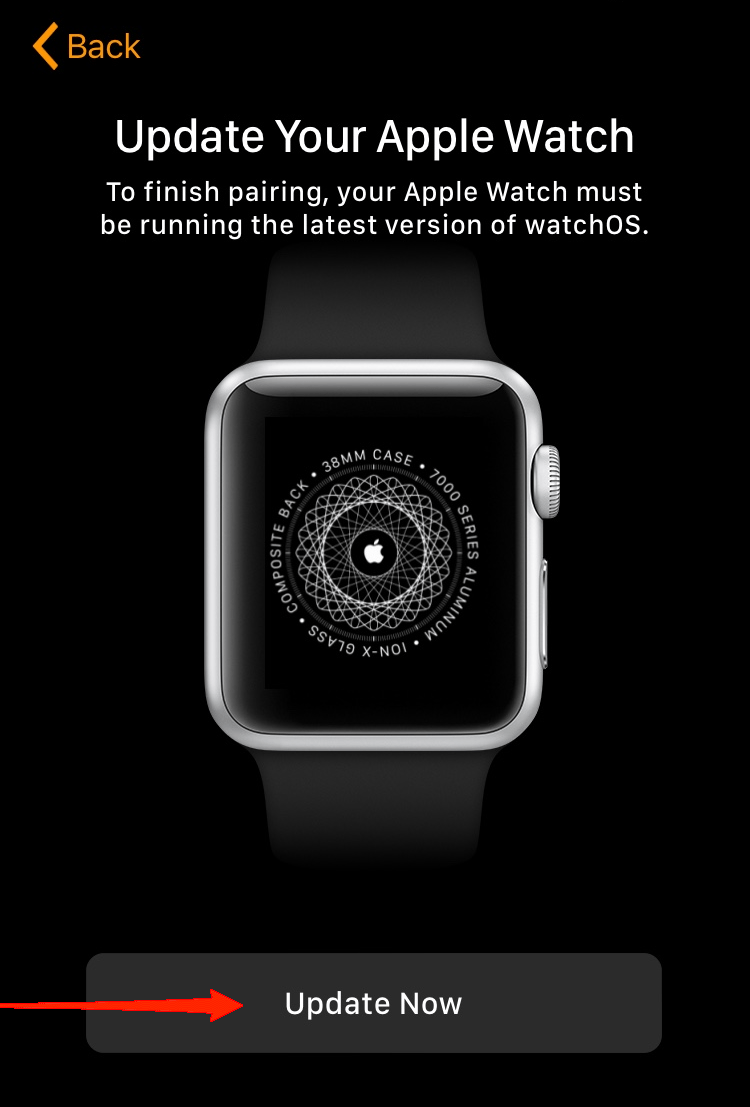
Well, that’s all you need to do in order to update your WatchOS. After updating the software, repair both devices and try accessing the microphone on your Apple watch.
5. Check your Watch Setting
Another common reason behind such issues is incompatible Settings. If your Apple Watch settings have any compatibility issues, it might give rise to various other issues. Therefore, check if all your watch settings are set properly. Here are a few important Settings you should double-check for assurance.
- Firstly, turn on your Watch and go to Settings.

- Now, go to Siri and turn on all three options.
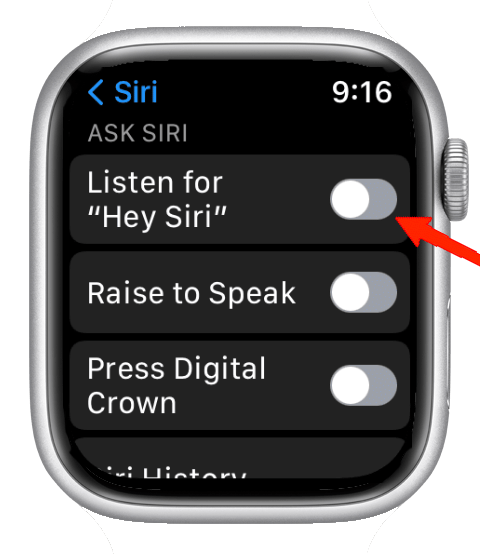
- In the next step, tap on Siri response and select Always On.
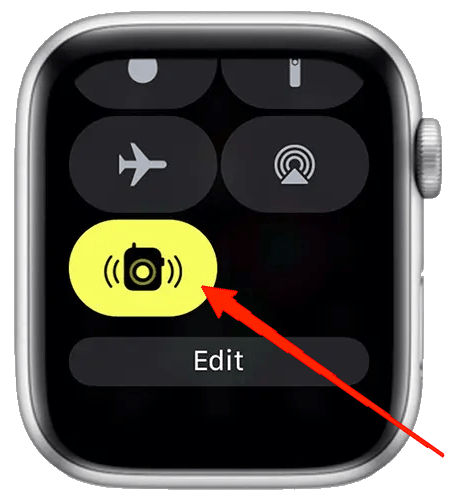
- Finally, ensure that your smartwatch’s walkie-talkie feature is turned on. You will see the icon turn yellow in the control center when enabled.
6. Factory Reset Apple Watch
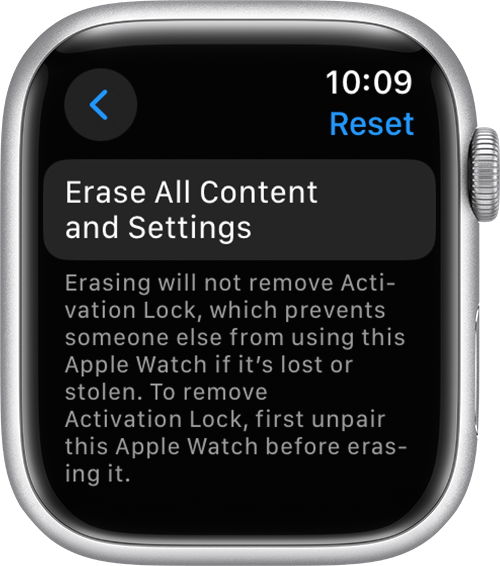
Last but not least, if you have come all this way, it means you haven’t found a fix to the microphone not working on the Apple Watch yet. In that case, go for a factory reset of your Apple Watch. Note that this will take enough time and there is a chance of data loss as well. So, make sure that you have tried all the previous methods even if they seem too general. Since most users have claimed it to be a temporary issue on their Apple watch, you never know what might work out in your favor.
Final Words
So, that’s all you can do to fix the microphone issue on your Apple watch. Even though these premium watches are highly refined and are meant to last longer, these types of problems are still common. Since many processes are running behind the scenes, even a small glitch might alter the behavior of specific functionality. So, these are a few solutions you can try to fix your Apple Watch microphone and get it back to work. However, if none of them does any good, the best fix is to seek expert advice from Apple Support.
If you've any thoughts on How to Fix Microphone Not Working on Apple Watch, then feel free to drop in below comment box. Also, please subscribe to our DigitBin YouTube channel for videos tutorials. Cheers!
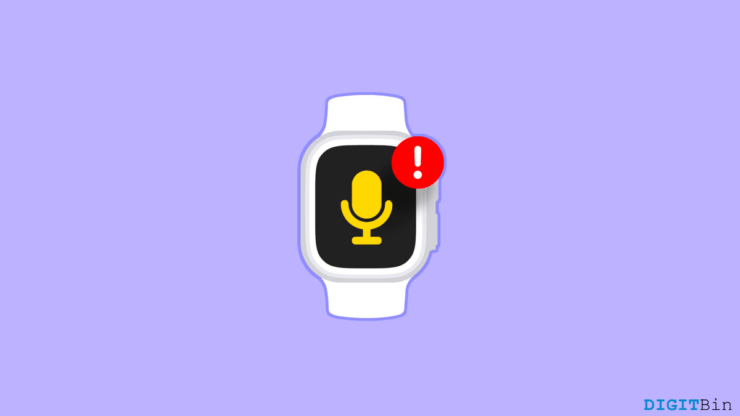

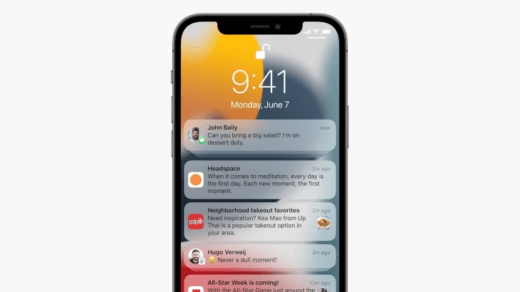
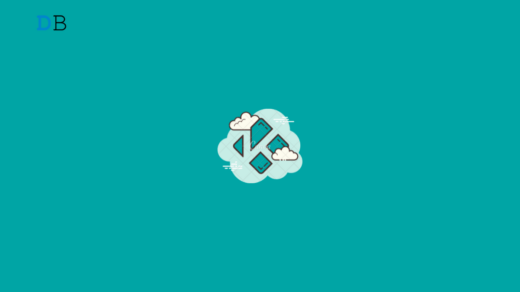
![Sleep Apnea Notifications Not Working on Apple Watch [Fixed]](https://cdn.digitbin.com/wp-content/uploads/Sleep-Apnea-Notifications-Not-Working-on-Apple-Watch-Fixed-520x292.png)




