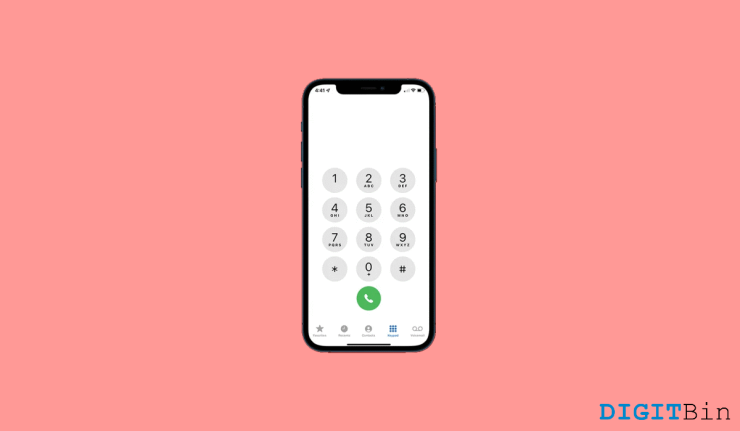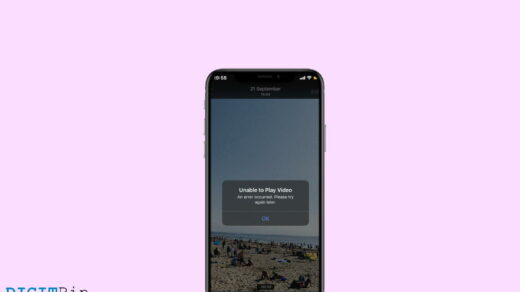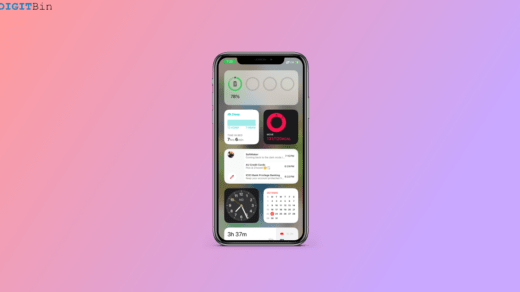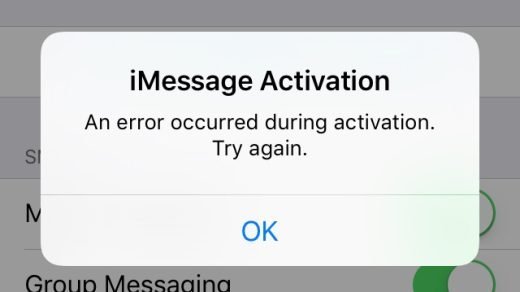iOS 16 was announced a few days before. The latest version of iOS is iOS 16, and it is rolling out for all eligible iPhones. There are many features as well as bugs in the newest version of iOS. These issues are very common. Usually, most of the bugs are found and fixed before the stable release.
In the beta version of iOS 16, a lot of bugs were found and fixed. People who install the beta version of iOS 16 are the ones who test the OS and report the bugs to the developer to get them fixed. Some of the bugs might be missed or never occurred in any instance on the beta version. Those are the bugs that are found after the stable release.
In this article, let us discuss the iOS 16 Calls Failed Repeatedly issue and Fix. This issue is with all the users of iOS 16 worldwide. Some of the other problems in iOS 16 are app crashes, battery drain, connectivity issues, and many other issues. We have discussed multiple solutions to fix this issue on iOS 16. So without any further ado, let us get started.
Best Ways to Fix iOS 16 Calls Failed Error on iPhone
First of all, this is a very common issue on all iPhones. But in iOS 16, this issue is faced more frequently. Follow the methods below to fix the Calls failed issue on your iOS 16:
Method – 1 Toggle Airplane mode On and Off
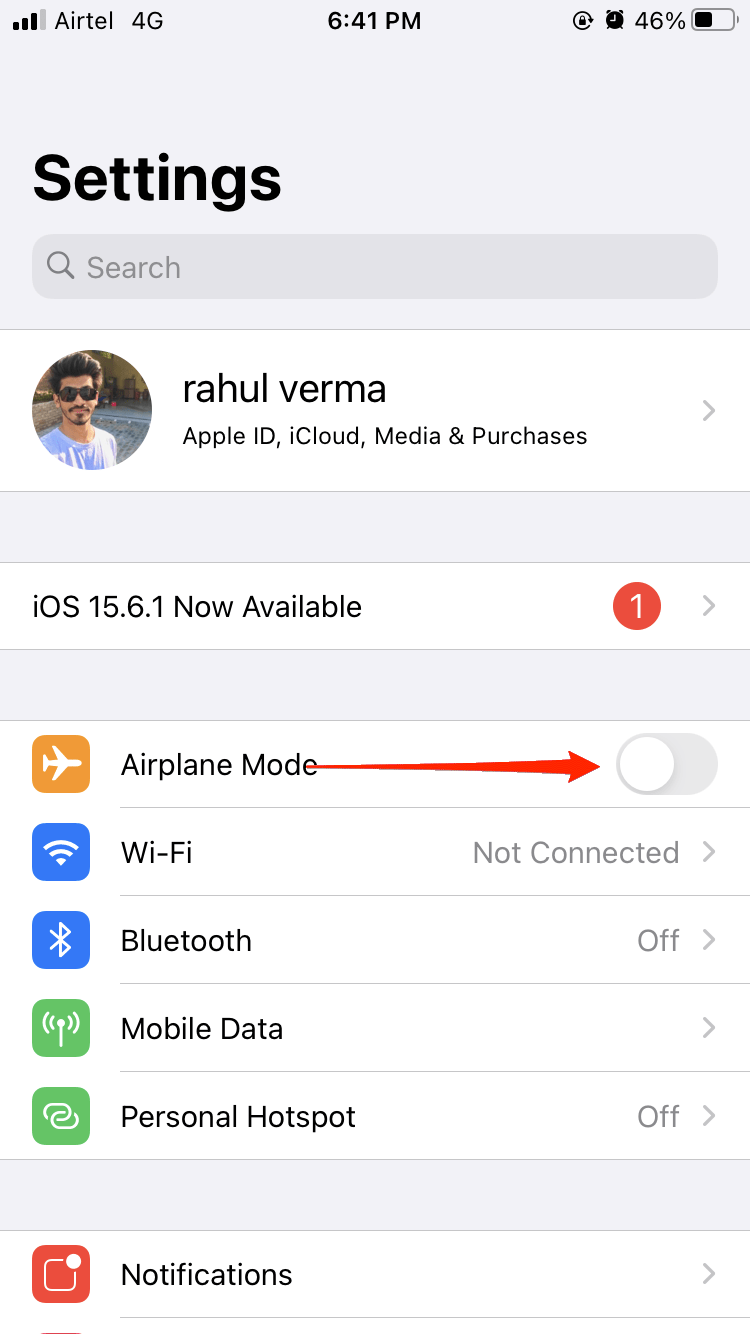
When you turn on Airplane mode on your iPhone, the network is reset. This way, if there are any network-related glitches, they will be resolved. You can turn on Airplane mode from the settings. Go to Settings and tap Airplane Mode.
Method – 2 Restart your iPhone
Restarting your iPhone will fix many other issues, including the Calls failed issue on your iPhone. Always restart your iPhone regularly to avoid these kinds of problems in the future. To restart your iPhone, follow the below steps:
- Press and hold either the volume button or the side button until the power-off slider appears.
- Drag the slider, then wait 30 seconds for your device to turn off. If your device is frozen or unresponsive, force restart your device.
- To turn your device back on, press and hold the side button (on the right side of your iPhone) until you see the Apple logo.
Method – 3 Hard reset your iPhone
Hard resetting your iPhone might fix this issue. Follow the steps below to hard reset your iPhone:
- On iPhone 8 or later: Press and fastly release the volume-up button. Do the same with the volume down button. Now press and hold the button and release it once the Apple logo appears. This works on iPhone 8 or later iPhones only.
- On iPhone 7: Press and hold the volume down button and power button simultaneously and release them once the Apple logo appears. This works on iPhone 7 as well as 7plus also.
Method – 4 Reinsert the Sim
Try reinserting your sim. The Simcard may be broken or might be wrongly inserted into your iPhone. To correctly insert Simcard in your iPhone, follow the steps below:
- Using the sim ejector or a paper clip, pop open the Simcard tray
- Insert your Simcard in it and push it back
Method – 5 Check if the Simcard is Working
One of the reasons why the calls are not getting connected is because of a broken Simcard. Check if your Simcard is working properly. You can do this by inserting the Simcard on another phone. If the issue is with Simcard, then you can get a new Simcard, and the issue will be fixed. Also, before you buy a new Simcard, try to clean the Simcard and insert it. If it still doesn’t work, get a new Simcard.
Method – 6 Factory Reset your iPhone
If none of the above methods worked, then all you can do is the factory reset your iPhone. When your factory resets your iPhone, all the data will be erased. Please make sure to back up all the important data to iCloud before you perform this action. Once you perform this action, the action can’t be reversed. To factory reset your iPhone, follow the below steps:
- Go to Settings > General > Transfer or Reset iPhone.
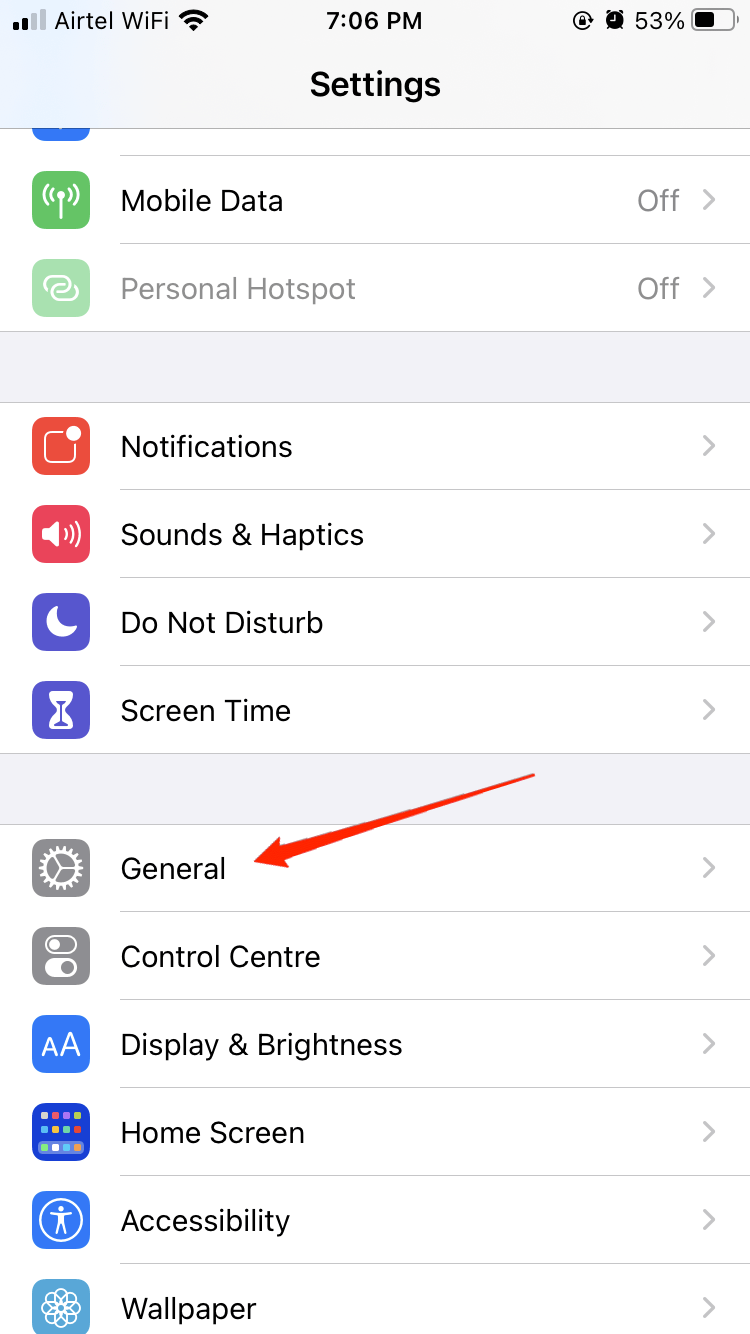
- Tap Erase All Content and Settings.
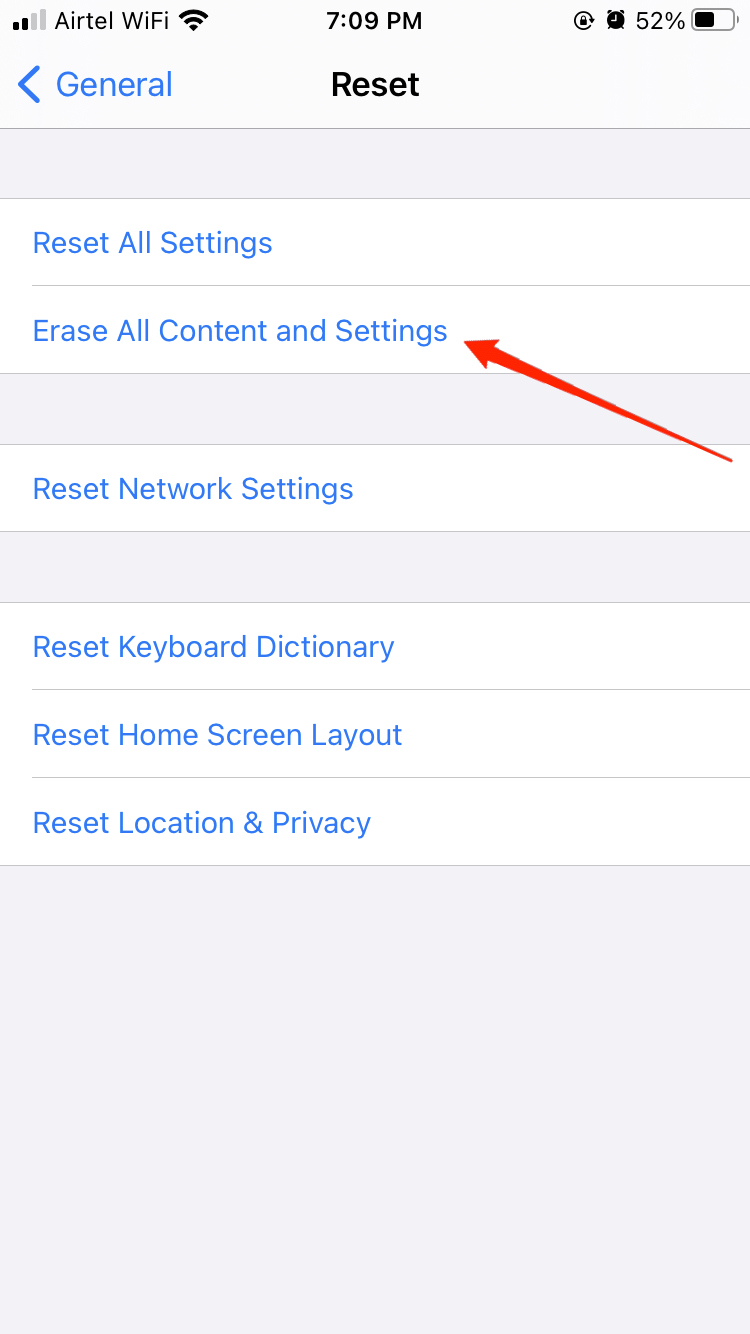
- Your iPhone will be reset in a few minutes.
If none of the above method helps you, then you might have to explore the possibilty of hardware damage. If your iPhone was recently dropped off, then the cellular chip might be damaged & causing the issue. Apart from this, its also possible that your SIM calling package is exhausted and due for a recharge.
Final Words
iOS 16 has many bugs, along with the calls failed bug. It’s better to wait a few days before your upgrade your iOS version. With this article, we hope your issue is fixed. If you are still unable to fix the issue, please visit your nearest apple service center. If you have any queries about the article, please comment below. Also, let us know if you are facing any other issues on the latest iOS 16.
If you've any thoughts on How to Fix iOS 16 Calls Failing Repeatedly?, then feel free to drop in below comment box. Also, please subscribe to our DigitBin YouTube channel for videos tutorials. Cheers!