
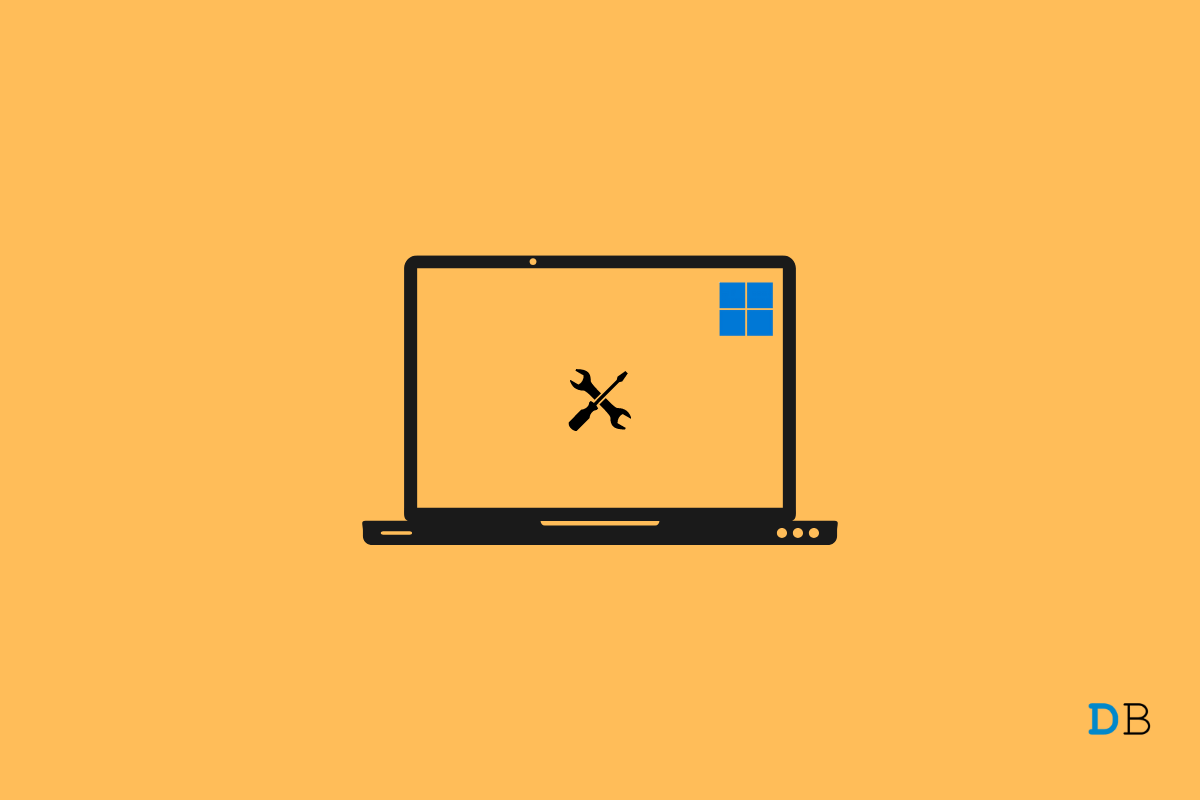
Error Code 0xc00000f in Windows 11
Windows is one of the most popular operating systems in the world, but at the same time, its complexity is just unmatchable. It is always prone to bugs and glitches. And the worst part is that it might take hours to get rid of even the minor ones. In this post, we are going to talk about the most commonly encountered Windows Error—Windows 11 error code 0xc00000f.
This error is Windows-specific, i.e., it can occur in any Windows version. Windows throw this error mainly in two scenarios. First, if you have installed a new OS version, second, you have installed a new application on your system. Further, it will occur at the time of booting your system. The error is Windows’s way of saying that there was some problem in starting the system.
That said, is there any way to fix this Windows error? Fortunately, there is, and this post is all about that. Here, we are going to talk about how to fix Windows 11 error code 0xc000000f. So let’s begin.
Although there can be multiple reasons behind Windows 11 error code 0xc000000f, some of the most common ones are listed below. So let’s check the amount.
Missing Boot Configuration Data: As it’s quite clear from the error message itself, the very first reason behind the problem is the missing boot configuration data. And viruses and power failures can be the reasons behind the missing boot configuration data.
Corrupted System Files: If you were in the middle of an updating process when your system shut down due to a power outage, chances are that all of the files were corrupted or damaged, and as a result, you are experiencing a Windows error.
Damaged Data Cable—Similar to the system, data cables also need some repair at regular intervals. What we mean is that if you have been using the same data cable for a long time, the chances are very high that it has been damaged due to some unavoidable circumstances. A damaged data cable can cause different Windows errors, including error code 0xc000000f.
Now that you are aware of all the reasons causing the problem, it’s time to check out how to get rid of them. As there isn’t any single solution available for the problem, you might have to go through all the listed possible approaches. Different workarounds will be effective for different machines, so go through all of them and stick with the one that solves the problem for you.
As mentioned, a faulty cable can cause different problems, including the Windows 11 error code 0xc000000f. So, as a solution to it, shut down your PC and look for any damaged cables. If found, replace it with the new one.
Once done, restart your PC and check if the problem is fixed or not.
If the system had automatically shut down due to a power failure, it would have created a lot of damaged or corrupted files. If this is the case, then you are most likely to encounter the problem you are currently dealing with. As a solution to it, you will have to go through the Startup Repair process. So, these are the steps you need to follow to get the work done.
Your system will restart several times and get rid of any Windows errors you were facing, including error code 0xc000000f. Once done, manually restart your PC and check if the problem is fixed or not.
The CHKDSK utility is one of the best ways to get rid of logical system file errors. So, here are the steps you need to follow to fix the Windows 11 error code 0xc000000f.
chkdsk C: /f /r /x
That’s it. Windows will now automatically fix all the errors in the system.
If none of the abovementioned methods worked, the last thing you could try is to repair the boot configuration data using a command prompt. So, here are the steps you need to follow.
bootrec /rebuildbcd
That’s it. Once done, restart your PC and you will be surprised to see that you are no longer facing Windows 11 error code 0xc000000f.
This was how to fix Windows 11 error code 0xc000000f. Let us know in the comments whether the problem was fixed or not. You can also share any other workaround that you think will be helpful in the situation.
View Comments
How can you do any of those fixes if you only get the first screen you show (BSOD)? I can't get into the repair functions.