
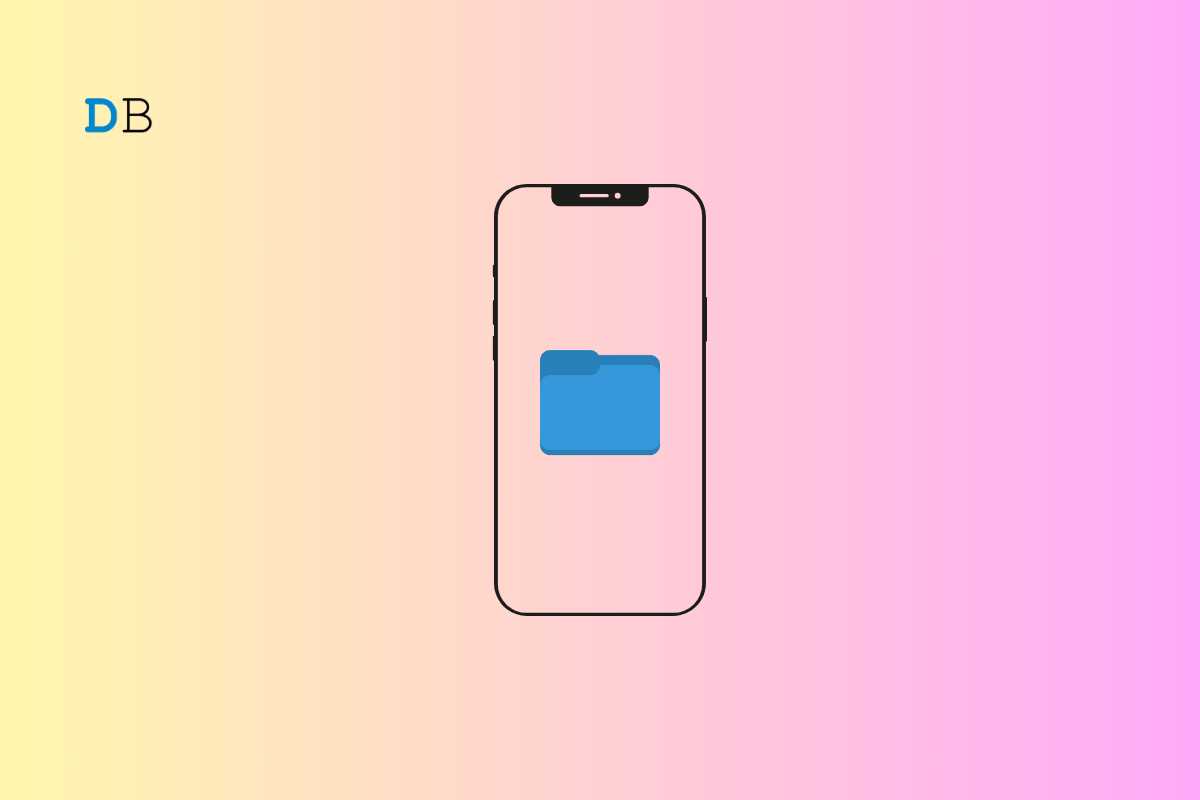
Did you just download something and can’t seem to figure out where it’s saved? Well, that’s pretty much with every new iPhone user. Downloading files on iPhones is not very straightforward. You need to make some configurations to have your downloads in place.
But worry not; this comprehensive guide will show you how to do exactly that. Whether you want to download an item from Safari, a mail attachment, or some other app, we’ve got you covered. Let’s explore how to find iPhone downloads.
When you download something from Safari, it doesn’t automatically get saved into the Files app. All you see is a small Download icon on the address bar which will help you find the downloaded item.
Note: The download icon doesn’t appear all the time but only after you download something.
Downloading a file or something else doesn’t always show up in the Downloads folder in the Files app. So, if you want to save your Safari downloads, such as a video or a photo, in the Photos or the Files app, follow the steps below.
Finding your downloads in the Files app is easy. There is a dedicated Downloads folder. To find all your downloads, follow the steps below.
Note: The Downloads folder will not appear if you have no downloads.
You can mark the Downloads folder as a favorite for easy access. Follow the steps below.
When you download mail attachments such as PDFs, videos, photos, etc., they will also appear in the Downloads folder. Here’s how.
Downloads don’t automatically show up in the Files app. So, if you don’t explicitly tap on Save to Files and you have no downloads saved, the Downloads folder will not show up. You need to have at least one downloaded file saved for the folder to show up.
If the Download icon doesn’t appear, download the file again and tap on it immediately. Then, tap on Downloads and you will see your downloads.
Yes, you can but only manually. After downloading a file or something else in Safari, tap on the Download icon at the bottom, then tap Downloads. From there, you can tap on the photo or video you want to save and select “Save Video” to save it to the Photos app, or “Save to Files” to save it to the Files app.
No, you cannot change the default location where Safari downloads are saved. When you save a download to Files, it will only and only appear in the Downloads folder.
If you’ve accidentally deleted your downloads from the Downloads folder, you may be able to recover them from the Recently Deleted folder in the Files app. Open the Files app, tap on Browse, then tap on Recently Deleted.
That’s it for this guide. We hope that it has helped you find the downloads on your iPhone. We also answered your frequently asked questions, so that you have everything cleared up. Remember to save your downloads to the Files app for easy access. Cheers!