
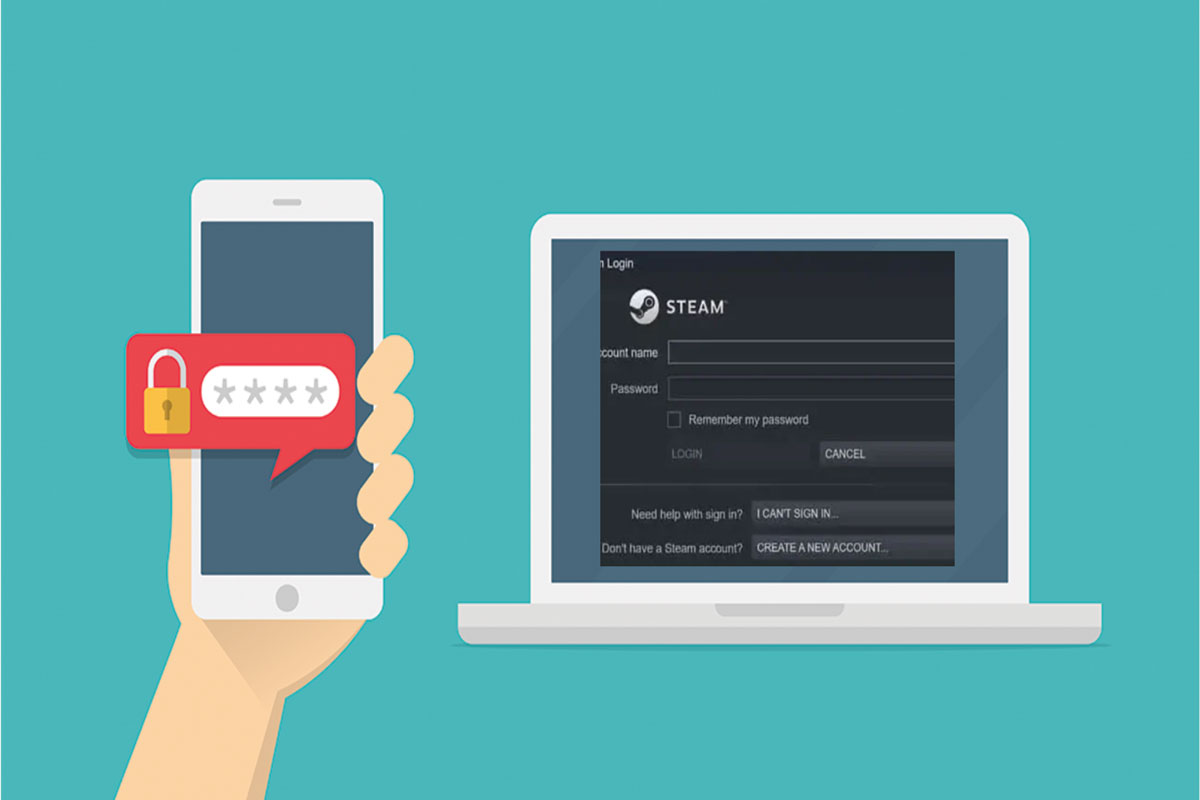
A video game distribution platform like Steam is Adobe Photoshop for video games. In terms of size and scope, both apps are giants and might seem overwhelming to first-timers. In contrast, Steam is a much more enjoyable experience. Steam offers gamer-friendly features for desktops, laptops, and Steam Decks, including a store, cloud saves, remote downloads, and video streaming.
Moreover, security is very important in this online world; that’s why we need to enable two-factor authentication on Steam and guess what? We have mentioned the needy steps further in this guide.
Besides your normal login and password, it adds an extra layer of security. To break into your account, one must link both pieces. Additionally, 2-Factor Authentication increases security if you access your account frequently from places other than your home.
Furthermore, the two-factor authentication system generates a random code each time you log in, which makes it very important to enable this. Your smartphone will send you a different random code for each session. Instagram, Twitter, and Google apps have adopted two-factor authentication, including Steam client.
We’ll look at the steps using which you can enable two-factor authentication for your Steam account now that we know it is important for our security and privacy. Steam features both web-based and desktop applications for setting up two-factor authentication. So, let’s have a look at the steps:
People who don’t want to use their smartphones as authenticators (further discussed in this guide) can use this option. Whenever you log into your Steam desktop application or browser app, you must enter your Steam Guard code, which will be emailed to your email address.
Note: Make sure not to share this recovery code.
This post was last modified on July 16, 2022 12:09 pm