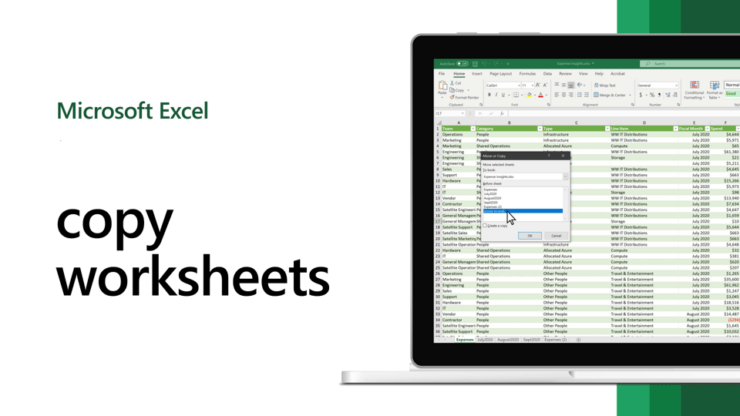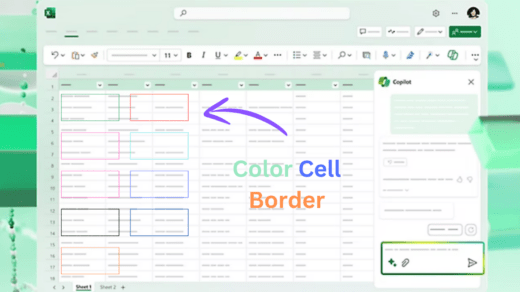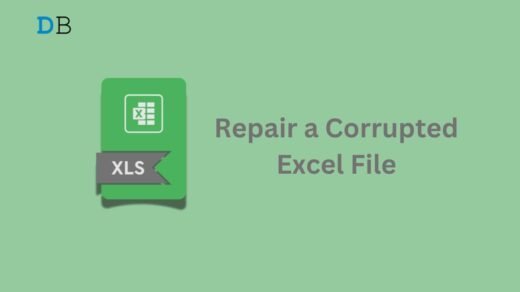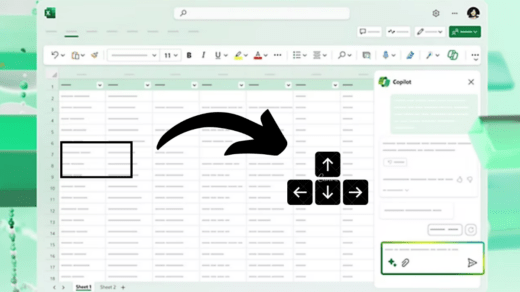Microsoft Excel offers a versatile tool that you can utilize to make your analytics and data structures to a professional level. When preparing a data structure or charts in Excel, you will sometimes need to duplicate a sheet, especially if the layout of the new sheet is similar to a working sheet.
If you have prepared a data structure and want to duplicate it in Excel, then you can do this with the built-in Excel tools. There are many ways you can follow to duplicate a sheet or copy a sheet in Microsoft Excel. Here, In this guide, we’ll show you different ways to duplicate a sheet in Excel.
Best Ways to Copy a Sheet in Microsoft Excel
There are multiple ways to copy a sheet in Excel, and this is mainly useful for users who want to prepare a worksheet similar to their existing one. Here are the four best ways to copy a sheet in Excel. Let’s look at them one by one.
1. Duplicate a Sheet in Excel By Dragging
Dragging the sheets is one of the easiest ways to duplicate a sheet in Excel. However, you will find the multiple Excel worksheets as well as your existing sheets in the Sheets tab below. If you want to copy a sheet in Excel by dragging, follow the steps below:
- Press the Windows Key to navigate to the Start Menu.
- In the Windows search menu, type Excel and click Open.
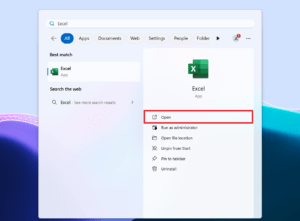
- Open the Excel sheet for which you want to duplicate an existing sheet.
- Click on the Sheet tab that you want to duplicate it. For example, we are choosing “Sheet 1” for reference.
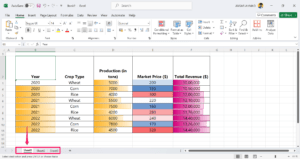
- Hold the Ctrl Key on the keyboard and drag the sheet to your specified location.
- Now, you have successfully created a duplicate sheet for your existing sheet.
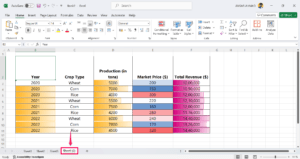
You can also rename the sheet tab. Simply double-click on the sheet tab at the bottom, and here, you can rename it. Alternatively, right-click on the sheet tab and then select Rename option from the context menu.
Moreover, you can duplicate a sheet using the mouse and keyboard shortcut. Hold the Ctrl key and drag the sheet that you want to duplicate and place it where you would like to add. This will create a copy of your existing sheet.
2. Duplicate a Sheet by Right-Clicking
Another simplest way to duplicate a sheet is by using the right-click menu. Here’s how to do it.
- Open the Excel sheet for which you want to copy a sheet with its entire data.
- Click on the Sheet tab at the bottom you want to duplicate. For example, we are choosing “Sheet 1.”
- Right-click on the Sheet tab and select the “Move or Copy” option from the context menu. This will open the Move or Copy dialog box.
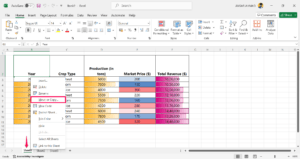
- Under the Before sheet section, choose where you want to place the duplicate sheet. We are choosing “Sheet 1” for reference.
- Then, checkmark the “Create a copy” section and click OK.
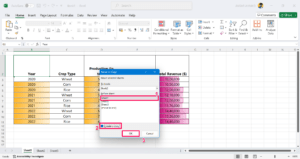
- Now you have created a duplicate sheet and it’s now placed before Sheet 1.
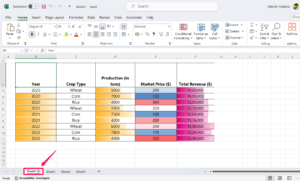
3. Copy a Sheet Using Excel Ribbon
Last but not least, you can copy a sheet by using the Excel ribbon. The ribbon contains all the features that you require to prepare a data structure, analytics, or chart. If you want to duplicate a sheet, you can use a ribbon to copy a sheet right away. Here’s how:
- On your Excel worksheet, navigate to your Home tab.
- Under the Cells group, click on the Format option.
- From the menu, choose the Move or Copy Sheet option.
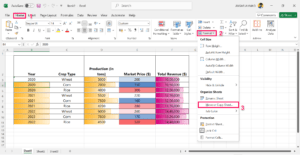
- Under the Before sheet section, choose where you want to place the duplicate sheet. We are choosing “Sheet 1” for reference.
- Then, checkmark the “Create a copy” section and click OK.
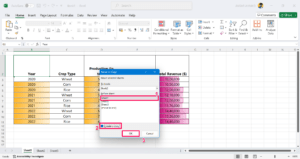
- Now you have created a duplicate sheet and it’s now placed before Sheet 1.
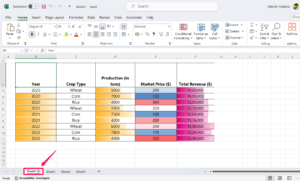
4. Duplicate Multiple Sheets in Excel
If you want to copy more than one sheet in Microsoft Excel, there is a simple procedure for doing so. Here’s how.
- On your Excel worksheet, select the sheet that you want to duplicate.
- To select adjacent sheets, click the first Sheet tab press Shift key on the keyboard, and then click the last Sheet tab.
- To select non-adjacent sheets, click the first Sheet tab and press Ctrl key and then click on the sheet tabs where you want to duplicate one by one.
For instance, let’s select Sheet 1, Sheet 2, and Sheet 3.
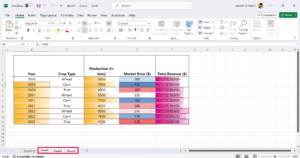
- Once you selected the Sheet tab, then use any of the above methods to duplicate a sheet. Here, we are using Drag-and-Drop method.
- Press Ctrl key on the keyboard and drag the tabs to your desired location.
- Now, you can see multiple sheets on the Sheet tab below.
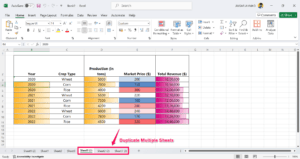
Frequently Asked Questions (F.A.Q)
Why can’t I duplicate a sheet in Excel?
Moving and copying a sheet is not allowed in protected workbooks. You can verify whether the sheet is protected or not by navigating to the Review tab and looking for the Protect Workbook. Here, check if the sheet is protected. If it is protected by the password, disable it instantly to duplicate a sheet in Excel.
Can I duplicate multiple sheets in Excel?
Yes, you can duplicate multiple sheets in Excel by clicking on the Sheet tab, pressing the Shift key, and then using the dragging method (or any other method). This method makes it easy to duplicate multiple sheets in your Excel workbook.
Why do I need to duplicate a sheet in Excel?
Duplicating a sheet in Excel can be useful, especially when you want to prepare a sheet with the same outline, formatting, and content as the existing sheets. This way, users can save time and effort by duplicating a sheet in Excel with the same format.
If you've any thoughts on How to Duplicate a Sheet in Microsoft Excel, then feel free to drop in below comment box. Also, please subscribe to our DigitBin YouTube channel for videos tutorials. Cheers!