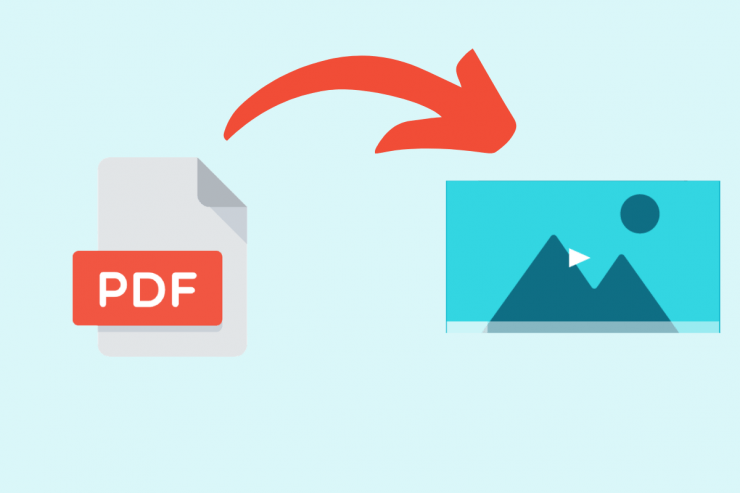PDF or Portable Document Format is one of the most commonly used file formats for documents. The format is especially used for important documents such as official papers, school certificates. Since tinkering with PDFs is a bit difficult, most of the important documents you will find will be in PDF. However, there are times when we want to download images from a shared PDF but don’t know exactly how to do it. There is a way you can download an image from PDF on your Android, iOS, Mac, Windows PC.
If you are also wondering how you can download and extract images from PDFs and looking for solutions, then you are at the right place. Because, in this guide, we will share with you some of the best methods, which will help you download an image from a PDF file. If that’s what has gotten you intrigued, then let us take a look at the article itself.
1. Use Adobe PDF Reader
When we talk about PDF readers, the first name that pops up in our minds (at least in most of the minds) is Adobe Acrobat reader. Extracting images from a PDF and downloading it is a cakewalk process if you have the Adobe Acrobat reader with you. Nitro PD Reader also has this feature, but it is reserved for the Pro version. Now, we are not someone who would pay just for downloading an image from a PDF, right?
Well, there is an easy method, where you can make use of the free Adobe Reader DC and download images from a PDF file. Do make sure that you have downloaded and installed the free version of the Adobe Reader DC on your PC. Once done, follow the steps below:
- Open the Adobe Reader DC and load the PDF from which you want to extract images.
- Right-click anywhere on the document, and choose the “Select Tool” option from the menu that appears.
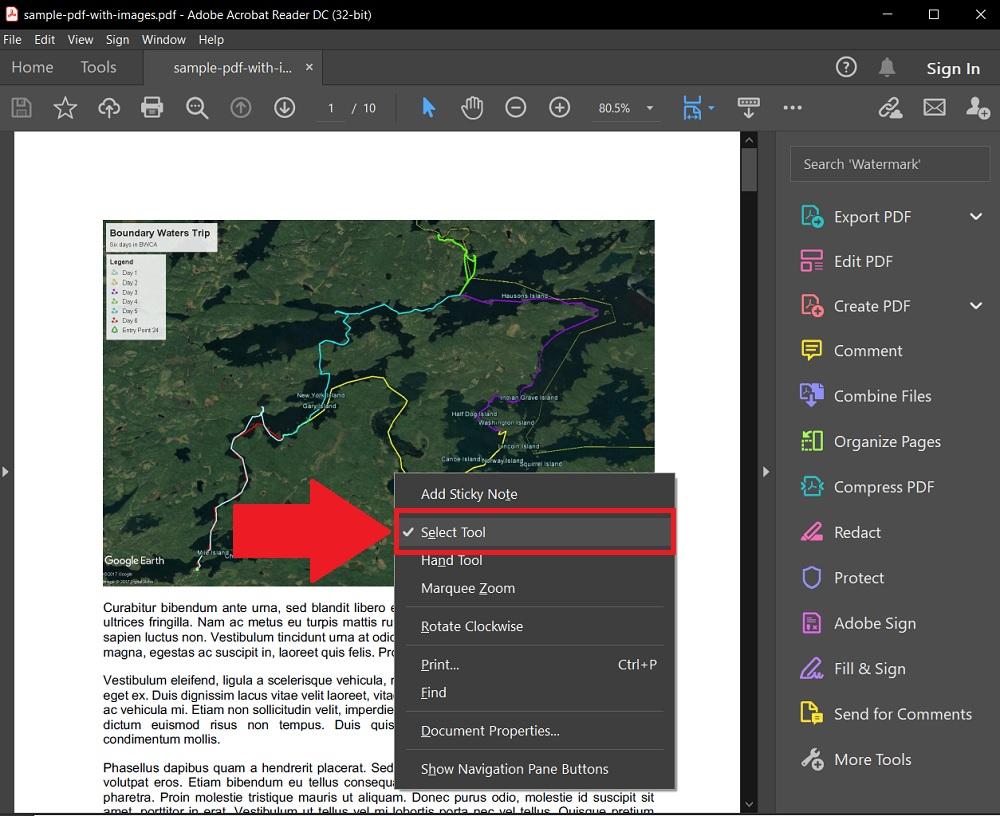
- Click to select the image.
- Right-click on the selected item and choose the “Copy” option. The image will be copied to the clipboard.
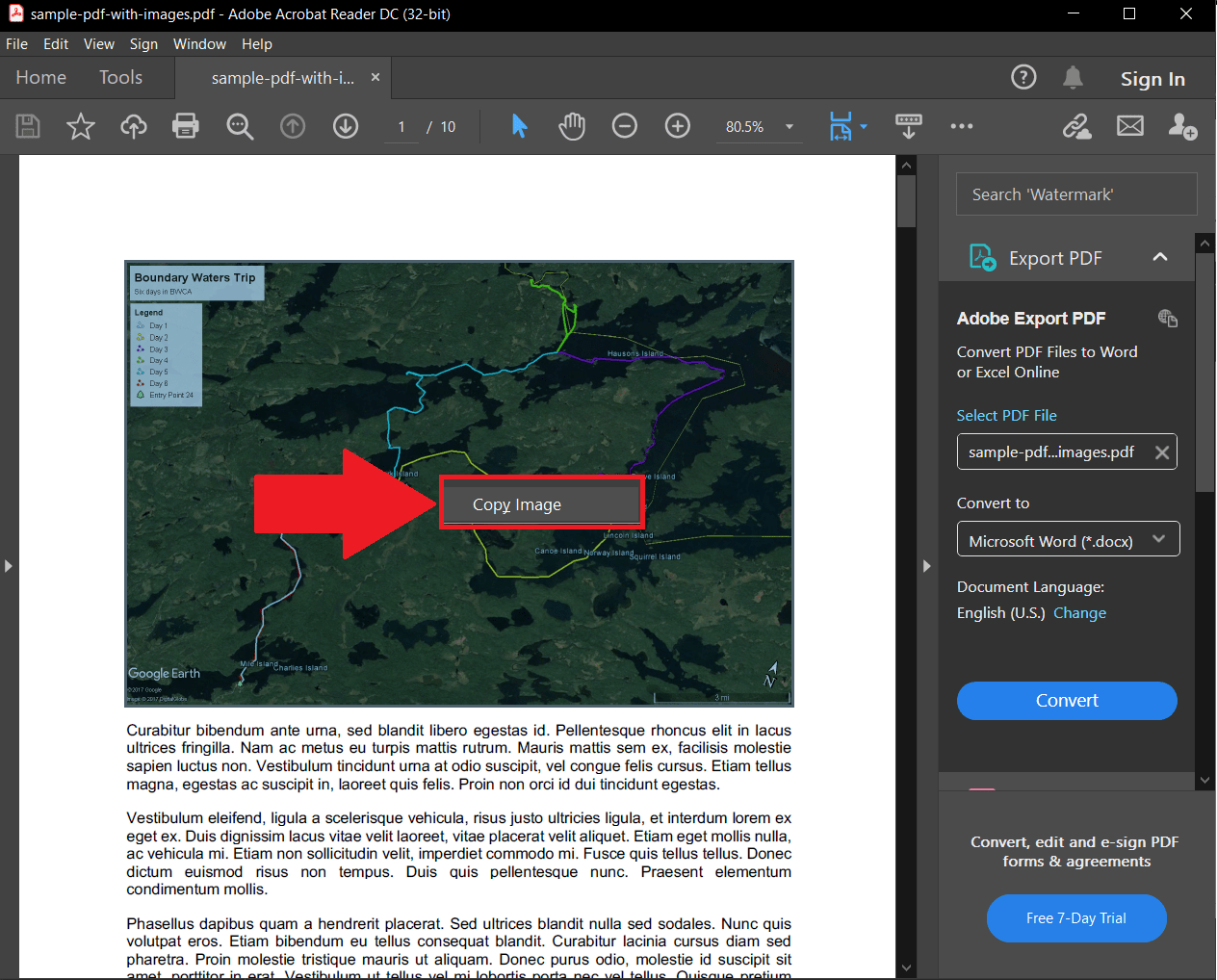
- Now paste it in either MS Word or any other document editor or even in MS Paint.
- That’s it!
2. Use Windows Snipping Tool
Alternatively, you can also make use of the Windows Snipping Tool that comes built-in with Windows 10. It is one of the easiest methods as it doesn’t require you to download a PDF reader and then open it and go through the hassle mentioned in the first method. All you need to do is follow the steps below:
- Open the PDF file. If you haven’t installed Adobe Reader or any other PDF reader on your PC for that matter, then it will, by default, open in a web browser.
- Scroll to the image that you wish to take a snapshot of.
- Open the Start menu and search for “Snipping Tool” and run it.
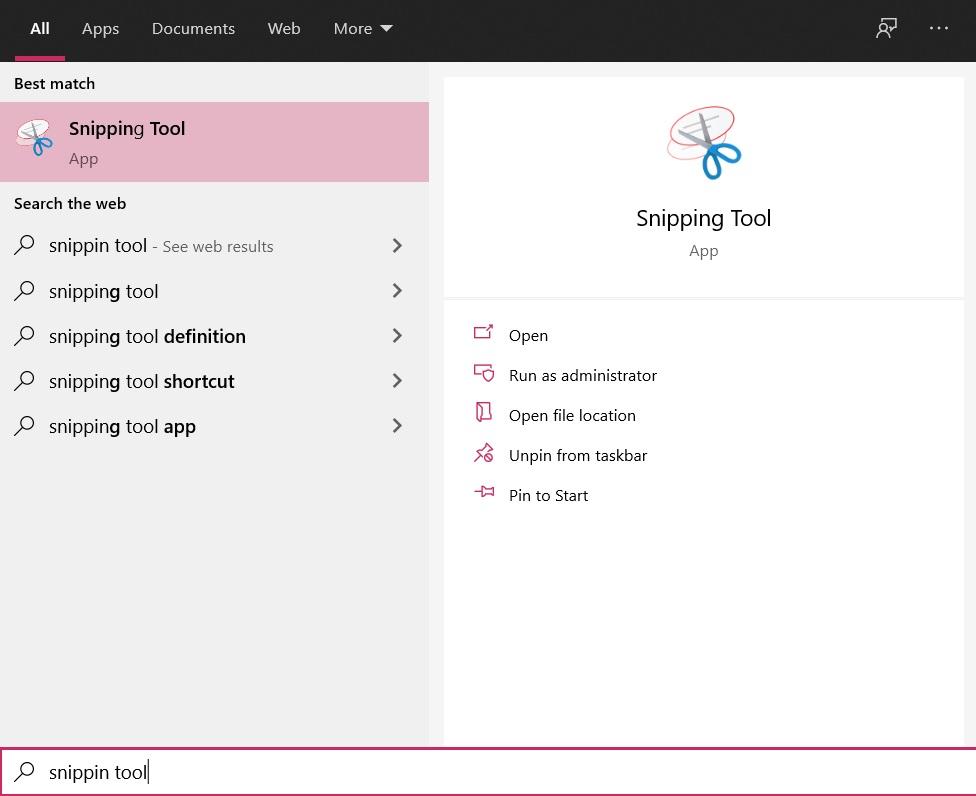
- Hit the “New” button on the Snipping Tool interface.
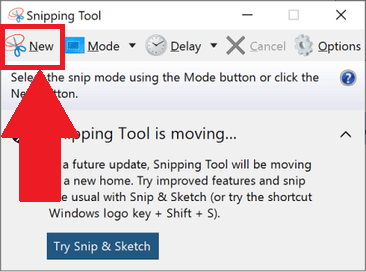
- Now draw a rectangle around the image on the PDF which you would like to save.
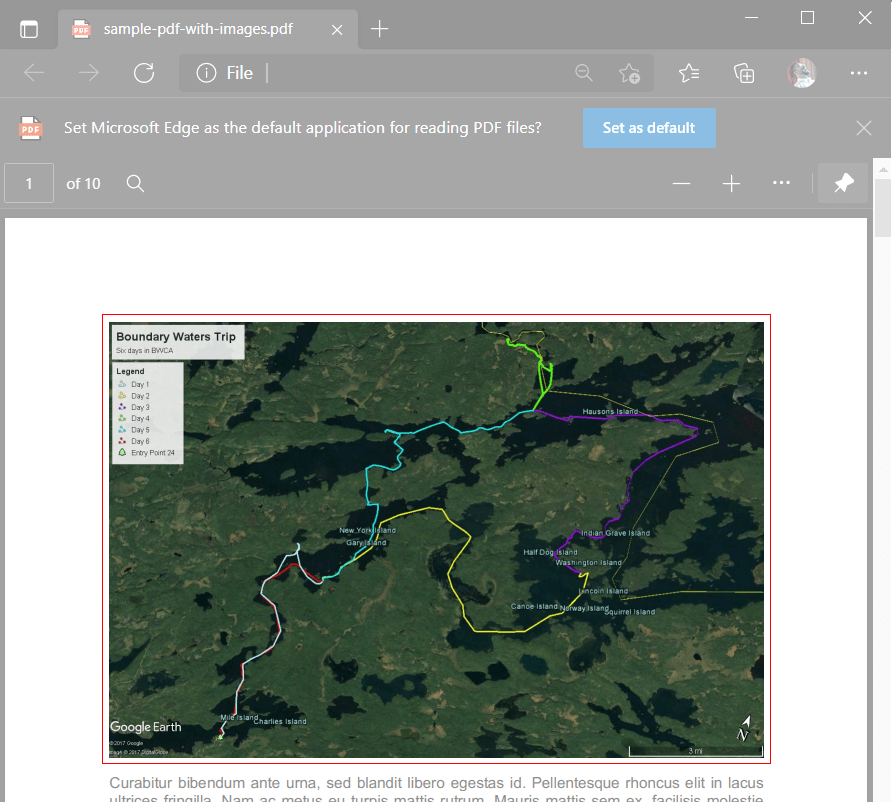
- Once done, release the mouse. You will be asked to either edit the image or save it.
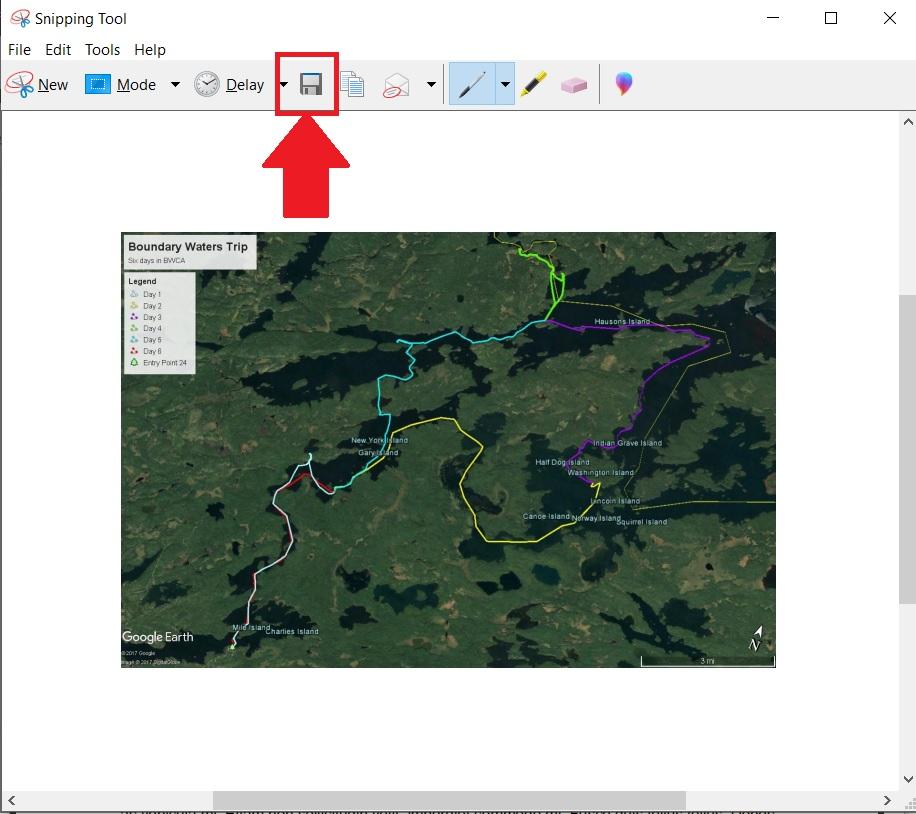
- Simply save the image and you are good to go.
3. Use Online Tools
If you want to automate the task of extracting images from a PDF, then you can make use of the online available tools to do just that. All you need to do is simply upload the image to a capable online tool and the rest will be done by it, online. There are a few trusted websites that are capable of extracting and downloading images from PDFs such as SmallPDF, PDFdu.com, ExtractPDF.
In our case, we will make use of Smallpdf. Here’s how to use it:
- Open SmallPDF website on any web browser.
- Select the “Explore All PDF Tools” option and select PDF to JPG option to extract images from a PDF.
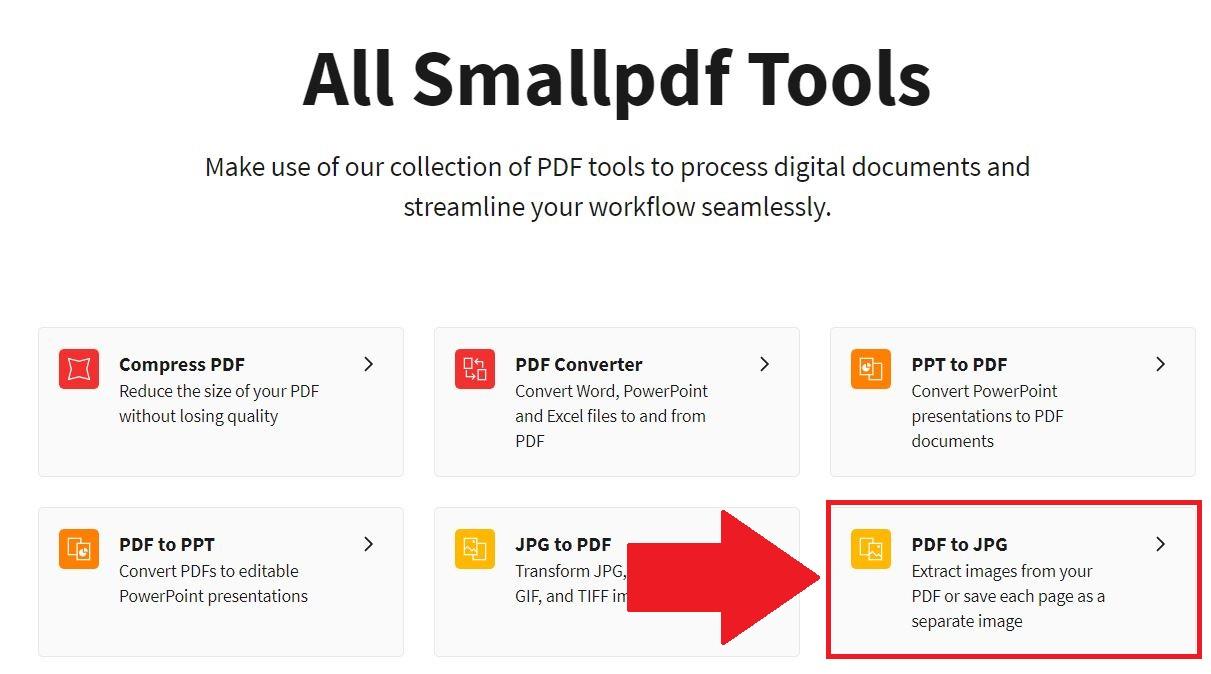
- Upload or drag-and-drop the PDF file from your PC. Alternatively, you can also select a PDF file from Google Drive or Dropbox.
- SmallPDF tool will begin the process and then extract the images from the uploaded PDF.
- You can select the extracted images, one by one, or download them altogether in a zip file.
As mentioned above, you can also look at the other options online, that will help you extract images from a PDF file. Whichever one you find the easiest to use, you can go with it.
If you've any thoughts on How to Download an Image from PDF?, then feel free to drop in below comment box. Also, please subscribe to our DigitBin YouTube channel for videos tutorials. Cheers!