
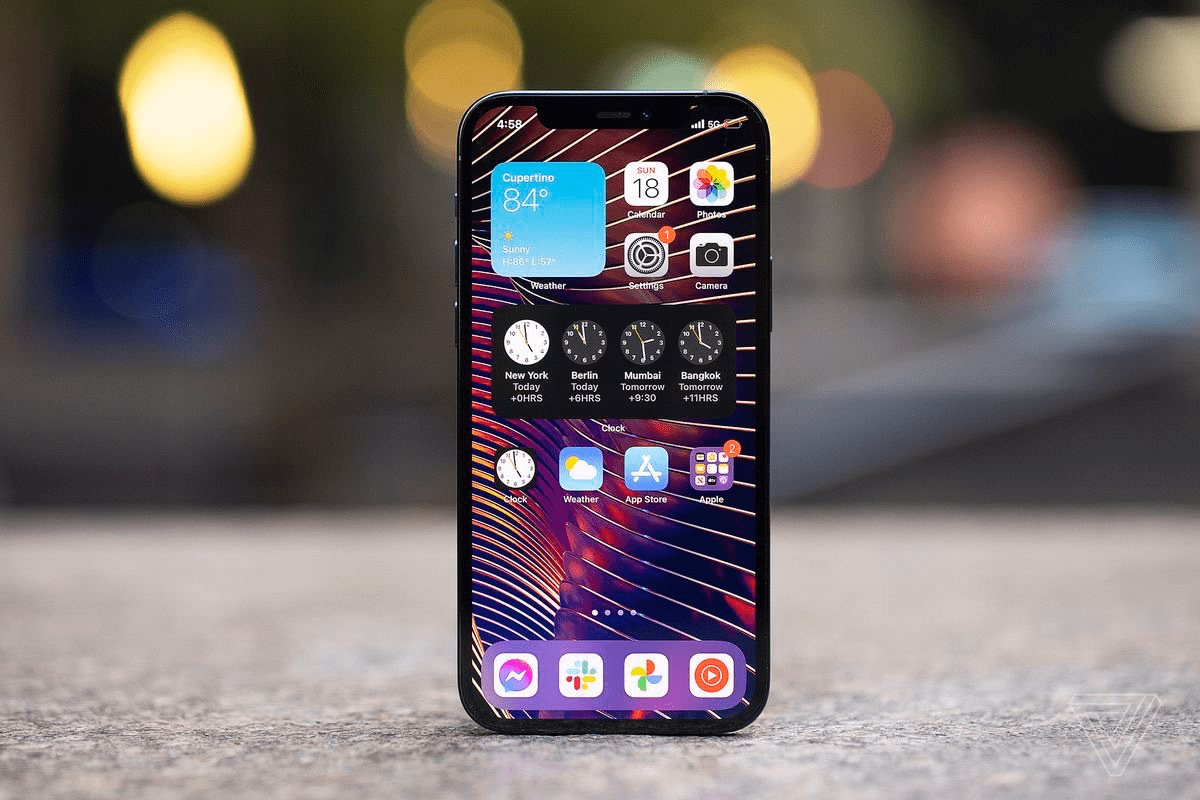
How to Disable Touch Screen on iOS
In this guide, I’m going to explain to you how you can disable the touchscreen on the iPhone or iPad so that when your child gets access to your device won’t get to mess around with it.
Let me simplify this. Let’s say you have got kids at home and they use your iPhone or iPad for watching any kid’s content. You cannot monitor your kids round the clock. Kids being curious may try to open the browser and surf something that is not meant for them. They may try to purchase any game or any other things that are not required.
So, there is this feature that allows you to disable the touchscreen on your iPhone or iPad before you give it to your child to use. They can only watch or use that one app that they require. If they are supposed to watch only YouTube Kids, they can’t use the iPhone or iPad to use some other app. iOS and iPadOS have a feature that restricts the touch function entirely on the phone. Let us know what is it and how to enable it.
You can simply enable this feature called Guided Access before handing over the iPhone or iPad to your kids. Once they are done using, you can re-enable the touchscreen for your use.
Now, the touchscreen of the iPhone or iPad is disabled. Only one app that your kids will use is available. They can only use that app. Apart from that, they cannot access anything else.
If they touch the screen, the following message will display at the top of the display.
To disable Guided Access your kids need to have the passcode that only you know. Hence, only you can re-enable the touchscreen.
I have also put up the steps below that you can follow to exit the Guided Access feature and re-enable the touchscreen on your iPhone.
So, that’s all about how to disable touchscreen on iPhone and iPad to keep control of how your kid uses the devices and not mess around or misuse it.